Chuyển ứng dụng đã cài đặt sang vị trí khác mà không cần cài đặt lại
Việc di chuyển ứng dụng, phần mềm đã cài đặt trên máy tính từ vị trí này tới vị trí khác là điều hoàn toàn bình thường trong quá trình sử dụng máy tính. Tuy nhiên, với các ứng dụng đã được cài đặt, bạn không thể di chuyển chúng nếu không gỡ bỏ và sau khi tới vị trí mới, sẽ cần phải cài đặt lại lần nữa, rất tốn công và mất thời gian. Đây là lúc bạn cần tới Steam Mover.
Tải Steam Mover
Steam Mover là công cụ cực kỳ hữu ích, giúp di chuyển các ứng dụng, phần mềm đã cài đặt từ vị trí này sang vị trí khác, thậm chí là từ phân vùng ổ này sang phân vùng khác mà không cần gỡ ra và cài đặt lại. Đây là phương pháp có thể giúp chúng ta tiết kiệm được rất nhiều thời gian và thao tác không cần thiết.
Đặc biệt, nếu có ai đã từng, đang sử dụng Windows 10 thì sẽ thấy được sự cần thiết của Steam Mover. Bởi Windows 10 bắt người dùng phải chọn ví trí cài đặt của các ứng dụng, phần mềm ngay từ bước đầu tiên. Điều này thực sự bất lợi nếu các bạn muốn thay đổi vị trí các ứng dụng này trong quá trình sử dụng.
Cách dùng Steam Mover
Vì Steam Mover sẽ có ích hơn với những người sử dụng hệ điều hành Windows 10, nên những hình ảnh trong bài sẽ được hướng dẫn trên hệ điều hành này. Hơn nữa, phần mềm này chỉ hỗ trợ cho chuẩn NTFS nên trước khi bắt đầu, cần kiểm tra lại vị trí lưu ứng dụng muốn di chuyển và vị trí sẽ di chuyển tới xem đã đúng định dạng chuẩn chưa?
Bước 1: Kiểm tra định dạng của hai phân vùng trên Windows 10. Từ giao diện chính, các bạn nhấp vào biểu tượng Windows ở góc dưới, bên trái màn hình, chọn vào File Explorer.
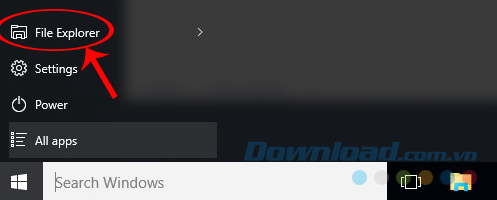
Bước 2: Chuột phải vào ổ sẽ chuyển ứng dụng đi và ổ sẽ đưa dữ liệu tới, chọn vào Properties.
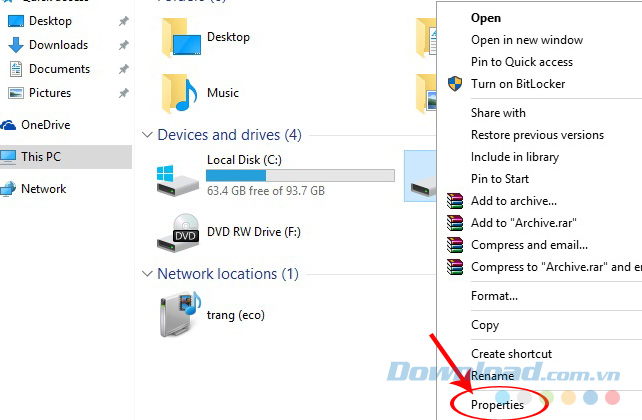
Cửa sổ như dưới đây xuất hiện, các bạn kiểm tra ở mục File system xem có phải là chuẩn NTFS hay không?
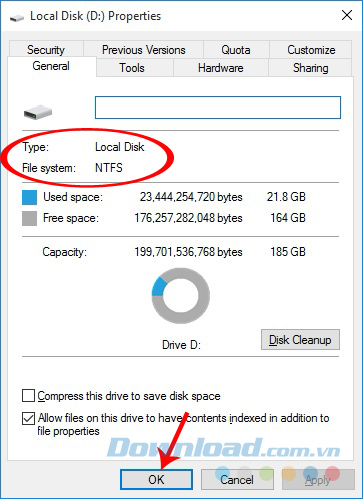
Xác định là chuẩn NTFS, sau đó OK để đóng lại.
Bước 3: Sau khi kiểm tra xong, các bạn tiến hành tải bộ cài đặt của Steam Mover về và giải nén ra.
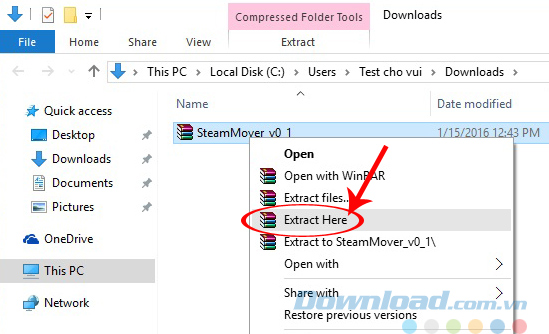
Bước 4: Tiếp tục chọn chạy file SteamMover dưới quyền admin bằng cách click chuột phải vào nó và chọn Run as administrator.
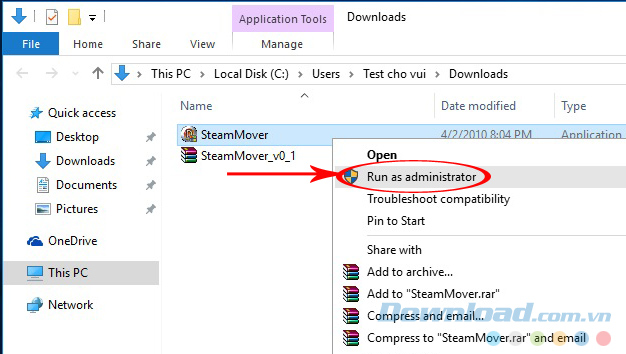
Bước 5: Giao diện chính của Steam Mover xuất hiện. Ban đầu sẽ chỉ là một khung trống màu trắng. Các bạn quan sát:
- Steam Apps Common Folder: Vị trí các ứng dụng, phần mềm cần di chuyển đi.
- Alternative Folder: Thư mục thay thế, đây là nơi các bạn muốn chuyển ứng dụng tới.
Nhấp vào biểu tượng dấu ba chấm bên cạnh mục Refresh để chọn vị trí.
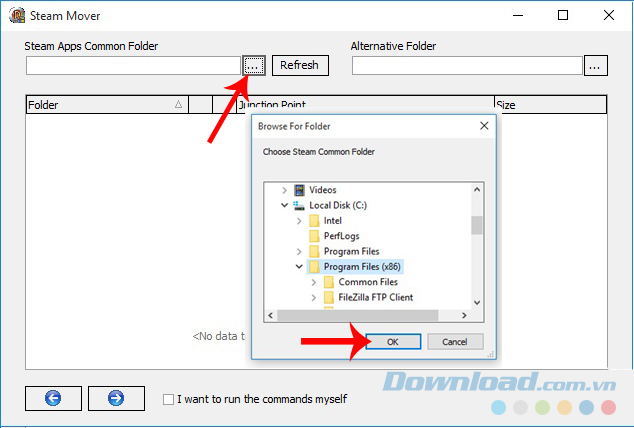
Chọn vị trí các ứng dụng, phần mềm cần di chuyển rồi OK
Bước 6: Tiếp tục chọn vào dấu ba chấm ở bên phía đối diện để xác định vị trí mới cho ứng dụng.
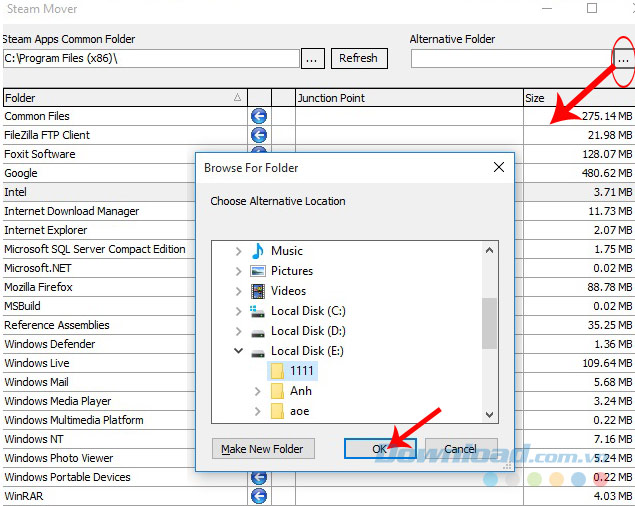
Chọn vị trí sẽ chuyển ứng dụng tới rồi OK
Bước 7: Giao diện bây giờ sẽ hiển thị toàn bộ các ứng dụng, phần mềm đã được cài đặt tại thư mục mà bạn chọn. Muốn di chuyển mục nào, chỉ cần làm như sau:
- Nhấp chuột trái vào dòng chứa mục cần di chuyển.
- Click vào dấu mũi tên xanh bên dưới (mũi tên hướng sang bên phải).
- Chọn vào Yes ở thông báo hiện ra tiếp theo.
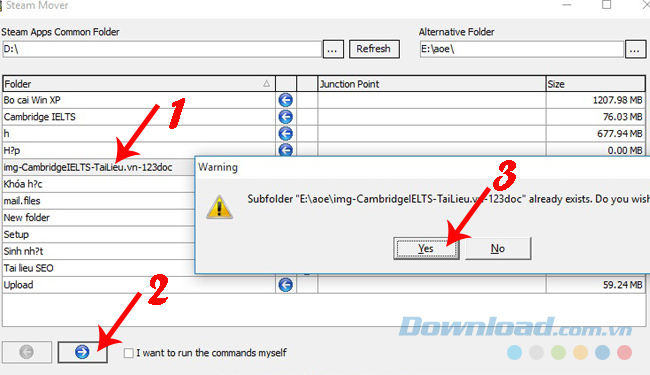
Ví dụ:
Eballsviet.com sẽ di chuyển Revo Uninstaller sang phân vùng mới. Chọn vào Revo / mũi tên xanh.
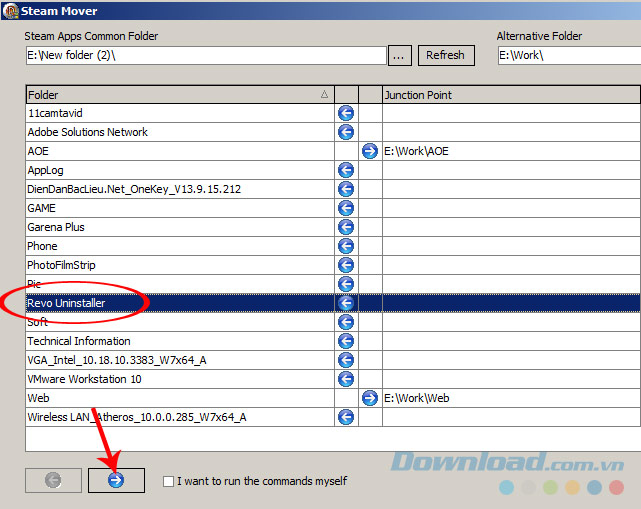
Nhấp tiếp vào Yes ở thông báo xuất hiện.
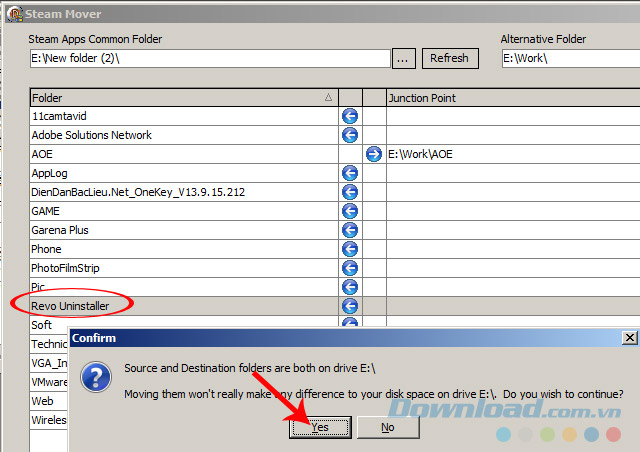
Sau đó chúng ta sẽ thu được kết quả như hình dưới đây. Revo Uninstall đã được chuyển sang vị trí mới.
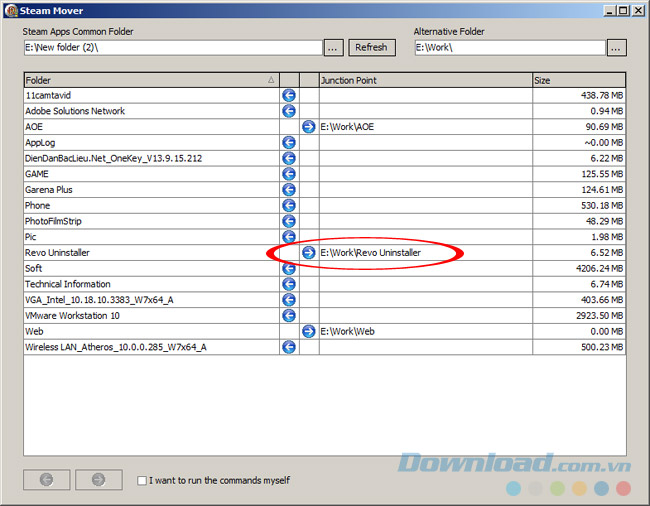
Bước 8: Để di chuyển trở lại các ứng dụng này về vị trí cũ, chỉ cần nhấp chọn chúng, rồi click vào mũi tên xanh (hướng sang trái) và chờ quá trình di chuyển được thực hiện tự động.
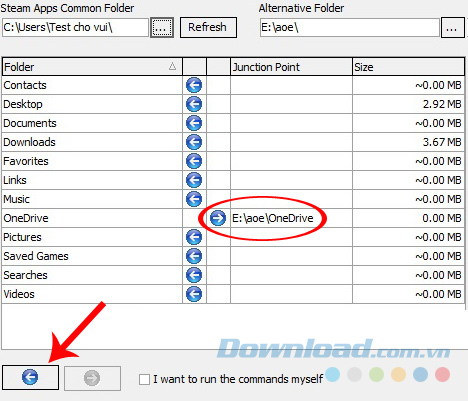
Có thể di chuyển bất kỳ ứng dụng hay phần mềm nào mà không giới hạn dung lượng.
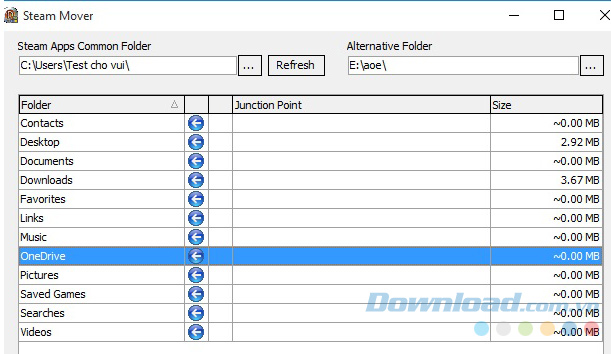
Còn đây là hình ảnh Eballsviet.com thực hiện trên hệ điều hành Windows 7. Các thao tác kiểm tra phân vùng, chọn phân vùng chuyển đi và đến cũng như cách di chuyển ứng dụng là hoàn toàn như nhau.
Dùng Steam Mover di chuyển ứng dụng, phần mềm trên Windows 7
Chúng ta cũng bấm vào biểu tượng dấu ba chấm ở hai bên để xác định vị trí đi và đến. Sau đó, chọn ứng dụng sẽ di chuyển, chọn vào biểu tượng mũi tên xanh bên dưới, Yes để đồng ý và chờ một chút.
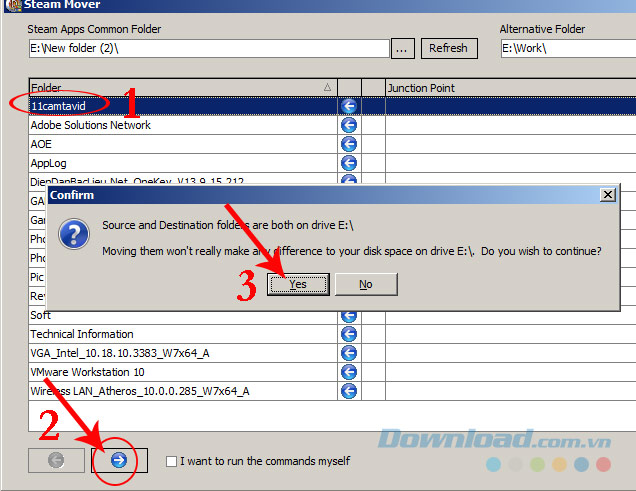
Và...thành công!
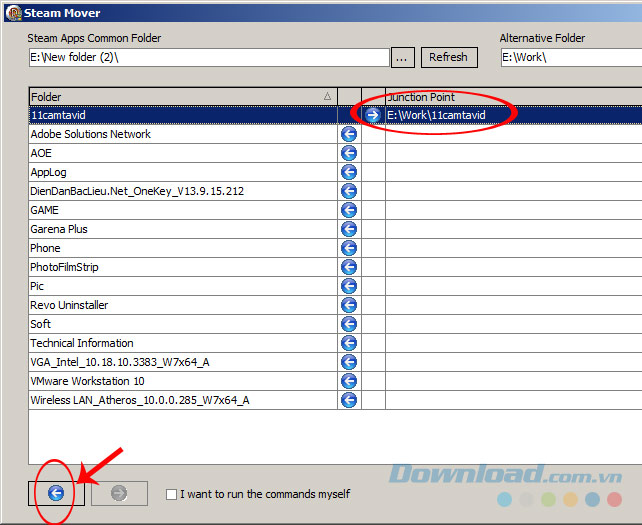
Để đưa ứng dụng, phần mềm vừa di chuyển quay về vị trí cũ, chúng ta cũng là tương tự:
- Chọn ứng dụng từ bên phải.
- Nhấp vào mũi tên (hướng sang trái).
Chú ý:
- Steam Mover có thể sử dụng tốt trên hầu hết các hệ điều hành từ Windows XP, Windows 7 cho tới Windows 10.
- Trong quá trình di chuyển ứng dụng, có thể sẽ có nhiều hơn một thông báo, các bạn chỉ cần click chọn Yes là được.
- Ứng dụng, phần mềm khi được di chuyển tới vị trí mới hay di chuyển ngược lại vẫn có thể được sử dụng bình thường.
Bài viết trên đây vừa hướng dẫn các bạn cách chuyển nhà cho ứng dụng, phần mềm đã cài đặt sang vị trí mới mà không cần cài đặt lại. Với cách này, chúng ta sẽ tiết kiệm được rất nhiều thời gian và đảm bảo cho dung lượng máy tính không bị đầy sau mỗi lần tải và cài đặt mới.
Chúc các bạn và gia đình năm mới bình an!
Theo Nghị định 147/2024/ND-CP, bạn cần xác thực tài khoản trước khi sử dụng tính năng này. Chúng tôi sẽ gửi mã xác thực qua SMS hoặc Zalo tới số điện thoại mà bạn nhập dưới đây:



















