Hướng dẫn lưu trữ và chia sẻ tài liệu với tính năng Scan trên OneDrive
OneDrive là một trong những ứng dụng cung cấp tính năng chia sẻ tài liệu bằng Scan, tính năng này khá thú vị trên ứng dụng lưu trữ đám mây Google Drive trên di động, với tính năng này người dùng sẽ không cần phải cần đến quá nhiều ứng dụng cho việc tài liệu trên di động và chia sẻ cùng mọi người.
Điều khiến tính năng được người dùng yêu thích là khi bạn muốn scan sang tài liệu sang đuôi PDF trên di động đều phải nhờ đến các ứng dụng di động quét tài liệu riêng biệt của bên thứ 3 như Office Lens, CamScanner, WinScan2PDF... Chỉ riêng OneDrive được tích hợp sẵn tính năng Scan trên ứng dụng lưu trữ đám mây này, khiến cho việc quét dữ liệu, lưu trữ và chia sẻ giữ liệu cũng rất tiện lợi. Vậy tính năng này hoạt động như thế nào, bạn hãy theo dõi bài hướng dẫn của Eballsviet.com ở dưới đây nhé.
OneDrive cho Windows OneDrive cho iOS OneDrive cho Android OneDrive cho Window Phone
Hướng dẫn sử dụng tính năng Scan trên OneDrive
Bước 1: Đầu tiên hãy khởi động ứng dụng từ điện thoại của mình lên, ở giao diện chính của ứng dụng, bạn có thể thấy dấu cộng ở trên góc bên phải màn hình, bấm vào đó và chọn Quét.
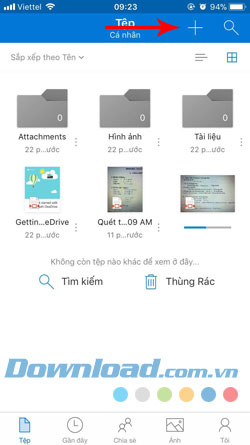
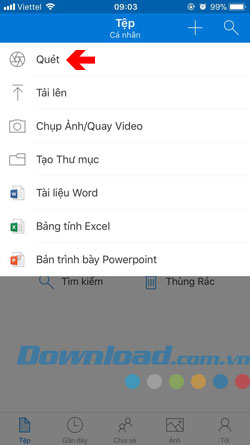
Bước 2: OneDrive sẽ yêu cầu truy cập camera của bạn, bạn hãy bật camera và quét tài liệu mà mình muốn, bạn có thể quét tài liệu, danh thiếp và bảng trắng, khi hướng camera vào tài liệu muốn quay bạn sẽ thấy một khoảng trắng mờ mờ hiện ra và trong đó có khung vừa với tài liệu, bạn hãy căn làm sao để cho cái khung đó vừa với tài liệu muốn chụp lại.
Tiếp đến hãy chụp lại tài liệu muốn ghi lại, sau khi chụp bạn sẽ được chỉnh sửa xoay, cắt hình ảnh tài liệu của bạn, chỉnh sửa xong bạn hãy bấm Tải lên ở góc trên bên phải.

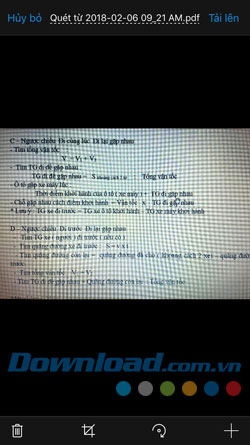
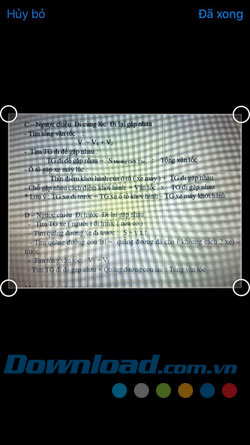
Bước 3: Bạn sẽ thấy số lượng file tải lên, sau khi hoàn thành tải tệp tin lên nó sẽ tự động thành file PDF.
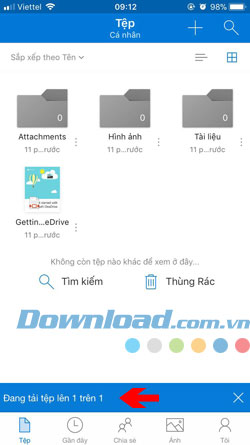
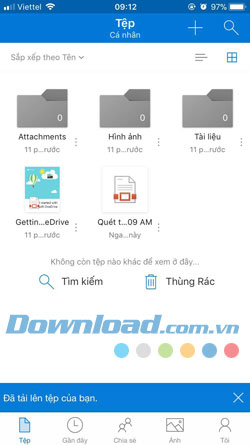
Bước 4: Để chỉnh sửa file vừa tải lên bạn có thể bấm vào file muốn chỉnh sửa, sau đó chọn biểu tượng hình bút như ở dưới hình và bạn sẽ được chỉnh sửa file với nhiều công cụ như ghi thêm chữ, ghi chú, dùng bút màu để ghi lên file, chèn thêm ảnh... Hoặc đơn giản hơn bạn có thể nhấn và giữ trên hình ảnh file để phóng to file như dưới hình, nhả tay ra sẽ có một thanh công cụ hiện ra trước mắt.
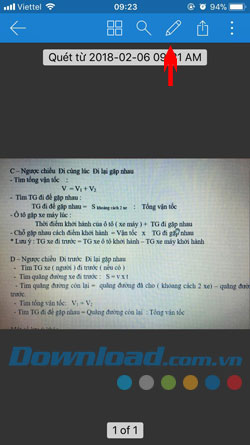
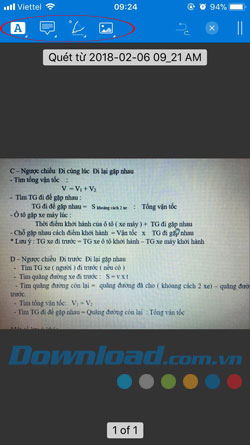
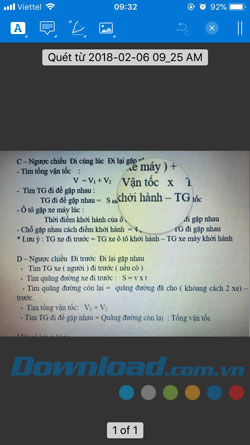
Với công cụ ghi thêm nội dung vào tài liệu bạn có thể chọn cỡ chữ, màu chữ và font chữ muốn ghi vào, còn với công cụ bút bạn có thể thêm chữ ký vào để xác nhận tài liệu.
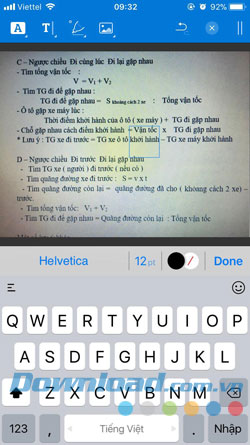
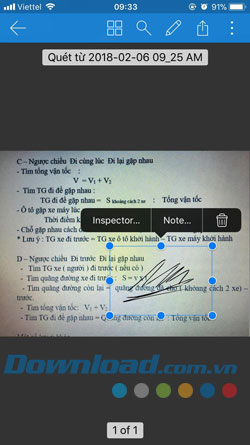
Công cụ note sẽ giúp cho bạn thêm ghi chú vào tài liệu của mình, bạn có thể bấm vào biểu tượng note màu vàng như ở dưới hình để chỉnh sửa nội dung của ghi chú, ngoài ra bạn có thể thay màu nền và thay đổi màu chữ trong note.
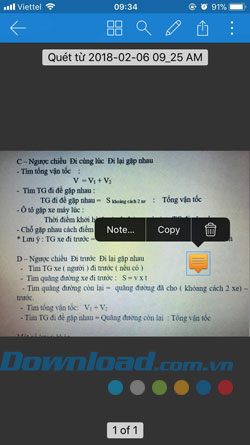
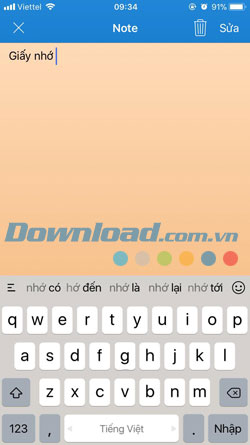
Rồi đến chèn ảnh, và biểu ngữ có sẵn trên ứng dụng để chèn vào.
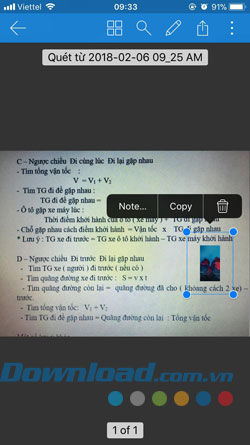
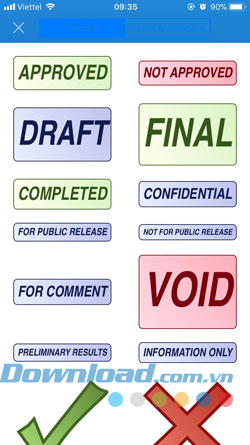
Bước 5: Sau khi đã hoàn thành phần chỉnh sửa nội dung tài liệu bạn có thể bấm vào biểu tượng hình vuông có mũi tên chỉ lên và chia sẻ tài liệu của bạn qua các ứng dụng mạng xã hội, tin nhắn hay email. Còn biểu tượng ba chấm ở góc trên cùng bên phải là để bạn xóa và mở tài liệu bằng ứng dụng khác, đổi tên, chuyển dữ liệu và hiển thị khi offline.
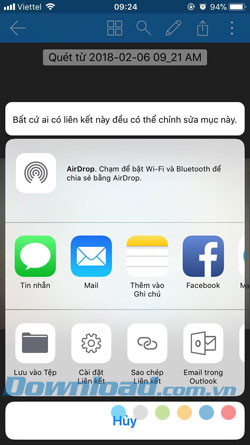
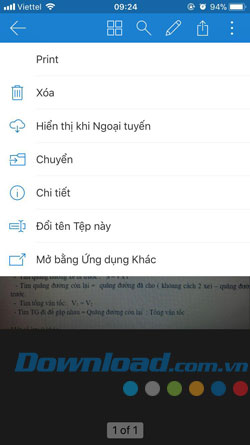
Hoặc các bạn có thể chỉnh sửa lại ở ngay ngoài màn hình chính của mục Tệp, bấm vào biểu tượng ba chấm ở góc phải của mỗi tài liệu và thiết lập và chia sẻ tài liệu của mình.
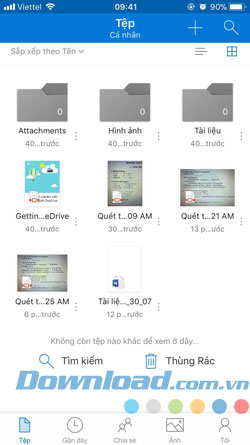
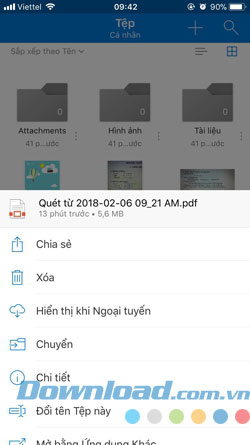
Có một vài lưu ý khi các bạn cần sử dụng Scan khi quét tài liệu đó là bạn nên để tải liệu lên một bề mặt phẳng, chụp theo chiều dọc để tài liệu của bạn có chất lượng hình ảnh Scan đẹp nhất. Tính năng này tuy ra mắt đã lâu nhưng rất thú vị đối với những người mới dùng OneDrive trên di động, bởi người dùng thường sẽ phải cần đến ứng dụng bên thứ ba để thực hiện tính năng Scan này, như vậy chúng ta sẽ cần thêm dung lượng của máy và sẽ mất nhiều công đoạn để có được file PDF, còn với OneDrive chỉ cần vài thao tác đơn giản là bạn đã có ngay một tệp tài liệu đuôi PDF rồi.
Theo Nghị định 147/2024/ND-CP, bạn cần xác thực tài khoản trước khi sử dụng tính năng này. Chúng tôi sẽ gửi mã xác thực qua SMS hoặc Zalo tới số điện thoại mà bạn nhập dưới đây:





















