Cách đồng bộ dữ liệu Windows 10 lên OneDrive
Mỗi tài khoản Windows 10 đều đi kèm với những thư mục mặc định như: Desktop, Documents, Downloads, Music, Pictures và Videos, giúp phân loại các tập tin dễ dàng hơn.
Nếu bạn muốn di chuyển những thư mục người dùng mặc định này sang lưu trữ trên dịch vụ đám mây OneDrive cũng dễ dàng thực hiện theo các bước dưới đây:
Làm thế nào để di chuyển thư mục người dùng mặc định sang OneDrive?
Bước 1: Mở File Explorer lên, điều hướng theo đường dẫn: C:\Users\<Tên tài khoản>.
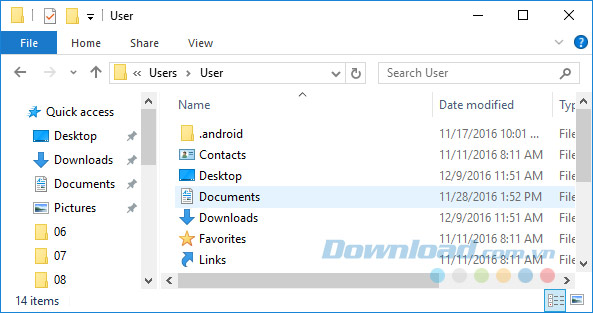
Hoặc nhấn tổ hợp phím Windows + R để mở hộp thoại Run, rồi nhập lệnh %HOMEPATH% vào ô Open và nhấn OK.
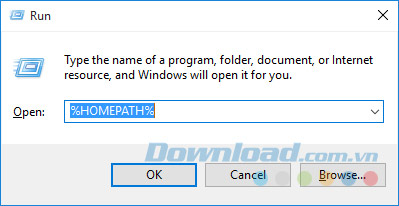
Bước 2: Tại đây, nhấn vào thư mục OneDrive.
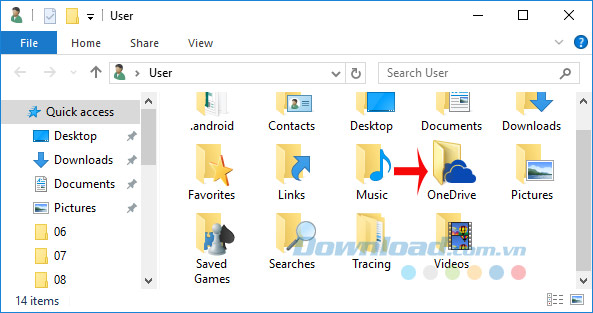
Bước 3: Bạn hãy tạo thư mục mới, đặt tên theo ý mình để "gom" những thư mục muốn đồng bộ vào đây.
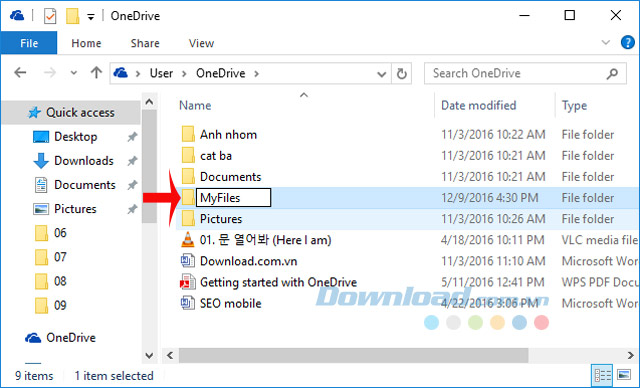
Bước 4: Bên trong thư mục vừa tạo, tiếp tục tạo thư mục con cho mỗi vị trí muốn di chuyển. Ví dụ muốn chuyển Documents thì tạo thư mục Documents mới, còn muốn chuyển Desktop thì tạo thư mục Desktop.
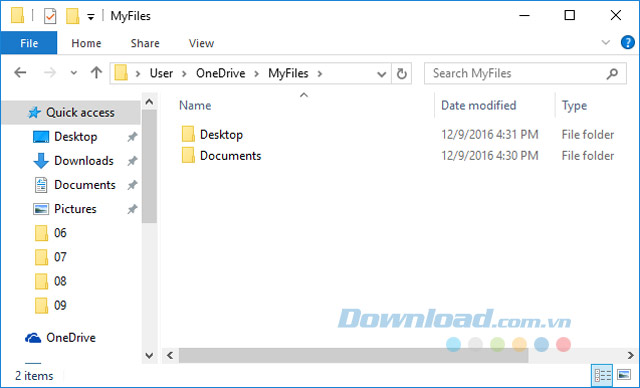
Bước 5: Quay trở lại thư mục tên tài khoản, kích chuột phải vào Documents, chọn Properties.
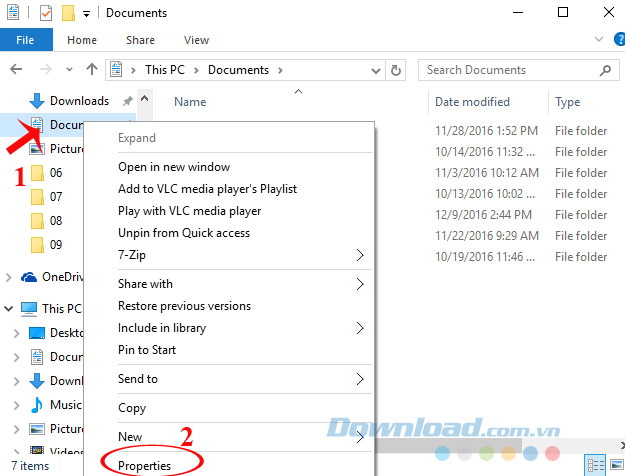
Bước 6: Cửa sổ Ducuments Properties xuất hiện, chuyển sang thẻ Location, nhấn vào nút Move để di chuyển.
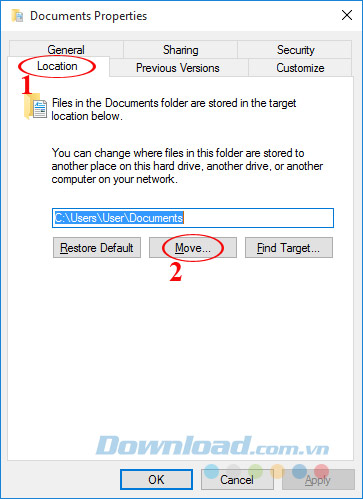
Bước 7: Duyệt đến thư mục OneDrive, mở thư mục Documents vừa tạo ở bước 4, nhấn vào nút Select Folder.
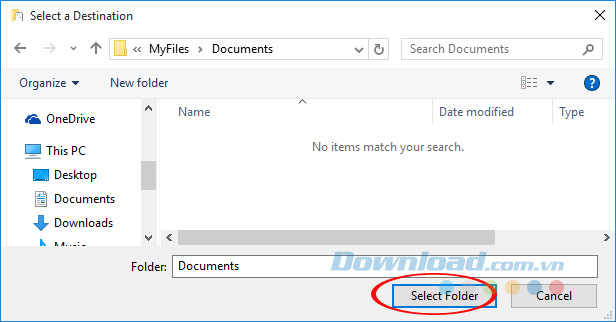
Bước 8: Lúc này bạn sẽ thấy vị trí đường dẫn mặc định đã thay đổi, nhấn vào Apply.
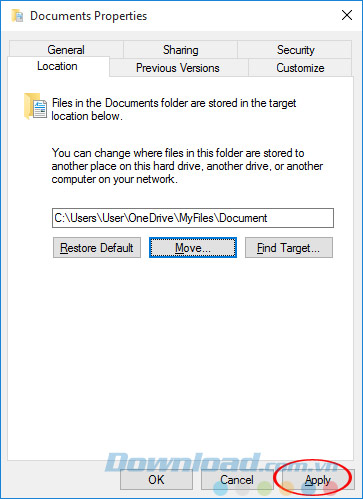
Bước 9: Ngay sau đó xuất hiện thông báo bạn có muốn di chuyển tất cả dữ liệu từ vị trí cũ sang vị trí mới không. Nếu đồng ý thì nhấn Yes để tiếp tục.
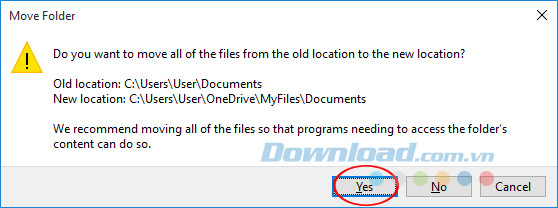
Bước 10: Đợi một lát để quá trình chuyển dữ liệu hoàn tất.
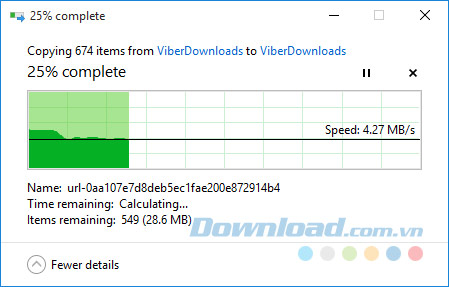
Cách chuyển về thư mục mặc định ban đầu
Sau khi chuyển xong, nếu muốn quay trở lại về thư mục mặc định ban đầu, bạn hãy thực hiện theo các bước dưới đây:
Bước 1: Mở thư mục OneDrive lên, điều hướng đến thư mục mà bạn muốn khôi phục về vị trí cũ. Nhấn chuột phải vào thư mục đó, chọn Properties.
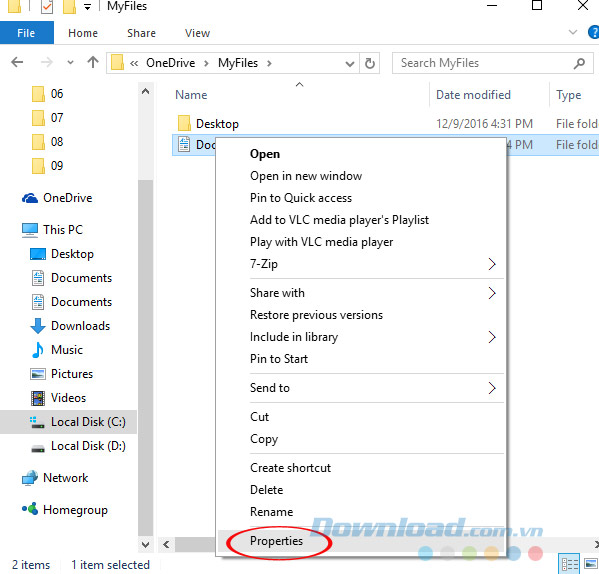
Bước 2: Cửa sổ Document Properties xuất hiện, chuyển sang thẻ Location, rồi nhấn vào nút Restore Default.
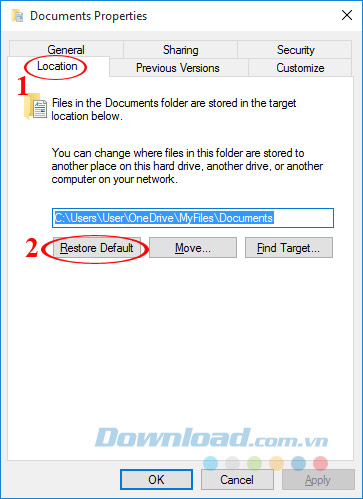
Bước 3: Lúc này bạn sẽ thấy đường dẫn được chuyển về vị trí cũ, chỉ cần nhấn Apply là được.
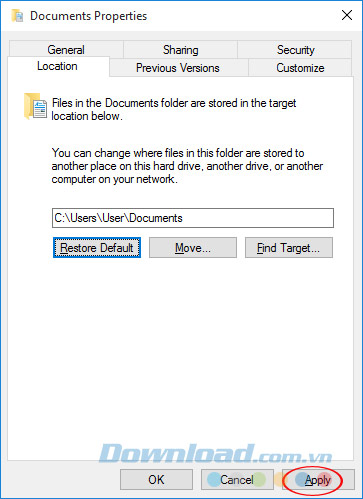
Bước 4: Bạn sẽ được thông báo tạo lại thư mục gốc ở vị trí cũ, nhấn vào Yes để tiếp tục.
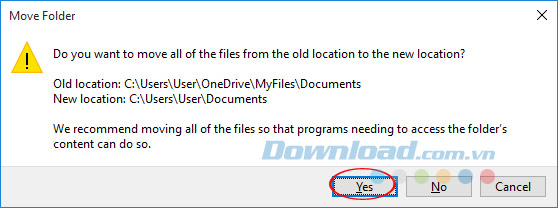
Bước 5: Cuối cùng, nhấn chọn OK để hoàn tất quá trình.
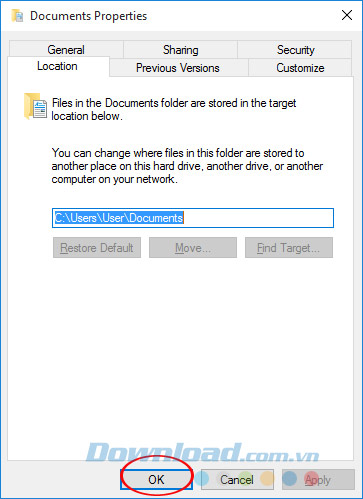
Tương tự, bạn có thể thực hiện với những thư mục khác muốn di chuyển, cũng như khôi phục về vị trí ban đầu thật dễ dàng.
Chúc các bạn thực hiện thành công!
Theo Nghị định 147/2024/ND-CP, bạn cần xác thực tài khoản trước khi sử dụng tính năng này. Chúng tôi sẽ gửi mã xác thực qua SMS hoặc Zalo tới số điện thoại mà bạn nhập dưới đây:




















