Cách kích hoạt tính năng Mouse Keys trên Windows 10
Chuột và bàn phím là 2 phụ kiện không thể thiếu trong quá trình sử dụng máy tính. Tuy nhiên, bỗng một hôm chuột bị hỏng mà bạn chưa kịp mua thay, nhưng có quá nhiều công việc cần giải quyết ngay lập tức. Phải làm sao đây?
Đừng vội lo lắng bạn nhé! Eballsviet.com sẽ hướng dẫn các bạn kích hoạt tính năng Mouse Keys, để dùng bàn phím thay thế chuột trên Windows 10 vô cùng tiện lợi:
Hướng dẫn kích hoạt Mouse Keys trên Windows 10
Bước 1: Nhập từ khóa "Ease" vào ô tìm kiếm, rồi nhấn vào Ease of Access Center.
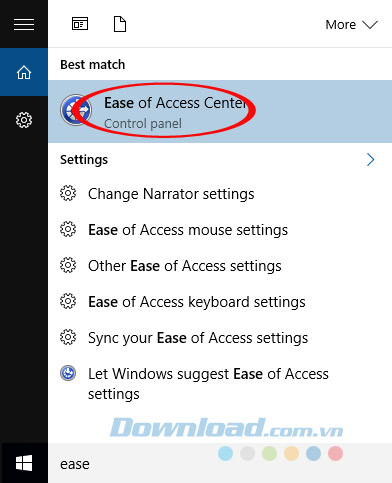
Bước 2: Hộp thoại Ease of Access Center xuất hiện, nhấn vào lựa chọn Make the mouse easier to use.
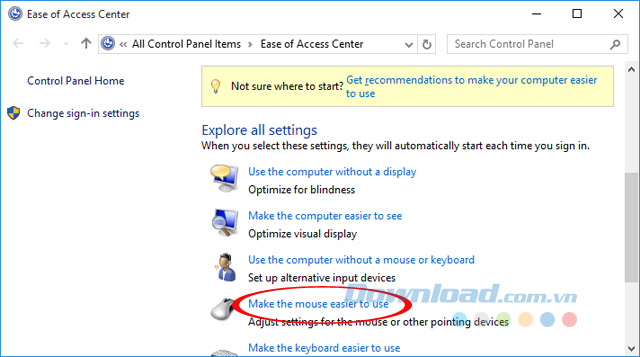
Bước 3: Tại đây, nếu muốn sử dụng những thiết lập chuột theo mặc định, bạn chỉ cần tích chọn vào ô Turn on Mouse Keys. Còn muốn tùy chỉnh theo ý mình thì nhấn vào lựa chọn Set up Mouse Keys.
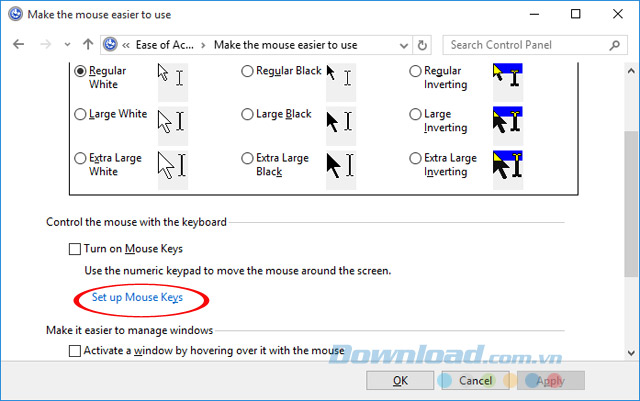
Bước 4: Giao diện Set up Mouse Keys xuất hiện, tích chọn vào Turn on Mouse Keys. Nếu muốn thiết lập kích hoạt nhanh tính năng Mouse Keys bằng phím tắt thì tích chọn vào 3 lựa chọn sau:
- Turn on Mouse Keys with left ALT + left SHIFT + NUM LOCK: Kích hoạt Mouse Keys bằng phím Alt + Shift + Num Lock.
- Display a warning message when turning a setting on: Hiển thị thông báo khi kích hoạt tính năng này.
- Make a sound when turning a setting on or off: Xuất hiện âm báo khi bật hoặc tắt tính năng này.
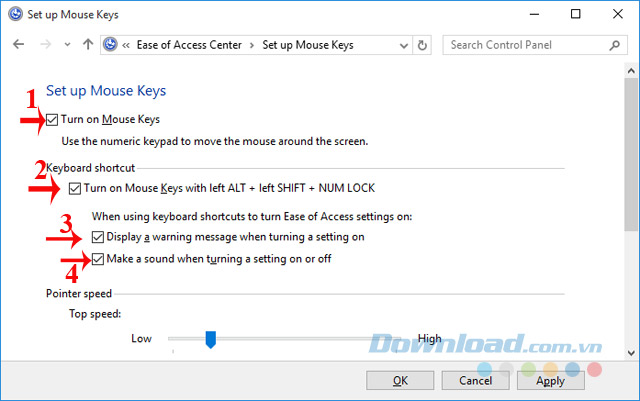
Bước 5: Tiếp theo, bạn có thể thiết lập tốc độ cho trỏ chuột thông qua thanh gạt Top Speed và Acceleration trong mục Pointer Speed. Nhớ tích chọn vào ô Hold down CTRL to speed up and SHIFT to slow down để cho phép sử dụng 2 phím CTRL và SHIFT để tăng và giảm tốc độ trỏ chuột.
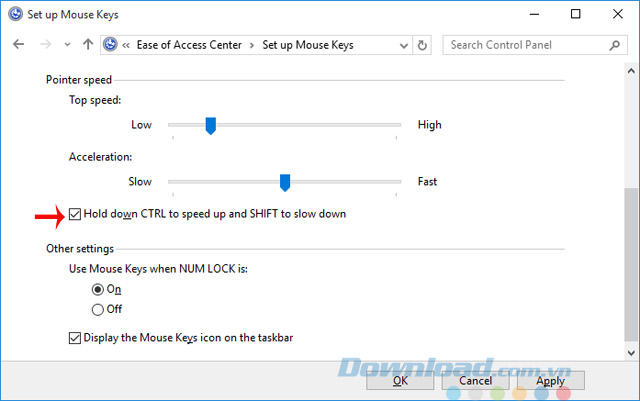
Bước 6: Trong mục Other Settings, bạn sẽ được cung cấp lựa chọn sử dụng Mouse Keys bằng các phím số thông qua việc mở hoặc tắt bằng phím Num Lock. Sau khi thiết lập xong mọi thứ, nhấn vào Apple > OK để lưu lại mọi thay đổi.
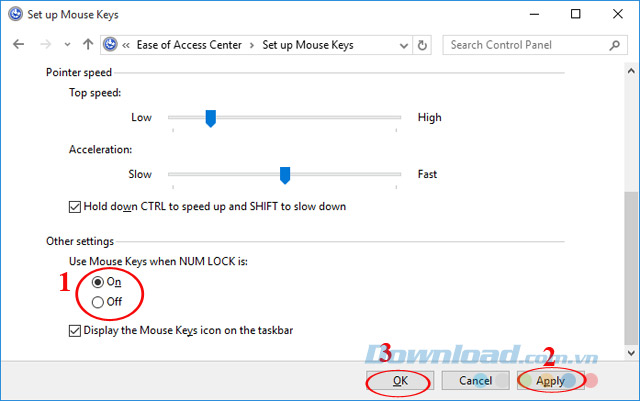
Bước 7: Bây giờ, mỗi khi kích hoạt tính năng Mouse Keys sẽ xuất hiện thông báo, bạn chỉ cần nhấn vào Yes là có thể sử dụng được.
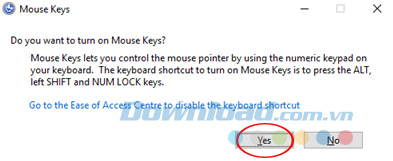
Như vậy chỉ với vài thao tác rất đơn giản, bạn có thể sử dụng bàn phím thay thế chuột trên Windows 10 được rồi. Cũng khá đơn giản phải không các bạn?
Chúc các bạn thực hiện thành công!
Theo Nghị định 147/2024/ND-CP, bạn cần xác thực tài khoản trước khi sử dụng tính năng này. Chúng tôi sẽ gửi mã xác thực qua SMS hoặc Zalo tới số điện thoại mà bạn nhập dưới đây:




















