Những cách gỡ bỏ phần mềm và ứng dụng trên máy tính hiệu quả nhất
Các phần mềm, ứng dụng khác nhau, thì đôi khi cũng có những rắc rối khác nhau nếu người dùng muốn gỡ bỏ chúng. Đặc biệt là với những người đang tập sử dụng các hệ điều hành mới như Windows 8, thì điều đó lại càng rắc rối và phiền phức hơn. Bởi có lẽ, ngoài cách thông dụng nhất là "Control Panel" thì còn nhiều cách khác nữa, cũng rất hiệu quả.
- Cách bật tính năng “ngủ đông” Hibernate trên Windows 8
- Cách tăng tốc hiệu suất máy tính Windows hiệu quả
- Thủ thuật tăng tốc máy tính với Wise Care 365
Xóa phần mềm máy tính hệ điều hành Windows
Không giống như với các hệ điều hành trước đó, với Windows 8 hay Windows 8.1, người dùng có nhiều hơn những lựa chọn khác nhau để có thể tháo, gỡ bỏ phần mềm, ứng dụng không còn cần thiết trên máy tính của mình.
Xóa phần mềm trên Windows bằng Control Panel
Đây là phương pháp phổ thông và phổ biến nhất mà bất kỳ người dùng nào cũng đều biết và có thể thao tác. Trên Windows 8, cách này cũng có tác dụng, nhưng lại không thể áp dụng với các phần mềm, ứng dụng Modern (những ứng dụng, tiện ích được cài đặt thông qua Windows Store).
Cách thực hiện:
- Mở hộp thoại Start, nhập vào ô tìm kiếm "Control Panel".
- Nhấp vào Programs / Programs and Features.
- Sau khi cửa sổ "Uninstall or change a program" xuất hiện, các bạn nhấp đúp chuột vào ứng dụng muốn xóa, hoặc chuột phải vào dòng chứa ứng dụng đó và chọn "Uninstall".
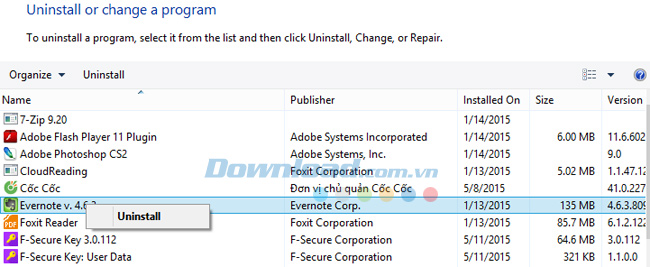
Gỡ bỏ phần mềm trên Windows bằng file "Uninstall.exe" của phần mềm đó
Hầu hết các phần mềm dành cho máy tính mà sau khi cài đặt sẽ tự tạo ra một file có tên là Uninstall.exe. Và nếu bạn không thể xóa được phần mềm này bằng "Control Panel" thì đây chính là cách tiếp theo giúp bạn có thể gỡ bỏ những kẻ cứng đầu này. Đôi khi những file này được hiển thị ngay trên màn hình desktop, nhưng đôi khi chúng lại nằm trong thư mục cài đặt của phần mềm.
Cách thực hiện:
Nhấp đúp chuột vào file Uninstall.exe để tiến hành xóa bỏ. Cũng có những trường hợp không thể tìm thấy, không có file nào tên này liên quan tới phần mềm cần xóa. Các bạn nên chú ý tìm kiếm những file có tên dạng như: uninst/uninst.exe hay unwise/unwise.exe, hoặc truy cập các file text đi kèm khi cài đặt, bởi ở đó chắc chắn sẽ có cách giúp bạn xóa phần mềm, hoặc tìm ra file Uninstall.exe.
Gỡ bỏ ứng dụng bằng file "*.msi"
Với một số ứng dụng và phần mềm nhất định của Microsoft không được cài đặt bằng các file có định dạng ".exe" như trước, mà thay vào đó là đuôi ".msi". Đây là một định dạng đặc biệt được hãng dùng riêng cho hệ điều hành của mình, chính vì vậy việc gỡ bỏ những ứng dụng dạng này cũng đơn giản và dễ dàng hơn.
Cách thực hiện:
Tìm tới file có chứa định dạng này và nhấp chuột phải, sau đó chọn "Uninstall" để tiến hành gỡ bỏ.
Xóa ứng dụng Modern từ PC Settings
Đây là phương pháp khá hữu ích dành cho những người đang sử dụng hệ điều hành Windows 8.1 để xóa bỏ các ứng dụng Modern.
Cách thực hiện:
Từ màn hình desktop, các bạn đưa trỏ chuột về phía bên tay phải (sát mép màn hình) cho tới khi xuất hiện biểu tượng cài đặt (settings) hình bánh răng cưa. Click vào biểu tượng đó.
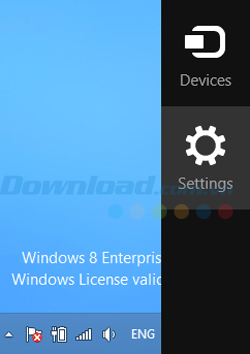
Tiếp tục nhấp vào "Change PC settings".
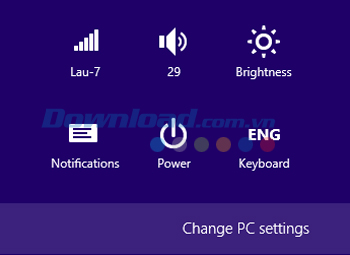
Cửa sổ "PC settings" xuất hiện,các bạn thực hiện theo thứ tự sau:
- Click vào "General" để xuất hiện cửa sổ mới bên tay phải.
- Tìm mục "Available storage" và chọn vào "View app sizes".
- Cửa sổ App sizes xuất hiện, các bạn chỉ cần chọn vào ứng dụng mình muốn xóa và "Uninstall".
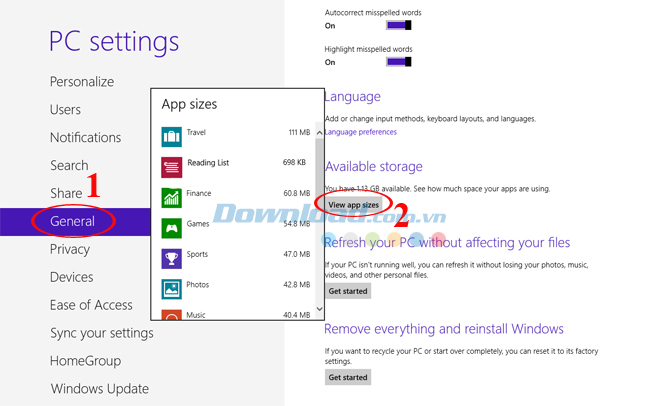
Xóa ứng dụng ngay trên màn hình App
Cách thực hiện:
Từ giao diện desktop, các bạn ấn tổ hợp phím Windows (biểu tượng cửa sổ) để vào giao diện "Search". Sau đó, nhấp chuột vào mục "Apps".
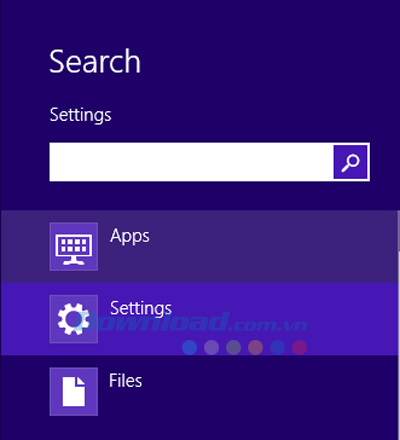
Lúc này toàn bộ các app, các ứng dụng đang có trên máy của bạn sẽ xuất hiện trên màn hình. Chọn ứng dụng muốn gỡ bỏ bằng cách nhấp chuột phải vào. Sau khi được chọn, bên cạnh ứng dụng đó sẽ xuất hiện đánh dấu "chữ v", đồng thời bên dưới hiện ra hai tùy chọn "Unpin from Start" (gỡ đính khỏi thanh Start) và "Uninstall" (gỡ bỏ ứng dụng) để các bạn có thể lựa chọn.
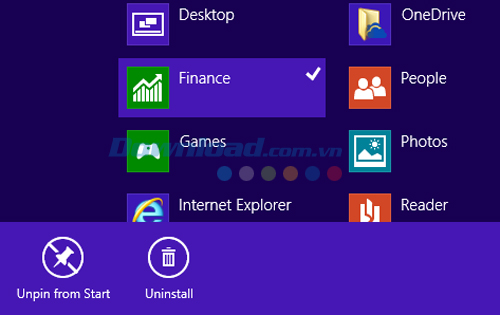
Sử dụng phần mềm hỗ trợ gỡ bỏ ứng dụng
Thực ra đây cũng là cách mà khá nhiều người đang lựa chọn. Cho dù trên thực tế, họ không phải là không biết cách, mà cơ bản là "lười" và thêm vào đó, các phần mềm hỗ trợ gỡ bỏ ứng dụng của bên thứ 3 cũng khá tiện và thuận lợi khi nó giúp gỡ bỏ các tiện ích một cách triệt để và cực kỳ nhanh chóng. Tiêu biểu cho những phần mềm kiểu này có thể kể đến: Revo Uninstaller, Your Uninstaller, hay Advanced Uninstaller Pro... Thậm chí với những phần mềm có cài đặt "cao cấp" hơn như IObit Uninstaller, các bạn còn có thể tìm và xóa bỏ tận gốc thậm chí cả những tệp, những entries còn sót lại mà bạn hoặc những phần mềm khác không thể.
Xóa thủ công
Nếu tất cả những cách ở trên không có hiệu quả, các bạn có thể học cách "chấp nhận" và xóa bằng tay. Cách này cũng không quá khó, nhưng có thể coi là "hạ sách cuối" cho những phần mềm cứng đầu, khó trị.
Cách thực hiện:
- Khởi động và chạy Windows ở chế độ "an toàn - safe mode".
- Tìm đến thư mục mà các bạn đã mặc định là nơi đề cài các ứng dụng, phần mềm cho máy tính của mình (thường thì là C:\Program Files hoặc Program Files (x86)) và xóa file cài đặt của phần mềm, ứng dụng đó.
Vậy là Eballsviet.com vừa hướng dẫn với các bạn 9 cách hiệu quả nhất để gỡ bỏ một phần mềm, hay ứng dụng trên Windows 8. Có thể vẫn còn những cách khác mà trong bài này không đề cập tới, nhưng chắc là các bạn cũng không "lỡ tay" cài phần mềm nào "bất trị" đến nỗi ấy chứ? Hy vọng bài viết này sẽ có ích cho các bạn trong việc xử lý những ứng dụng, tiện ích thừa, không cần thiết, giúp cho máy tính an toàn hơn, chạy nhanh hơn, tốt hơn và ổn định hơn.
Chúc các bạn thực hiện thành công!
Theo Nghị định 147/2024/ND-CP, bạn cần xác thực tài khoản trước khi sử dụng tính năng này. Chúng tôi sẽ gửi mã xác thực qua SMS hoặc Zalo tới số điện thoại mà bạn nhập dưới đây:



















