| |
Hướng dẫn sử dụng phần mềm IObit Malware Fighter 6
Trải nghiệm tính năng mới của phần mềm IObit Malware Fighter 6
Ransomeware, vấn đề đang dần trở thành mối nguy hại đáng gờm hơn trong những năm gần đây. Nó lây lan qua các file đính kèm, phần mềm và chương trình lây nhiễm hoặc website xâm nhập vào. Một khi máy tính của bạn bị dính ransomware, hacker có thể mã hóa các dữ liệu quan trọng trên máy tính của bạn và yêu cầu đòi tiền chuộc để bạn có thể lấy lại dữ liệu của mình.
Vụ lây nhiễm ransomware WannaCry là một ví dụ, mã độc này đã lây lan và gây ra một sử ảnh hưởng nặng nề trên toàn thế giới. Loại mã độc này xâm chiếm dữ liệu máy tính và mã hóa dữ liệu có trên đó, khiến người dùng không thể sử dụng dữ liệu của mình, nó sẽ buộc nạn nhân phải trả tiền để lại có quyền sử dụng tiếp dữ liệu trên hệ thống của họ, từ ransom - có nghĩa là tiền chuộc, khoản tiền này có thể là chỉ vài USD, hoặc có thể lên đến hàng chục, hàng trăm, có trường hợp phải trả đến ơn 600USD, một số tin tặc khác thì dùng bitcoin để an toàn và tránh bị bắt.
Tuy nhiên, khi bạn chấp nhận trả tiền rồi thì chưa chắc tin tặc đã cấp quyền mã hóa file trở lại cho bạn hay có thể làm điều gì tồi tệ hơn. Thế nên nếu bạn không muốn trở thành nạn nhân của nó, hãy cài đặt ngay phần mềm IObit Malware Fighter ngay bây giờ để chặn và bảo vệ file trước sự tấn công biến hóa khôn lường của nó. Để biết IObit Malware Fighter hoạt động ra sao thì bạn hãy theo dõi bài viết dưới đây của Eballsviet.com để biết phần mềm này bảo vệ máy tính ra sao nhé.
IObit Malware Fighter cho Windows
IObit Malware Fighter Pro cho Windows
Hướng dẫn sử dụng phần mềm IObit Malware Fighter
1. Home
Đầu tiên chúng ta hãy thử trước tính năng Scan Now ở mục Home nhé. Ở góc phải màn hình ứng dụng bạn có thể thấy 3 biểu tượng được bật xanh là IObit Anti-malware Engine, Anti-ransomeware Engine, Bitdefender Engine, nếu cả 3 biểu tượng đều có màu xanh như hình có nghĩa là những tính năng đều đang được bật và đang hoạt động.
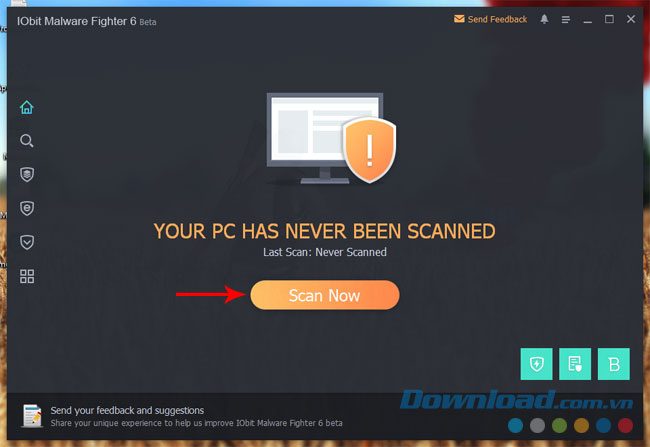
Sau khi bạn bật Scan Now, mặc định sẽ là Smart Scanning, tính năng này sẽ quét nhanh các vùng quan trọng nhất trên hệ thống máy tính của bạn. Muốn ngừng quét bạn có thể chọn Stop để dừng hẳn quét hệ thống lại, còn phương án Automatically remove ở dưới là tự động xóa bỏ những dữ liệu bị dính virus, ransom.
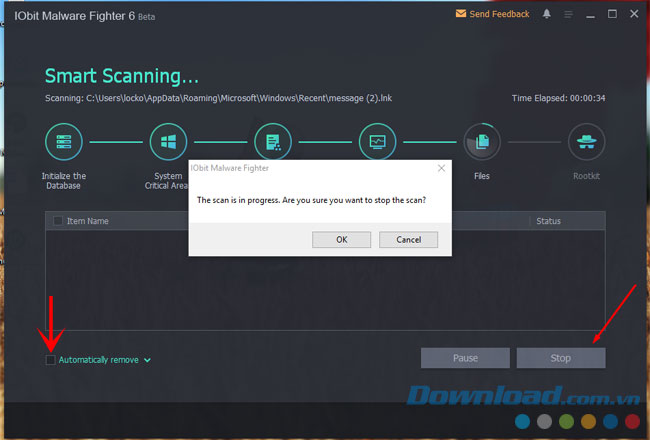
2. Scan
Tiếp đến là mục Scan, mục này sẽ có ba tùy chọn Scan hệ thống máy tính cho các bạn đó là:
- Smart Scan: Tùy chọn này được đặt làm scan mặc định ở mục Home, như ở mục Scan Now ban đầu mình vừa nói.
- Full Scan: Tùy chọn này sẽ quét toàn bộ hệ thống máy tính của bạn, toàn bộ dữ liệu ở các phân vùng trên máy tính sẽ được quét nếu bạn chọn mục này.
- Custom Scan: Với Custom Scan bạn sẽ được tùy chọn phân vùng nào sẽ được quét.
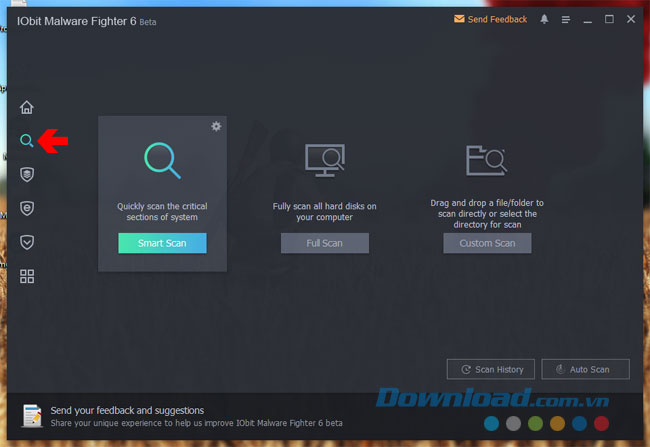
Ở mỗi mục trong Scan bạn có thể thiết lập cách cài đặt quét files như kích thước files, các loại files được scan... bằng cách bấm vào biểu tượng bánh răng cưa ở góc phải mỗi mục.
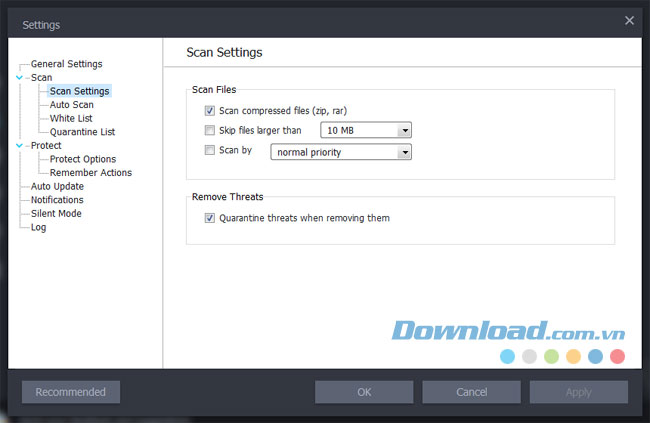
Tính năng Full Scan sẽ quét trọn máy tính của bạn và không chừa ra bất kỳ dữ liệu nào có trên máy.
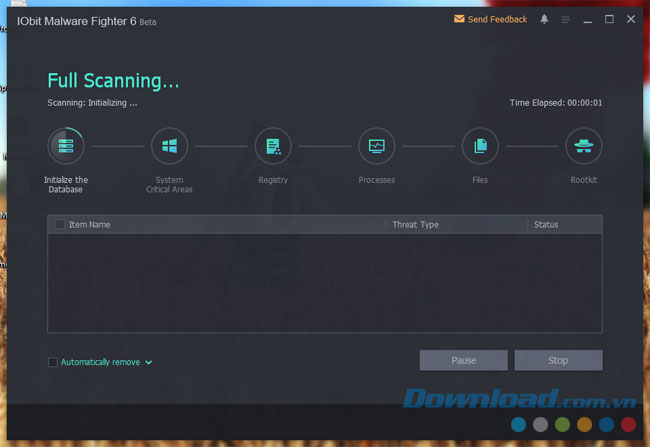
Bạn có thể tùy chọn khu vực nghi ngờ bị dính ransomeware để tiến hành scan.
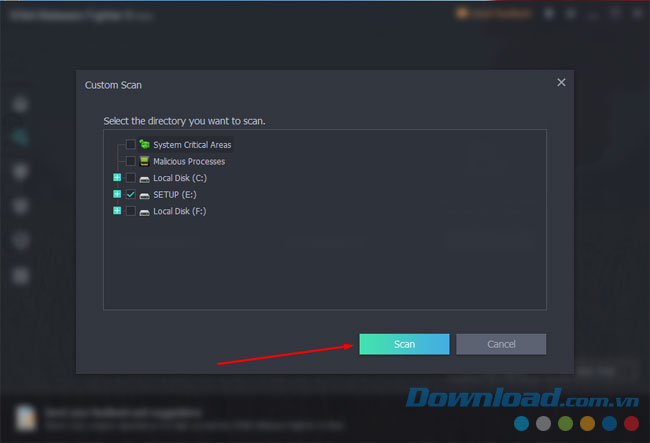
Sau đó thì chỉ có khu vực bị chọn sẽ được "xử lý" mà thôi.
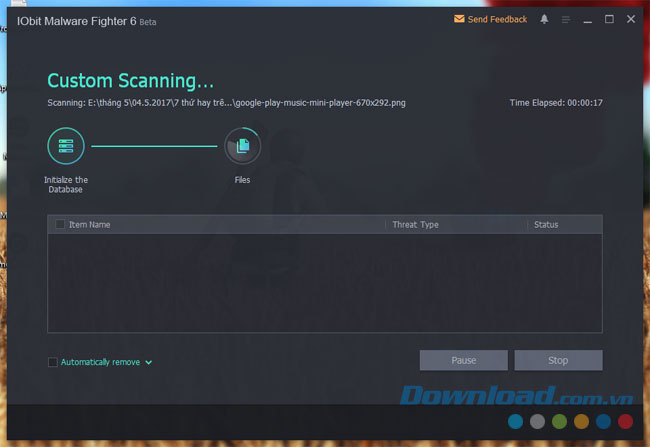
3. Ransomware Guard
Tiếp đến là mục Ransomeware Guard, mục này có tùy chọn Anti-ransomware Engine với chức năng bảo vệ máy tính của bạn mọi lúc nếu như bạn bật nó lên, sẽ có bất kỳ cảnh báo nào hiện ra nếu như có ransom xâm nhập vào máy tính của bạn, bạn có thể bật tắt tùy chọn này ở mục Home.
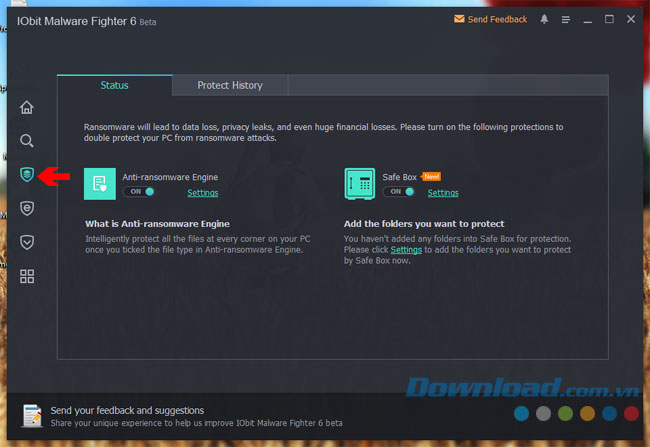
Bên cạnh đó là mục Safe Box, mục này hoàn toàn mới trong phiên bản IObit Malware Fighter 6 này, tùy chọn mới này sẽ cho phép bạn bảo vệ riêng một thư mục hoặc tệp nào mà bạn thấy là quan trọng. Bấm vào Settings để thực hiện thêm thư mục
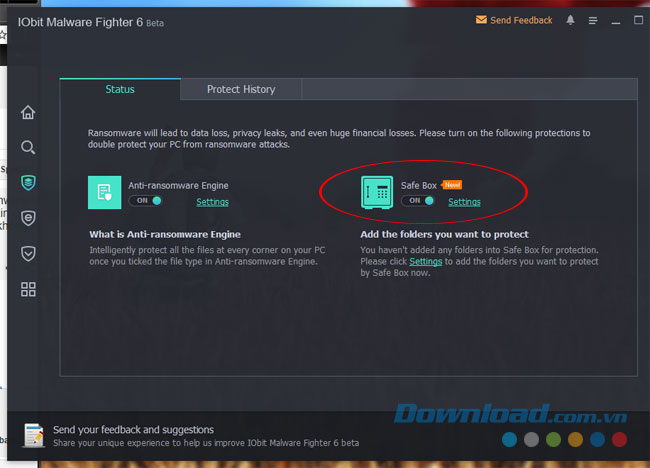
Trong cài đặt của Safe Box sẽ có hai tùy chọn cho bạn đó là:
- Automatically block without notification: Tự động chặn các hành động truy cập vào tện tin quan trọng mà không thông báo.
- Show notification to block or allow the program: Hiển thị thông báo chặn hoặc cho phép mỗi khi có hành động can thiệp vào tệp tin quan trọng.
Ở dưới là bảng thông tin về thư mục bạn chọn để thêm vào Safe Box, bấm Add Folder và tìm đến thư mục mà bạn muốn thêm rồi bấm OK là được.
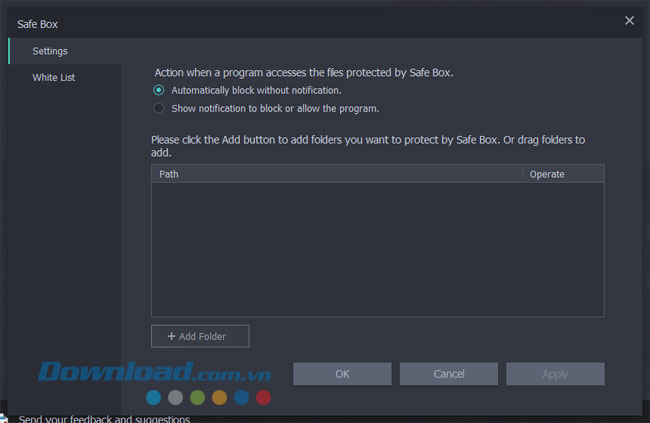
Quay ra ngoài bạn có thể kiểm tra các tệp và thư mục đã phát hiện gần đây. Nếu thấy chữ Blocked thì tức là chúng đã bị vô hiệu hóa.
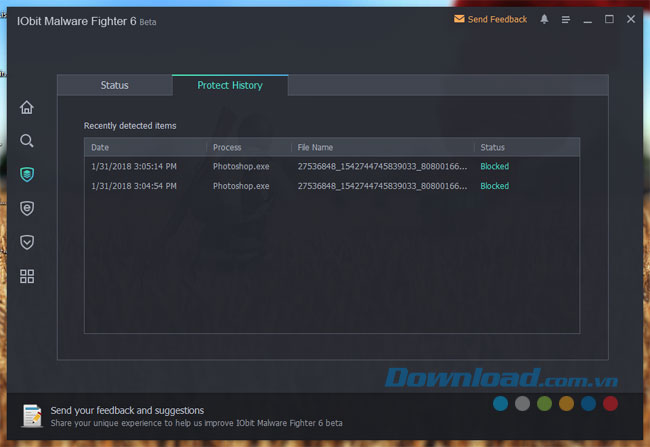
4. Browser Protect
Trong mục này có rất nhiều tùy chọn bao gồm các chức năng bảo vệ khi bạn duyệt web như bảo vệ trình duyệt khỏi các trang web độc, quét các tệp tin độc hai khi tải xuống...
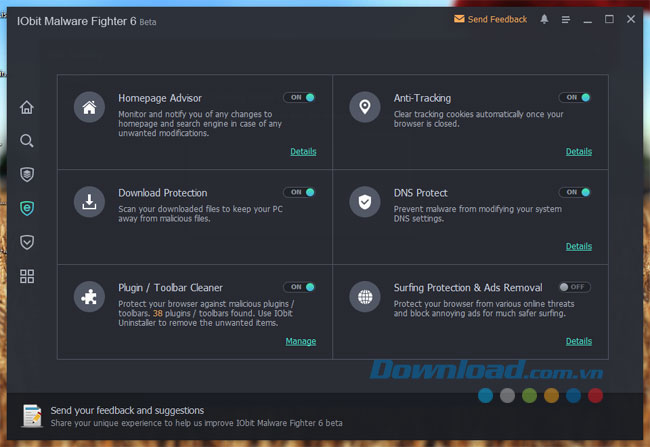
Đầu tiên là mục Homepage Advisor, ở đây sẽ có các trình duyệt mà bạn cài đặt trên máy tính của mình, bạn có thể bật on Protected để bảo vệ trình duyệt của bạn, như thế thì tính năng này sẽ thông báo cho bạn về bất kỳ thay đổi nào đối với trang chủ và tìm kiếm của bạn, nếu như trang chủ và công cụ tìm kiếm của bạn bị ransomware xâm nhập một cách độc hại, thì trình duyệt của bạn có thể bị tấn công và máy tính của bạn có nguy cơ bị nhiễm bệnh.
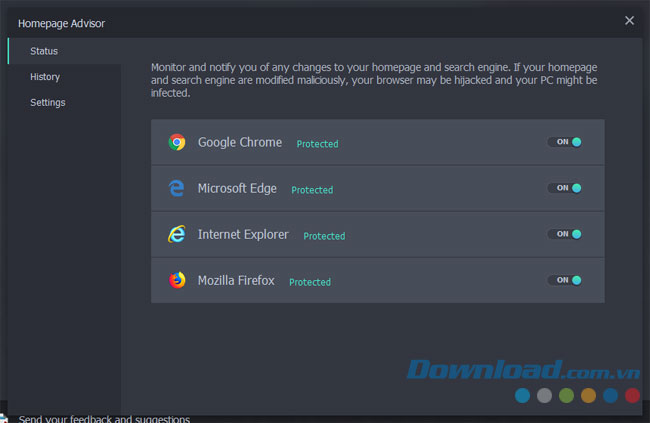
Ở trong cài đặt của Homepage Advisor bạn sẽ được tùy chọn có bật thông báo hay không, đi kèm đó là giữ nhật ký hoạt động trong vòng thời gian tùy chọn.
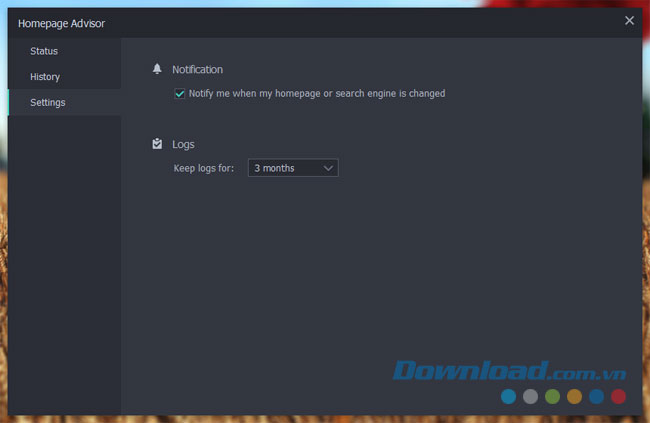
Trong mục lịch sử bạn có thể xem lại các hoạt động của Homepage Advisor.
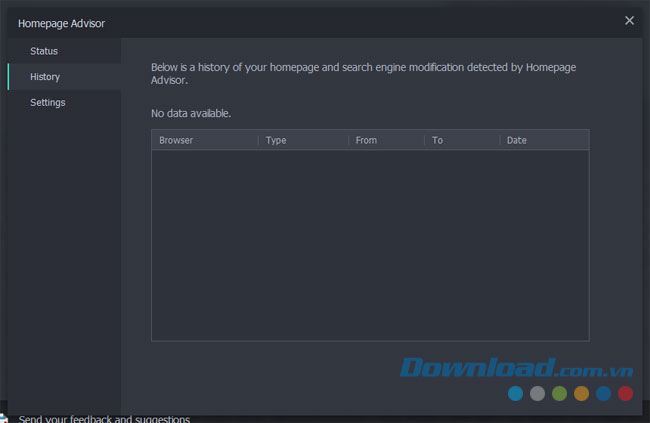
Tiếp đến là Anti-Tracking bên cạnh, tính năng của mục này là tự động xóa cookie trên trình duyệt của bạn khi bị đóng, hãy nhấp vào nút Add để thêm trang web mà bạn không muốn xóa cookie bằng Anti-Tracking.
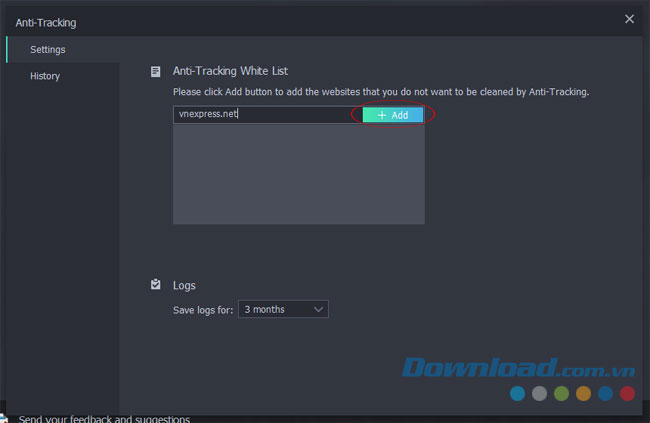
Mục History vẫn là lịch sử hoạt động của Anti-Tracking khi có hoạt động diễn ra.
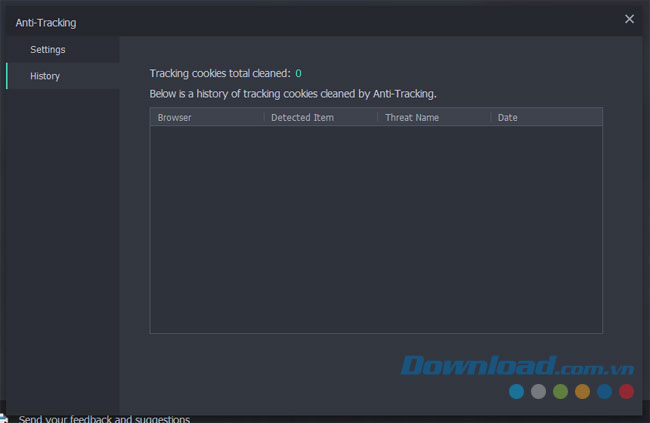
Chức năng Download Protection sẽ tiến hành quét các tập tin đã tải xuống của bạn để giữ cho máy tính của bạn không bị độc hại.
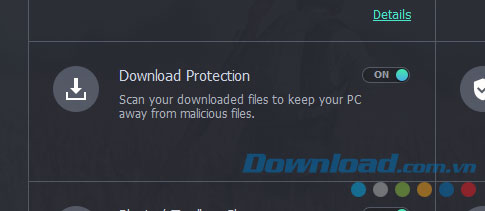
DNS Protect là mục để ngăn chặn phần mềm độc hại sửa đổi cài đặt DNS trên hệ thống của bạn. Ở đây bạn có thể thấy, các tùy chọn bảo vệ DNS của các máy chủ công cộng từ các DNS công cộng như Google, Verizon, Comodo, hoặc dịch vụ OpenDNS hay DNS Advantage. Hoặc DNS của máy bạn và bấm Apply.
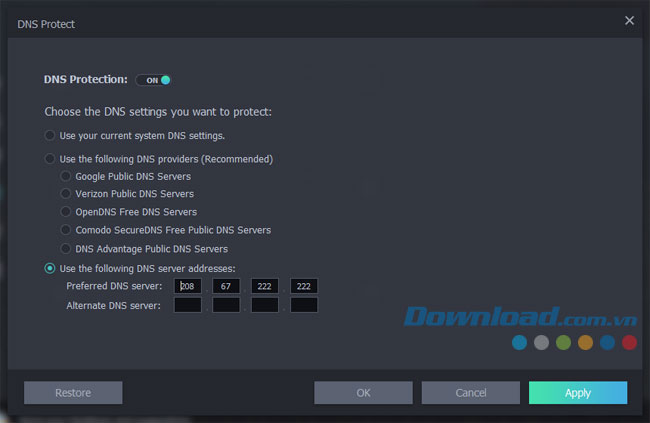
Mục Plugin / Toolbar Cleaner sẽ bảo vệ trang web của bạn khỏi các plugins độc hại và hiển thị cho bạn những Plugins đang có trên các trình duyệt của bạn, bấm vào Manage sẽ đưa bạn đến IObit Uninstaller để thiết lập những Plugins đang có, mới nhất nếu như bạn đã cài đặt phần mềm này trên máy tính, còn chưa thì bạn hãy tham khảo bài viết IObit Uninstaller Pro phần mềm gỡ bỏ triệt để trên máy tính để biết cách cài đặt và sử dụng nhé.
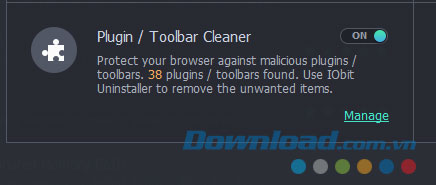
Tại IObit Uninstaller bạn có thể thiết lập và cài đặt plugins cho các trình duyệt bạn đang sử dụng nhé.
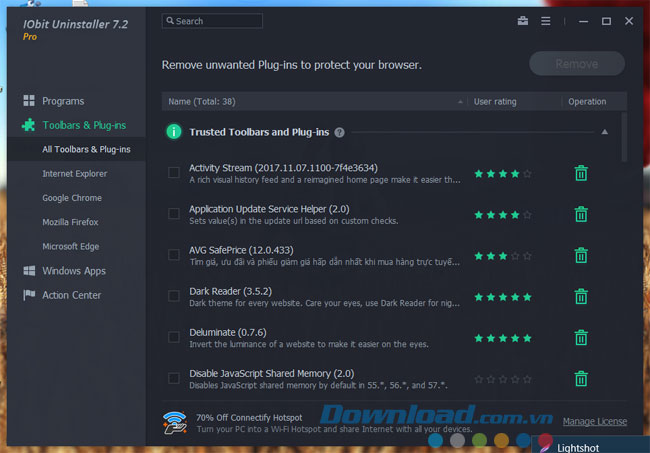
Mục Surfing Protection & Ads Removal sẽ bảo vệ trình duyệt của bạn khỏi các mối đe dọa trực tuyến khác nhau và chặn quảng cáo gây phiền phức để có thể lướt web an toàn hơn. Mục Status sẽ cho bạn chọn trình duyệt nào bạn muốn sử dụng chức năng này, Unprotected là hiện trạng của trình duyệt không được bật Surfing Protection & Ads Removal. Hãy bật nút on ở bên phải màn hình cho trình duyệt nào bạn muốn sử dụng tính năng này.
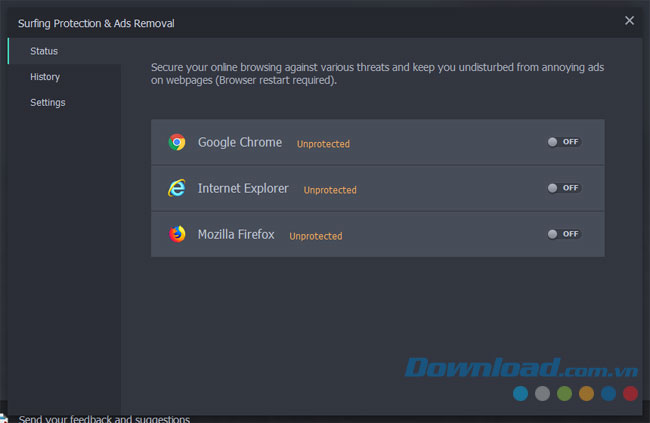
Mục History là để bạn theo dõi các hoạt động của mục này.
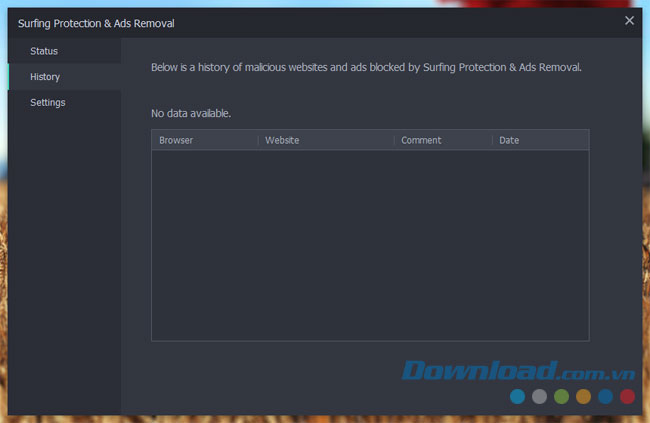
Mục Settings bạn có thể chọn địa chỉ trang web để chặn truy cập trực tiếp vào trang web đó,
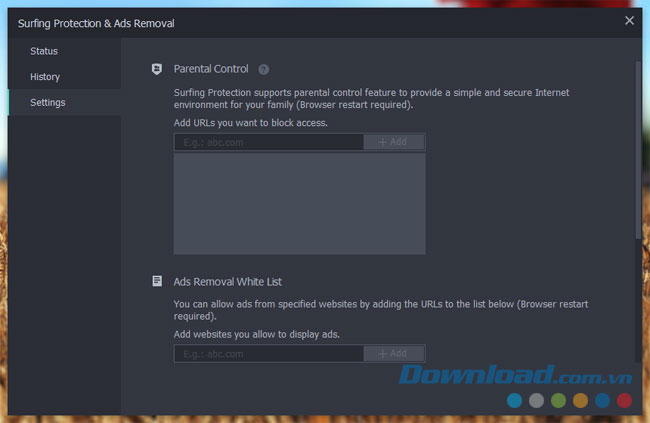
5. Security Guard
Mục này bạn sẽ tùy chỉnh được các tác vụ bảo vệ cho máy tính của bạn, các bảo vệ trên mạng, tệp tin, hoạt động khi khởi động hệ thống, các xử lý hoạt động trên máy tính, Camera, USB, hành động độc hại, đặc biệt mới xuất hiện thêm một mục mới đó là MBR Guard.
MBR là một hoạt động khởi động đặc biệt ở các ổ đĩa cứng cố định hoặc ổ cứng ngoài hoặc ổ cứng rời dùng cho các hệ thống tương thích IBM PC. Bật mục này lên bạn sẽ chống lại được các cuộc tấn công chiếm ổ đĩa của bạn và có hành vi mã hóa dữ liệu, giống như cuộc tấn công WannaCry vậy đó.
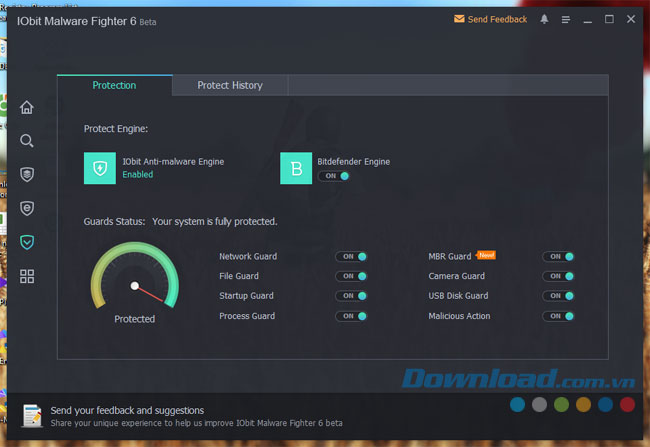
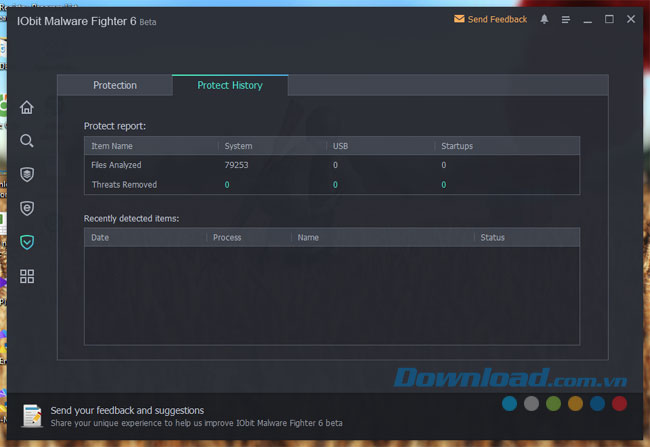
6. Action Center
Nằm cuối trong danh sách, Action Center sẽ cho bạn tải về những phần mềm hỗ trợ máy tính như cập nhật driver (Driver Booster), hỗ trợ chuyển đổi file từ các thiết bị iOS (IOTransfer), chống phân mảnh ổ cứng (Smart Defrag), gỡ bỏ triệt để và quản lý phần mềm trên máy tính (IObit Uninstaller), tăng tốc độ và dọn dẹp ổ cứng (Advanced SystemCare).
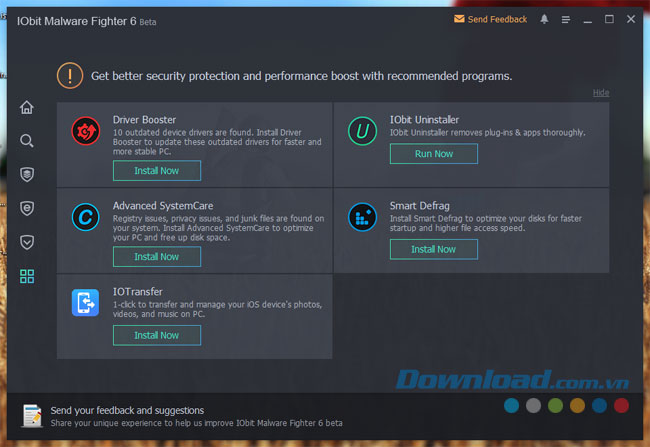
Mục Send Feedback này sẽ giúp bạn chia sẻ những mẹo khi sử dụng ứng dụng với bạn bè, bạn chỉ cần chụp lại khoảnh khắc bằng Screenshot, ghi địa chỉ email bạn bè, chọn lời nói có sẵn và ghi thêm mô tả ở Descriptions sau đó bấm Send để gửi cho bạn bè.
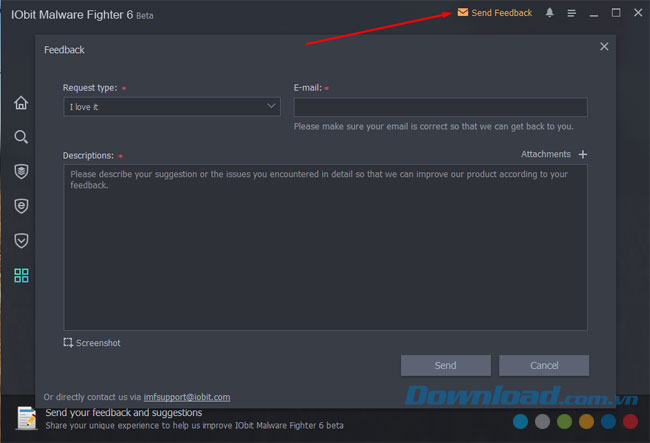
Ở mục Cài Đặt phần mềm (biểu tượng 3 gạch ngang Options) bạn có thể tùy chọn cài đặt ứng dụng như thay đổi các tùy chọn hiển thị phần mềm, hỗ trợ kỹ thuật, nhật ký hoạt động, kiểm tra update...
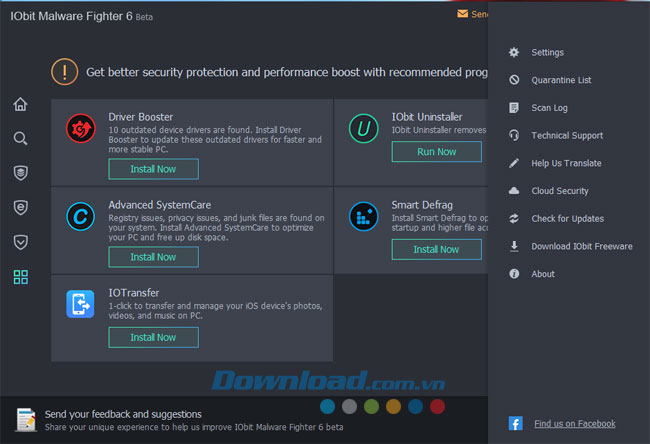
Trên đây là bài hướng dẫn sử dụng phần mềm IObit Malware Fighter, với phần mềm này bạn có thể an tâm sử dụng các tác vụ trên máy tính mà không sợ sự tấn công của bất cứ loại Ransomware nào. Tuy hơi nhiều tùy chọn nhưng chắc chắn là máy tính của bạn sẽ được bảo vệ tối đa khi cài đặt và sử dụng IObit Malware Fighter, hãy tải và cài đặt ngay phần mềm hữu ích này về máy tính của bạn nhé.
Xác thực tài khoản!
Theo Nghị định 147/2024/ND-CP, bạn cần xác thực tài khoản trước khi sử dụng tính năng này. Chúng tôi sẽ gửi mã xác thực qua SMS hoặc Zalo tới số điện thoại mà bạn nhập dưới đây:
Số điện thoại chưa đúng định dạng!
Sắp xếp theo
Đóng
Chỉ thành viên Download Pro tải được nội dung này!
Download Pro - Tải nhanh, website không quảng cáo!
Tìm hiểu thêm





















