Dùng Your Uninstaller xóa file thừa, file lỗi của máy tính
Phần mềm xóa file cứng đầu Uninstaller có thể giúp bạn dọn rác sạch sẽ cho máy tính. Dưới đây là cách dùng phần mềm xóa file cứng đầu Your Uninstaller.
Máy tính sau một thời gian sử dụng thường trở nên trì trệ do ứ đọng “rác” trên máy tính. Tuy nhiên, giờ bạn dễ dàng khắc phục được điều đó khi đã có sự trợ giúp của những phần mềm chuyên dụng và YourUnistaller là một trong số đó.
Your Uninstaller là gì?
Bản chất của Your Uninstaller đúng như tên gọi. Nó có thể gỡ sạch hoàn toàn ứng dụng, chạy nhanh và dễ sử dụng, tăng tốc độ đáng kể cho PC.
Tính năng nổi bật của Your Uninstaller
- Loại bỏ hoàn toàn: Khác các công cụ tương tự khác, Your Uninstaller quét toàn bộ hệ thống để tìm các file, dấu vết liên quan, rồi cố gắng loại bỏ chúng.
- Gỡ cài đặt nhanh: Mở nhanh, phản hồi nhanh, xóa nhanh, các tác vụ click đơn giản có thể thay bạn thực hiện những công việc phức tạp. Đó chính là điểm hấp dẫn của Your Uninstaller.
- Quản lý chương trình: Nhóm chương trình, phân loại theo kích thước, đổi icon, viết bình luận, sao lưu registry, khóa chương trình dễ dàng.
Trong bài viết này, các bạn sẽ được giới thiệu cách quét và loại bỏ file rác, file lỗi của máy tính bằng công cụ Your Uninstaller.
Video hướng dẫn xóa file thừa trên máy tính bằng Your Uninstaller
Quét dọn máy tính bằng Your Uninstaller
Với công cụ "2 trong 1" này, người dùng vừa có thể gỡ bỏ những phần mềm không cần dùng tới, vừa dọn dẹp các file tạm, file rác sinh ra trong quá trình sử dụng để phục hồi dung lượng cho máy tính, lấy thêm không gian trống giúp máy hoạt động hiệu quả hơn hoặc cài đặt thêm các chương trình khác.
Bước 1: Các bạn khởi động phần mềm Your Uninstaller lên, từ giao diện chính, click chuột trái vào Disk Cleaner.
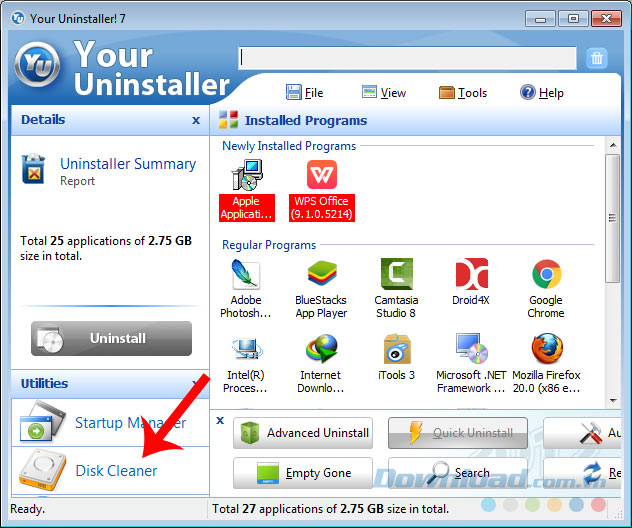
Bước 2: Chọn vào Scan để bắt đầu quét.
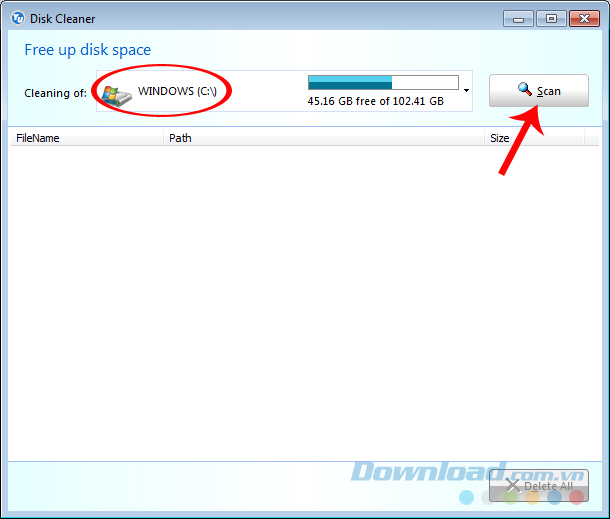
Tùy thuộc vào dung lượng được sử dụng phân vùng đó cũng như số lượng file rác đang có mà quá trình xử lý sẽ mất vài phút hoặc lâu hơn.
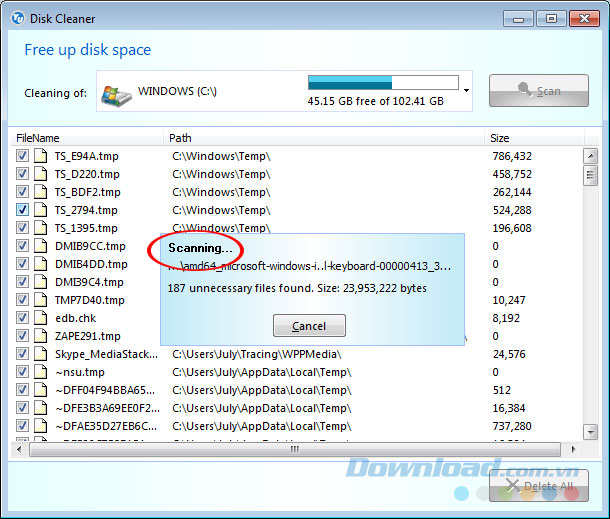
Quá trình quét máy tính bằng Your Uninstaller
Bước 3: Quét hoàn tất, Your Uninstaller sẽ thông báo cho người dùng. Nhấp vào OK để tiếp tục.
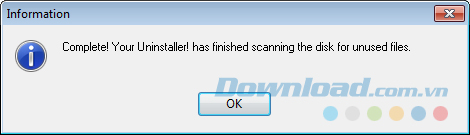
Bước 4: Một danh sách các file hiện ra, có thể sử dụng chuột trái để tick chọn (hoặc không chọn) file muốn xóa. Nhưng thường thì với những file có liên quan tới phần mềm, ứng dụng đang được sử dụng, Your Uninstaller sẽ tự động lọc lại và không xóa chúng đi. Nên để tiết kiệm thời gian, các bạn có thể chọn nhanh vào Delete All để xóa toàn bộ danh sách này.
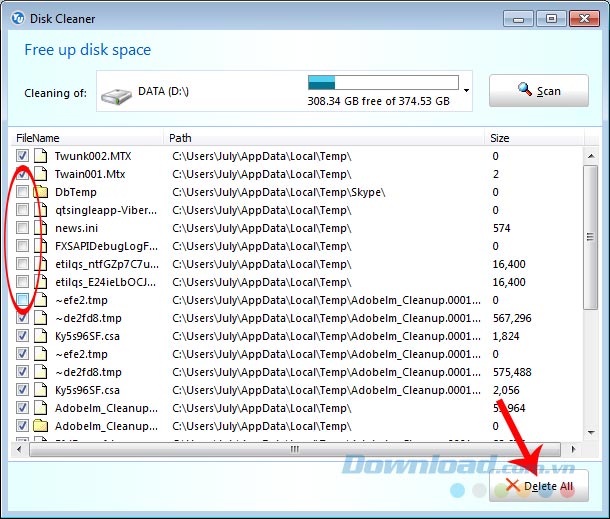
Chọn file để xóa hoặc xóa toàn bộ
Thông báo xác nhận có muốn xóa hay không?
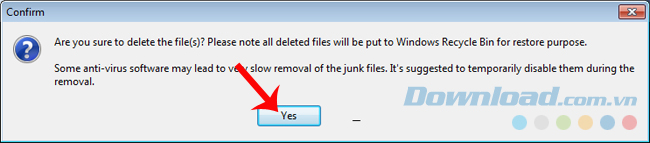
Số lượng file đã được xóa và dung lượng trống khôi phục được sẽ được Your Uninstaller hiển thị ngay sau khi xóa xong.
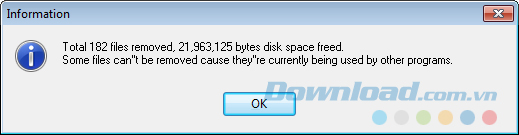
Bước 5: Nếu muốn quét sang phân vùng khác, có thể chọn vào biểu tượng mũi tên, chọn vùng cần quét và làm tương tự như trên là được.
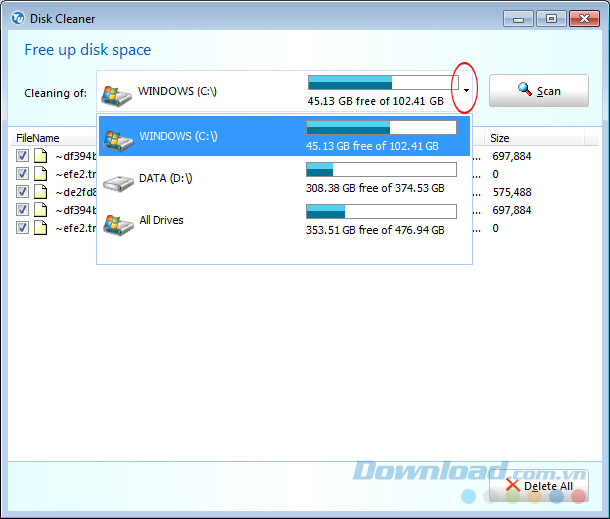
Bằng cách này, chúng ta không những có thể phục hồi dung lượng cho máy, dọn dẹp hệ thống để máy chạy nhanh hơn mà còn giúp tăng hiệu quả làm việc và tận dụng triệt để, sử dụng tối đa công dụng của Your Uninstaller.
Chúc các bạn thực hiện thành công!
Theo Nghị định 147/2024/ND-CP, bạn cần xác thực tài khoản trước khi sử dụng tính năng này. Chúng tôi sẽ gửi mã xác thực qua SMS hoặc Zalo tới số điện thoại mà bạn nhập dưới đây:
Có thể bạn quan tâm
-

Hướng dẫn sử dụng Zoom học trực tuyến hiệu quả trên PC
-

Cách xóa ứng dụng trên máy tính Windows 10/8/7
-

Binh pháp Cờ Tướng: Các thế khai cuộc hay nhất
-

Hướng dẫn cách tạo và quản lý bộ lọc trên Google Sheets
-

Hướng dẫn chơi Minecraft cho người mới bắt đầu
-

Cách đăng ký và cài đặt Zoom học trực tuyến hiệu quả
-

Những ngày lễ quan trọng trong năm của Việt Nam
-

Hướng dẫn cài đặt và chơi game Rules Of Survival trên PC
-

Hướng dẫn cài đặt Flash Player trên máy tính
-

Cách sửa lỗi giật lag trong trình giả lập Android LDPlayer





