Hướng dẫn những cách dọn rác trên máy tính an toàn và sạch sẽ
Khi chúng ta sử dụng máy tính được một thời gian, sẽ có một lượng File rác và các thư mục rác rất lớn. Những File này sẽ chiếm dung lượng bộ nhớ, khiến máy chạy chậm hơn. Để cho hiệu năng máy tính của bạn được hoạt động nhanh hơn, Eballsviet.com sẽ hướng dẫn cho các bạn những cách dọn rác trên máy tính tốt nhất.
Rác trên máy tính là gì và khi nào cần dọn dẹp chúng
Trong quá trình làm việc của máy tính, cho dù là cài phần mềm, chơi game, giải nén, lưu tài liệu, lướt web... đều sẽ sinh ra rác hay tệp tin rác. Theo thời gian, những tệp tin rác sẽ càng nhiều thêm và chiếm dung lượng lưu trữ cũng như giảm tốc độ truy xuất dữ liệu của máy tính.
Chính vì vậy, khi thấy máy có dấu hiệu chạy chậm đi, hay dung lượng ổ đĩa bị giảm nhiều thì các bạn hãy nghĩ ngay đến việc dọn rác máy tính trước tiên. Việc dọn dẹp máy tính này nên được thực hiện 1 tháng 1 lần hoặc nhiều hơn đối với những người thường xuyên làm việc với máy tính. Hãy cùng tham khảo các cách dọn dẹp dưới đây.
Những cách dọn rác thủ công
Xóa các file tạm (Temp)
Các file tạm thời luôn là những tệp tin chiếm nhiều dung lượng rác nhất trong máy tính. Vì vậy, ta cần dọn dẹp chúng trước.
Đầu tiên các bạn mở cửa sổ Run bằng cách vào Start -> gõ Run hoặc nhấn phím biểu tượng Windows + R trên bàn phím. Sau đó gõ lệnh %temp% rồi nhấn Enter.
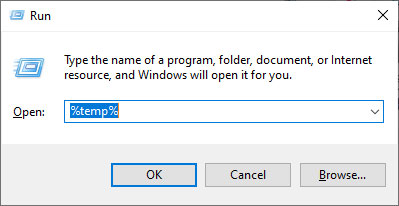
Thư mục chứa các tệp tin, thư mục tạm sẽ hiện ra. Các bạn chỉ cần bôi đen hết toàn bộ (dùng chuột hoặc phím Ctrl + A) sau đó nhấn nút Delete (xóa vào thùng rác) hoặc Shift + Delete để xóa vĩnh viễn các tệp tin này.
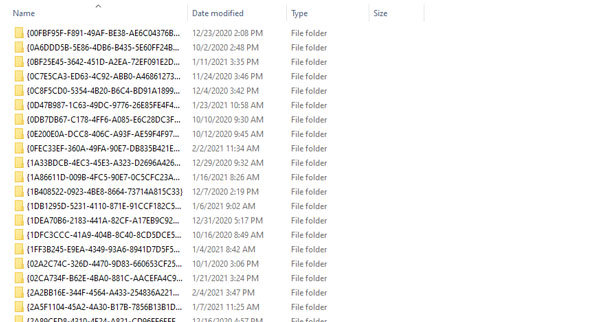
Xóa các file trong thùng rác (Recycle Bin)
Xóa rác trong Recycle Bin thì khá đơn giản, ta chỉ cần vào Recycle Bin trên màn hình Desktop và xóa các file trong đó là xong.
Xóa bộ nhớ Cache
Tương tự như cách xóa các file tạm, ta cũng cần mở cửa sổ Run. Nhưng lúc này, hãy gõ lệnh Prefetch sau đó Enter.
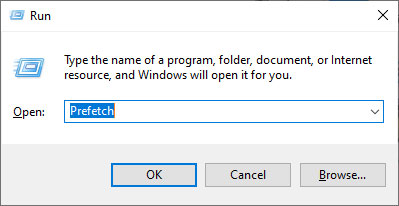
Tiếp tục bôi đen toàn bộ các file sau đó xóa chúng đi.
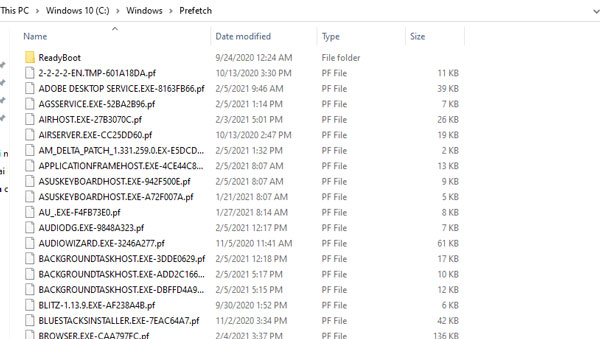
Xóa các hoạt động gần đây
Cuối cùng là các file shortcut truy cập nhanh đến hoạt động gần đây (recent place). Tuy chúng có dung lượng thấp nhưng nếu tích lũy nhiều cũng có thể gây chậm cho quá trình truy cập dữ liệu.
Tương tự như các cách dọn dẹp bên trên, các bạn cũng cần vào Run, sau đó gõ vào lệnh Recent place rồi Enter. Sau đó xóa tất cả các tập tin có trong thư mục Recent place hiện ra.
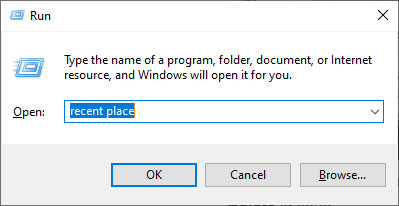
Hướng dẫn tạo file tự động dọn rác
Bước 1: Tạo một Notepad bằng cách nhấn chuột phải vào màn hình. Chọn New => Text Document.
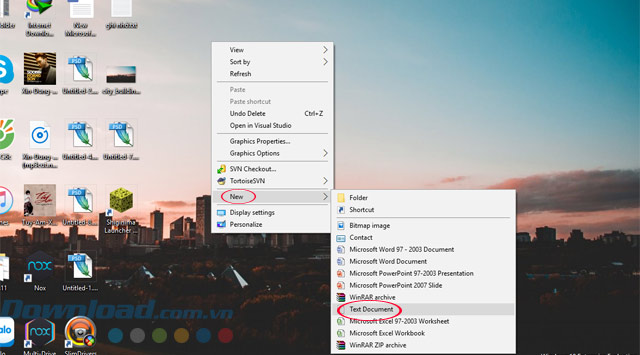
Bước 2: Trong Notepad bạn hãy ghi vào 2 đoạn mã như sau:
rd %temp% /s /q
md %temp%
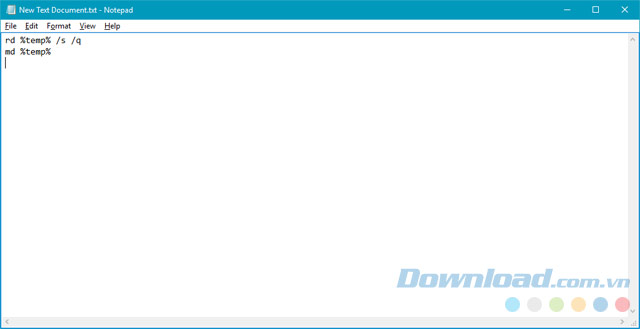
Bước 3: Lưu file lại bằng cách chọn File => Save As.
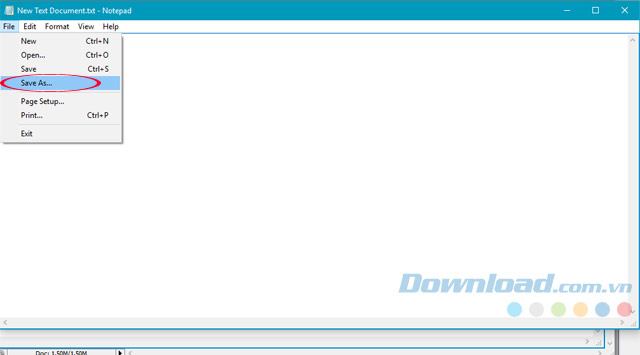
Bước 4: Chép đường dẫn sau đây vào File name rồi nhấn Save.
%appdata%\microsoft\windows\start menu\programs\startup\cleantemp.bat
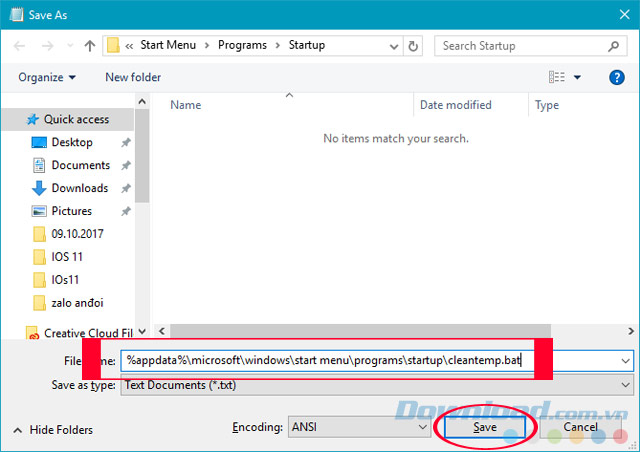
Bước 5: Các bạn bấm tổ hợp phím Windows + R để mở cửa sổ Run lên và ghi đường dẫn sau đây vào.
%appdata%\microsoft\windows\start menu\programs\startup
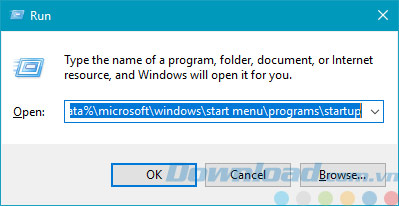
Bước 6: Khi đường dẫn đã được mở lên thì ta sẽ thấy file vừa được tạo bằng Notepad có tên là cleantemp.bat, file này sẽ giúp cho máy tính của bạn tự động xóa file rác mỗi khi khởi động lên.
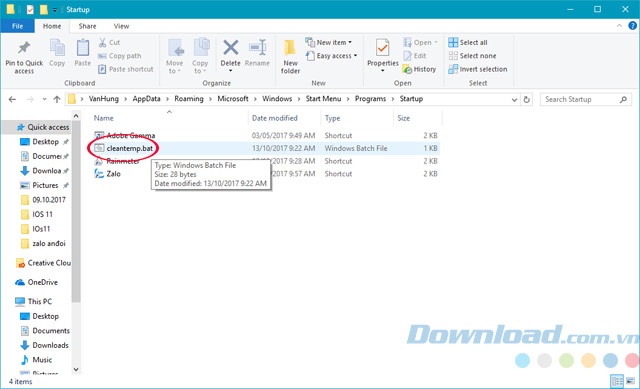
Bước 7: Bạn có thể vào thư mục Temp trong C:\Users\Tên Người Dùng\AppData\Local\Temp. Để kiểm tra mỗi khi mở máy tính lên.
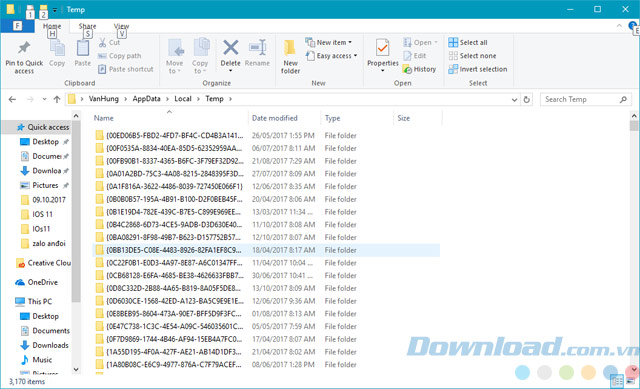
Những file rác trong Windows 10 luôn là một vấn đề đáng lo ngại, đặt biệt với các thiết bị dùng Windows 10 sở hữu dung lượng ổ cứng thấp, nó có thể gây ra việc ổ cứng bị chiếm hết dung lượng, khiến cho việc lưu trữ dự liệu của bạn trở nên khó khăn, thủ thuật hôm nay Eballsviet.com gửi tới các bạn sẽ trở nên hữu dụng nếu như bạn tạo và thiết lập theo hướng dẫn.
Ngoài ra thì các phần mềm hỗ trợ dọn rác cũng giúp người dùng quét và xóa file rất hiệu quả như phần mềm CCleaner hay Clean Master, trong đó thì CCleaner là một trong những phần mềm phổ biến được nhiều người đánh giá là hiệu quả nhất.
Hy vọng với bài hướng dẫn trên đây của Eballsviet.com có thể sẽ giúp các bạn làm sạch ổ cứng của bạn hơn, giúp bạn lưu trữ dữ liệu một cách hiệu quả nhất.
Theo Nghị định 147/2024/ND-CP, bạn cần xác thực tài khoản trước khi sử dụng tính năng này. Chúng tôi sẽ gửi mã xác thực qua SMS hoặc Zalo tới số điện thoại mà bạn nhập dưới đây:




















