Tổng hợp những cách gỡ bỏ ứng dụng máy tính trên Your Uninstaller
Thôn thường người dùng sẽ sử dụng trình gỡ bỏ phần mềm mặc định ở trên máy tính để xóa bớt ứng dụng không dùng đến trên máy tính của mình, với cách này người dùng sẽ không phải cài đặt phần mềm gỡ bỏ ứng dụng trên máy tính. Nhưng quá trình sẽ diễn ra chậm và nhất là có những phần mềm cứng đầu mà nếu không biết cách, bạn sẽ không gỡ bỏ được triệt để hết những file, những thư mục còn sót lại trong thư mục cài đặt của phần mềm.
Những tính năng nổi bật trên Your Uninstaller
- Hỗ trợ nền tảng Windows mới nhất: Your Uninstaller hỗ trợ tốt trên nền tảng Windows 7 trở lên
- Hỗ trợ nền tảng 64bit: Bạn không cần phải lựa chọn cài đặt Your Uninstaller cho hệ điều hành 32 hay 64bit, chỉ cần một file .exe duy nhất để cài đặt trên nền tảng Windows 32bit và 64bit.
- Tối ưu hóa từ cấp độ nhỏ nhất: Code của Your Uninstaller đã được nâng cấp lại, giúp nó hoạt động ổn định hơn, đáng tin cậy hơn và ổn định hiệu suất.
- GIao diện được thiết kế lại: Giúp người dùng dễ dàng điều hướng hơn. Nhà phát triển đã giảm số lần nhấp chuột tối đa để hoàn thành công việc với dưới 3 lần nhấp chuột.
- Chế độ Hunter mới: Tính năng này được tạo ra bởi công nghẹ Drag & Uninstall, chỉ cần kéo tâm ngắm tới icon trên màn hình, cửa sổ hãy icon thanh taskbar và bạn có thể kiểm soát hoàn toàn chương trình.
- Chế độ Quick Install: Đây là chế độ gỡ bỏ cài đặt nhanh, giúp tiết kiệm thời gian cho người dùng, chương trình không mong muốn sẽ bị gỡ bỏ hoàn toàn.
- Các cấp độ quét khác nhau: Ngoài ra Your Uninstaller cung cấp các mức độ quét khác nhau cho những hoàn cảnh cụ thể, từ Safe mode cho đến Super mode để bạn có thể tìm được chế độ phù hợp với yêu cầu của mình.
Lúc này Your Uninstaller sẽ là phần mềm gỡ bỏ ứng dụng triệt để mà bạn có thể lựa chọn, với Your Uninstaller, bạn sẽ gỡ bỏ hoàn toàn ứng dụng của mình một cách nhanh chóng và hết sức tiện lợi, ngoài ra Your Uninstaller còn có nhiều cách mà bạn có thể sử dụng để gỡ bỏ ứng dụng của mình trên máy tính. Những cách đó Eballsviet.com đã tổng hợp ở bài viết dưới đây, hãy theo dõi để biết cách làm nhé.
Your UninstallerYour Uninstaller PRO
Những cách gỡ bỏ ứng dụng trên Your Uninstaller
1. Sử dụng cách Uninstall mặc định
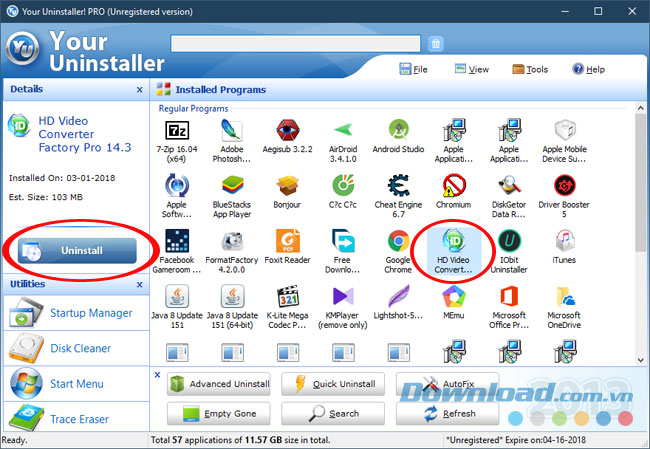
Lúc này bạn sẽ có những chế độ gỡ bỏ phần mềm như sau:
- Built-in Mode: Chạy trình gỡ cài đặt tích hợp mà không có hành động nào khác
- Safe Mode: Bao gồm chế độ Built-in Mode và thực hiện quét trên Registry và tệp tin ở mức đơn giản. An toàn để xóa các mặt hàng đã tìm thấy. Đây là chế độ quét có tốc độ nhanh nhất
- Normal mode: Bao gồm chế độ Safe Mode và thực hiện quét mở rộng trên các tệp tin và những mục đăng ký trên registry. Chế độ này có tốc độ chậm hơn chế độ an toàn.
- Super Mode: Chế độ chậm nhất, bao gồm cả chế độ Normal và thực hiện quét hoàn toàn trên toàn bộ hệ thống Windows và xóa mọi dấu vết của phần mềm.
Thường thì bạn hãy chọn chế độ Normal Mode, và sau đó thì bấm Next.
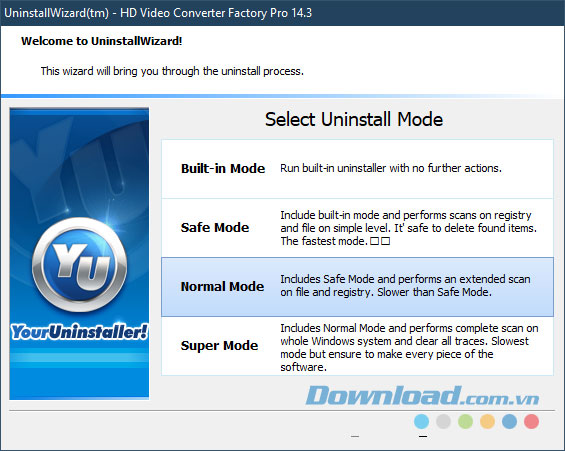
Sau đó những bước gỡ cài đặt sẽ hiện ra, bạn hãy chờ một chút để Your Uninstaller thực hiện gỡ bỏ phần mềm của mình trên máy tính.
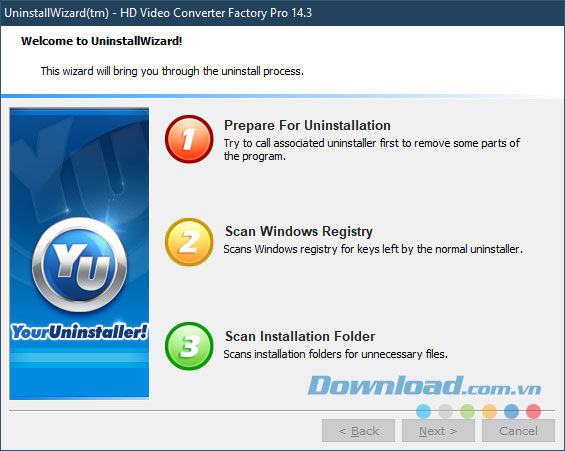
Sau đó phần mềm sẽ hỏi bạn có muốn xóa bỏ ứng dụng thực sự hay không, bấm Yes để thực hiện xóa bỏ ứng dụng.
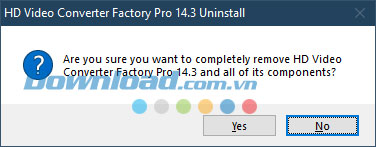
Lúc này Your Uninstaller sẽ thực hiện xóa bỏ ứng dụng của bạn
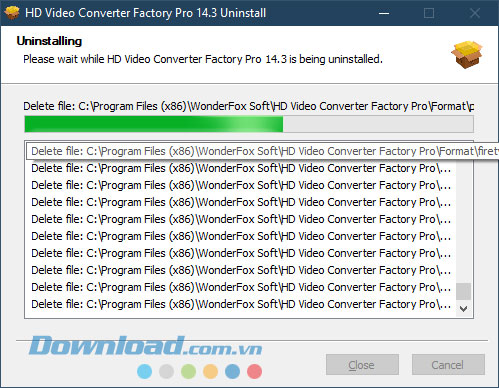
Và cuối cùng là thông báo rằng phần mềm của bạn đã được gỡ bỏ hoàn toàn. Bấm OK để hoàn tất.
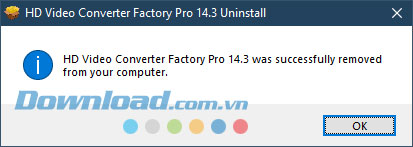
2. Sử dụng Hunter Mode
Cách này khá tiện lợi và rất hay, ở chỗ là bạn sẽ sử dụng một tâm ngắm và chỉ vào bất cứ cửa sổ của ứng dụng nào muốn gỡ bỏ. Đầu tiên bạn hãy chọn Tools > Hunter Mode.
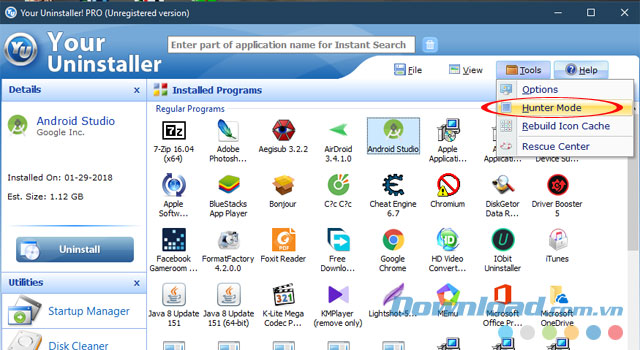
Ngay lúc đó, bạn sẽ thấy một icon có tâm ngắm hiện lên trên màn hình, bạn hãy bấm và giữ chuột vào biểu tượng này và di đến bất kỳ cửa sổ phần mềm nào muốn gỡ bỏ.
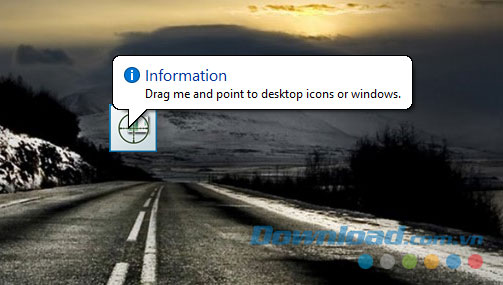
Mỗi khi di chuột đến cửa sổ bạn sẽ nhận được thông tin phần mềm và ổ chứa phần mềm.
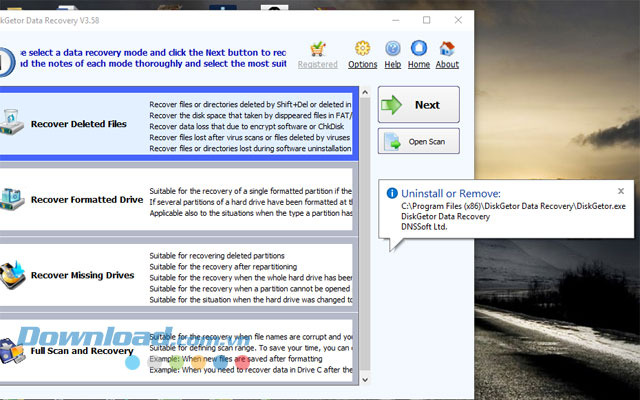
Nhả chuột ra và bạn sẽ thấy một cửa sổ gồm các lệnh được hiện ra, chúng gồm có:
- Uninstall: Gỡ bỏ phần mềm.
- Stop AutoRun: Ngừng chạy tự động.
- Kill Process: Giết và bỏ toàn bộ tác vụ phần mềm đang hoạt động.
- Kill & Delete Process: Giết và xóa bỏ toàn bộ tác vụ mà phần mềm đang hoạt động.
- Open Folder: Mở thư mục của phần mềm, ứng dụng.
- Search: Dò tìm thông tin của phần mềm trong thư mục.
- Properties: Xem toàn bộ thông tin của phần mềm, ứng dụng.
- Cancel: Hủy bỏ tác vụ.
Mặc định là xóa bỏ ứng dụng nên bạn hãy bấm Uninstall để thực hiện.
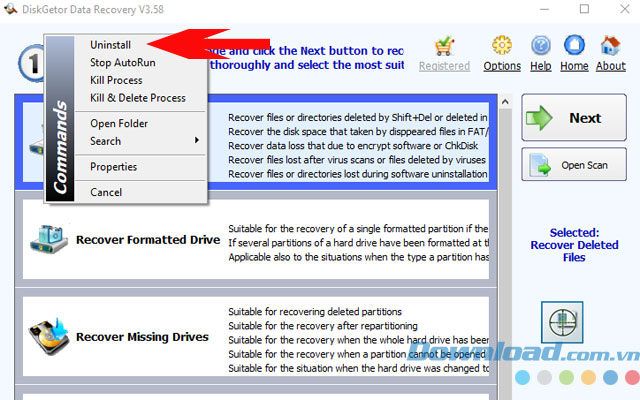
Sau đó sẽ có thông báo rằng bạn có chắc chắn muốn gỡ bỏ phần mềm đã chọn hay không. Bấm Yes để đồng ý, sau đó thì quá trình sẽ diễn ra như ở bước 1.
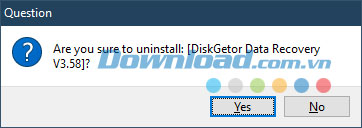
Xong xuôi đâu đó bạn hãy nhấp chuột phải vào biểu tượng Hunter Mode và bấm Exit để thoát ra.
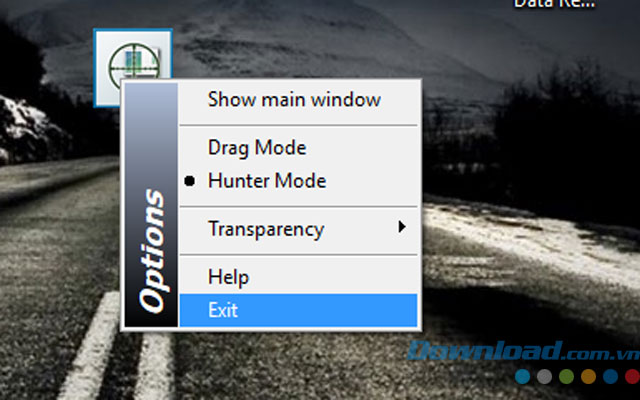
3. Sử dụng Advanced Uninstall
Trên cửa sổ chính của Your Uninstaller bạn hãy chọn Advanced Uninstall.
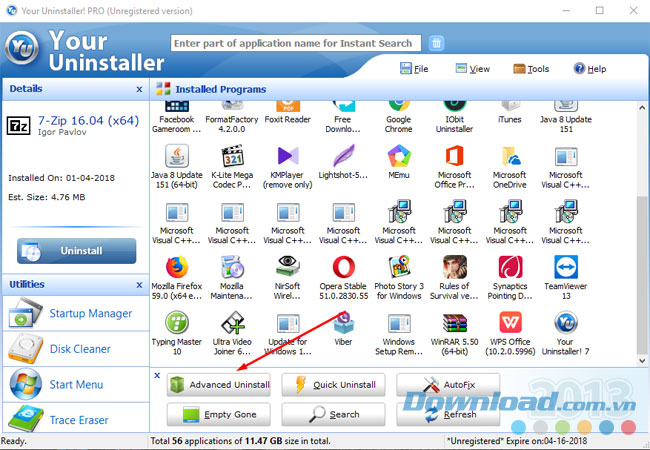
Sau đó trong danh sách phần mềm bạn hãy chọn phần mềm muốn gỡ bỏ và bấm Uninstall.
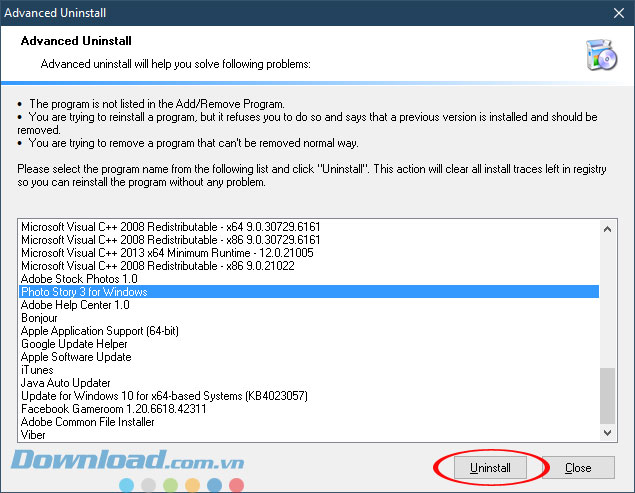
Bao giờ trước khi quyết định gỡ bỏ, Your Uninstaller cũng hỏi trước các bạn có đồng ý hay không, bấm Yes để đồng ý.
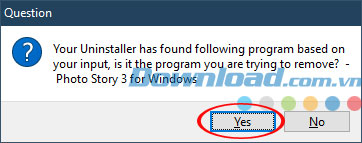
4. Sử dụng Quick Uninstall
Cách này vẫn là cách sử dụng để gỡ bỏ ứng dụng thường xuyên nhất. Các bước sẽ được hoàn thành sau khi có chữ Done ở cuối dòng.
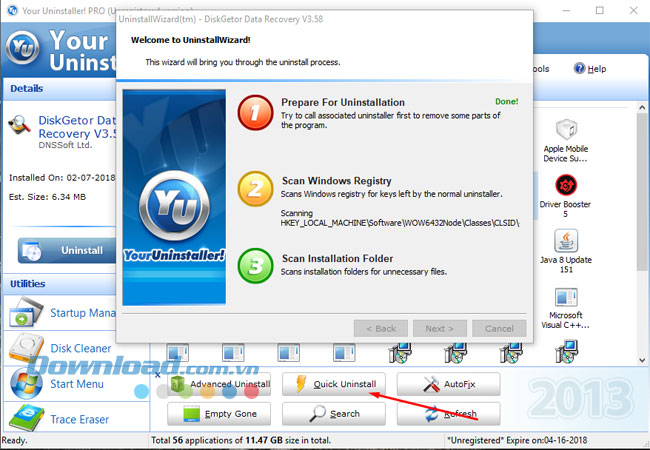
Và cuối cùng là thông báo ứng dụng đã được gỡ bỏ hoàn toàn. Bấm Finish để kết thúc quá trình gỡ bỏ ứng dụng.
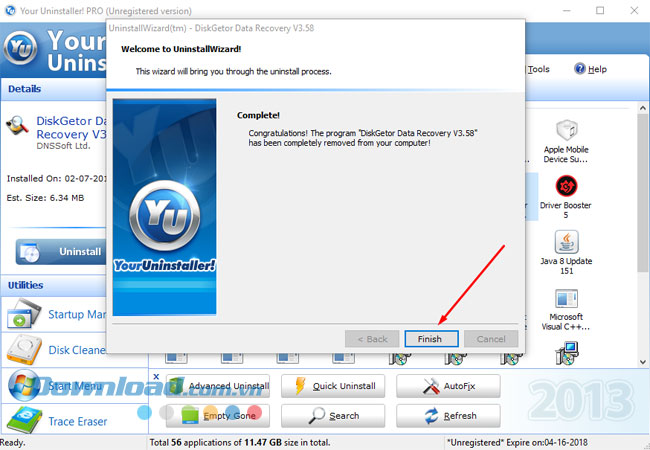
Rõ ràng là Your Uninstaller có khá nhiều cách tiện ích giúp người dùng có thể gỡ bỏ phần mềm và ứng dụng một cách hết sức độc đáo, ngoài ra Your Uninstaller còn có các tính năng giúp dọn dẹp hệ thống của bạn, xóa những file rác, thiết lập khi khởi động máy tính...
Với những tính năng hữu ích mà Your Uninstaller mang lại, bạn sẽ có một hệ thống hoàn toàn sạch sẽ và mượt mà hơn, hãy tải ngay Your Uninstaller về máy tính của mình và giúp hệ thống của bạn hoạt động một cách hiệu quả hơn nhé.
Theo Nghị định 147/2024/ND-CP, bạn cần xác thực tài khoản trước khi sử dụng tính năng này. Chúng tôi sẽ gửi mã xác thực qua SMS hoặc Zalo tới số điện thoại mà bạn nhập dưới đây:



















