Hướng dẫn gỡ ứng dụng dễ dàng với Advanced Uninstaller Pro
Hiện nay, có rất nhiều chương trình giúp người dùng gỡ ứng dụng rác khỏi máy tính một cách hiệu quả như: Your Uninstaller, IObit Uninstaller, Total Uninstall, vv. Eballsviet.com đã giới thiệu với các bạn cách gỡ bỏ cài đặt ứng dụng rác bằng các phần mềm đó. Hôm nay, chúng tôi sẽ tiếp tục hướng dẫn gỡ ứng dụng nhanh chóng bằng một phần mềm chuyên nghiệp khác, đó là: Advanced Uninstaller Pro.
>>> Download Advanced Uninstaller Pro
Hướng dẫn cài đặt chương trình Advanced Uninstaller Pro:
Đầu tiên, hãy nhấp chuột vào biểu tượng của Advanced Uninstaller Pro để truy cập cửa sổ giao diện.
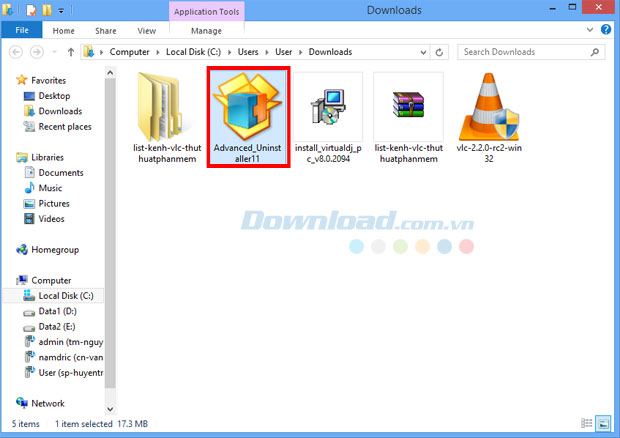
Tiếp theo, bạn sẽ nhìn thấy trình thuật sĩ hướng dẫn cài đặt ở bên dưới. Ở đây, người dùng được khuyên nên đóng tất cả ứng dụng khác trước khi tiếp tục. Sau đó, nhấn Next để tiếp tục hoặc Cancel để hủy bỏ việc cài.
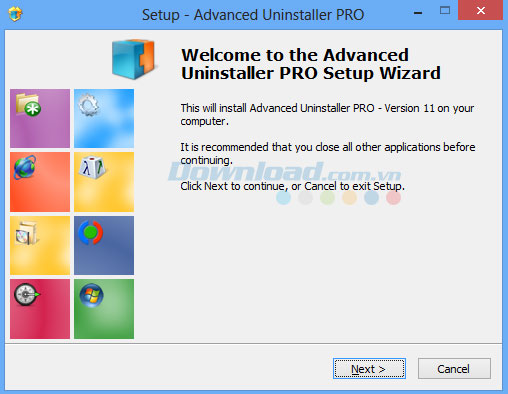
Kế tiếp, vui lòng đọc điều khoản sử dụng chương trình. Nếu muốn tiếp tục cài, bạn phải đồng ý với những điều khoản đó. Sau đó, nhấn Next.
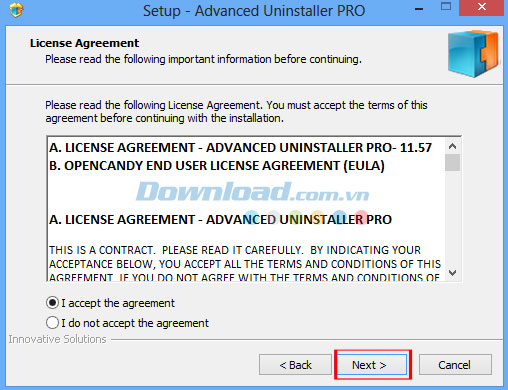
Bước tiếp theo, người dùng cần lựa chọn vị trí đích để lưu lại file cài đặt. Để tiếp tục, nhấn Next. Nếu muốn chọn một thư mục khác, hãy nhấn nút Browse.
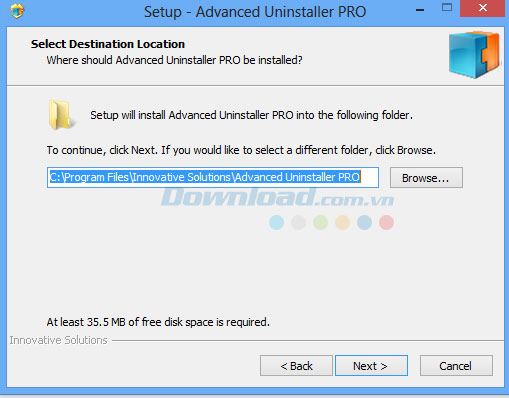
Ở đây, bạn có thể lựa chọn thêm một số tác vụ khác để thực hiện nếu cần thiết. Tiếp theo, nhấn nút Next.
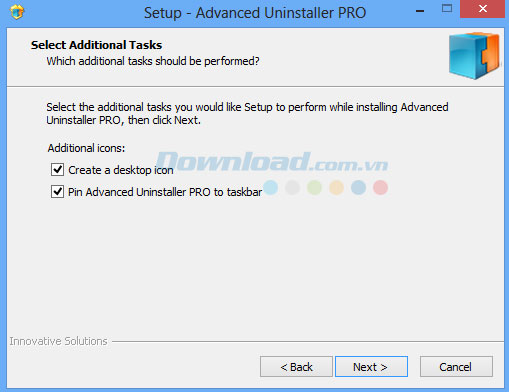
Ngoài ra, bạn có thể cài đặt thêm 360 Total Security để sử dụng cùng với chương trình. Nó cũng được tích hợp sẵn trong Advanced Uninstaller Pro. Sau đó, nhấn Next để tiếp tục và quá trình cài đặt sẽ bắt đầu.
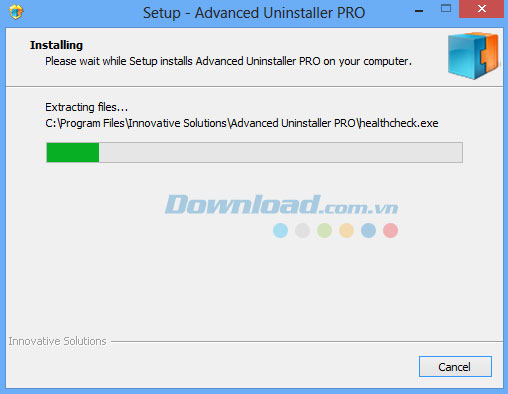
Lúc này, một hộp thoại nhỏ sẽ xuất hiện và yêu cầu bạn lựa chọn ngôn ngữ cho giao diện của chương trình.
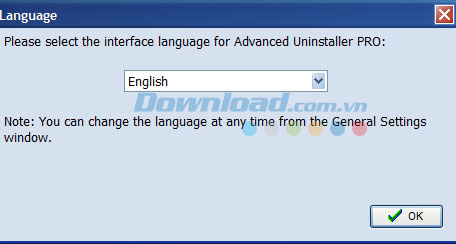
Sau đó, bạn sẽ nhìn thấy giao diện như bên dưới:
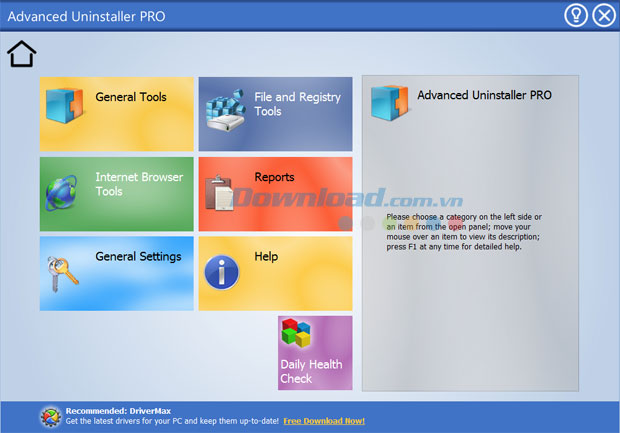
Có rất nhiều tùy chọn được cung cấp, đó là:
- General Tools
- File and Registry Tools
- Internet Browser Tools
- Reports
- General Settings
- Help
- Daily Health Check
Trong mục General Tools, người dùng sẽ được trang bị các công cụ sau:
- Uninstall Programs: Gỡ bỏ cài đặt chương trình
- Monitored Installations: Các quá trình cài đặt được giám sát
- Startup Manager: Quản lý các mục khởi động
- Services Manager: Quản lý dịch vụ
- Quick Cleaner: Dọn dẹp nhanh chóng
- Start Menu Cleaner: Dọn dẹp Start Menu
- Font Manager: Quản lý phông chữ
- Control Panel Manager: Quản lý Control Panel
- Web Tools: Công cụ Web
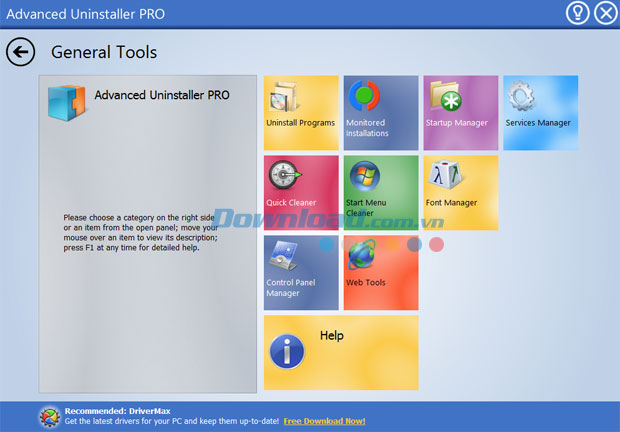
Tiếp theo, ở mục File and Registry Tools, người dùng sẽ thấy những công cụ sau:
- Duplicate Files: Tìm kiếm tập tin trùng lặp
- Live File Compression: Nén file trực tiếp
- File Shredder: Nén file
- Windows Temporary Files: Tập tin tạm trong Windows
- Registry Cleaner: Dọn dẹp registry
- Registry Optimizer: Tối ưu hóa registry
- Registry Backup & Restore: Sao lưu và phục hồi registry
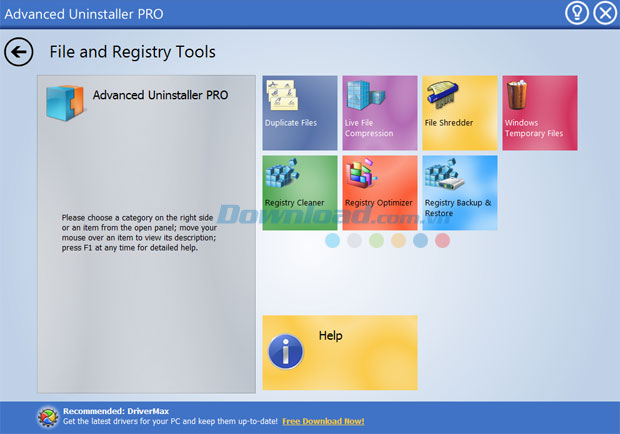
Mục tiếp theo đó là: Internet Browser Tools - Các công cụ hỗ trợ trình duyệt web trên Internet
Chúng bao gồm:
- Internet Explorer Browsing History - Lịch sử duyệt web trên IE
- Internet Explorer Cookie Manager - Quản lý cookie trên IE
- Internet Explorer Add-ons - Quản lý add-on trên Internet Explorer
- Internet Explorer Temporary Files - Tập tin tạm trên IE
- Mozilla Firefox Browsing History - Lịch sử duyệt web trên Firefox
- Mozilla Firefox Cookie Manager - Quản lý cookie trên Firefox
- Mozilla Firefox Extensions - Phần mở rộng trên Firefox
- Mozilla Firefox Temporary Files - Tập tin tạm trên Firefox
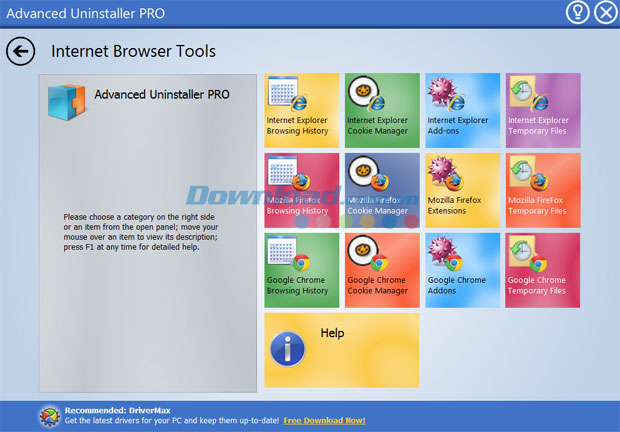
Sau đó, ở mục Reports, người dùng sẽ nhận được các loại báo cáo sau:
- Reports - Startup: Báo cáo các mục khởi động
- Reports - Services: Báo cáo các dịch vụ
- Reports - Fonts: Báo cáo phông chữ
- Reports - Installed: Báo cáo các chương trình được cài đặt
- Reports - Install: Báo cáo quá trình cài
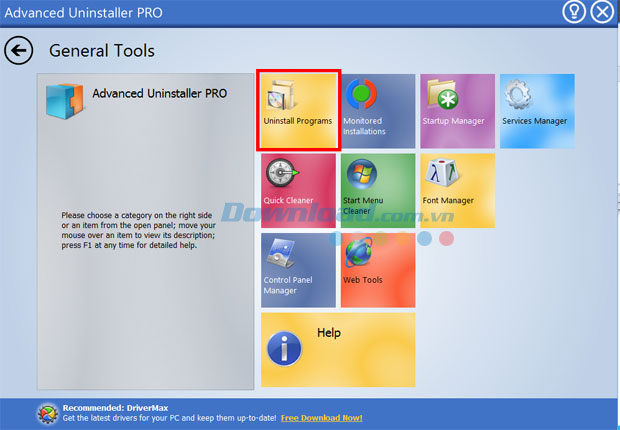
Cách gỡ bỏ ứng dụng hoàn toàn với Advanced Uninstaller Pro:
Bước 1: Lựa chọn ứng dụng cần gỡ bỏ
Trước tiên, trên cửa sổ của chương trình, bạn chọn mục General Tools. Sau đó, sẽ nhìn thấy mục nhỏ Uninstall Programs. Hãy nhấp chuột vào nó nếu muốn gỡ bỏ cài đặt một số chương trình.
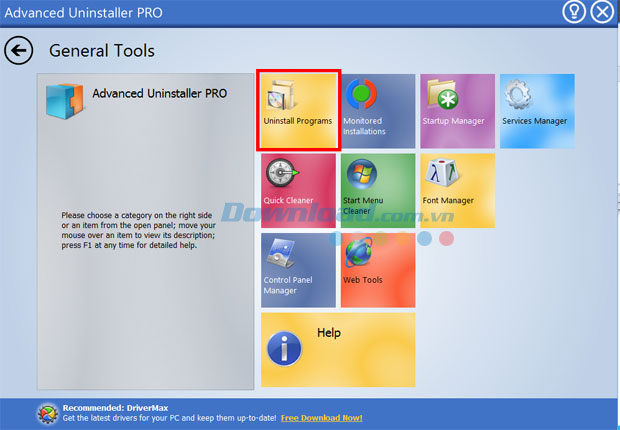
Một hộp thoại sẽ xuất hiện, ở đây sẽ có một danh sách chứa tất cả những chương trình đã được cài đặt gần đây và các ứng dụng khác. Sau đó, nhấp chuột vào chương trình mình muốn gỡ bỏ và nhấn nút Uninstall.
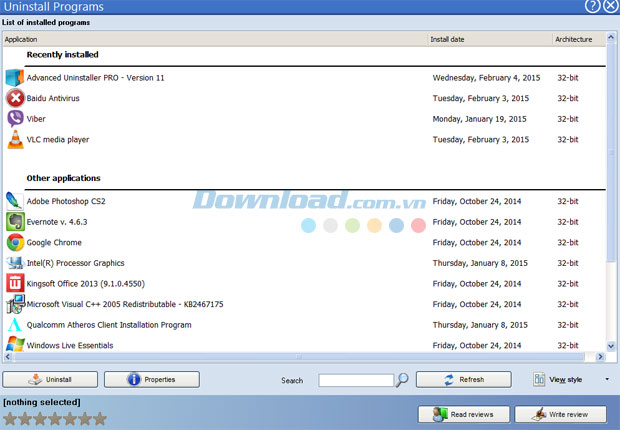
Tiếp theo, một hộp thoại sẽ xuất hiện để xác nhận việc bạn có thể muốn gỡ bỏ ứng dụng đó thực sự không. Nếu đồng ý, hãy nhấn nút Uninstall. Hoặc, muốn thay đổi lựa chọn của mình thì có thể nhấn nút Cancel và chọn lại.
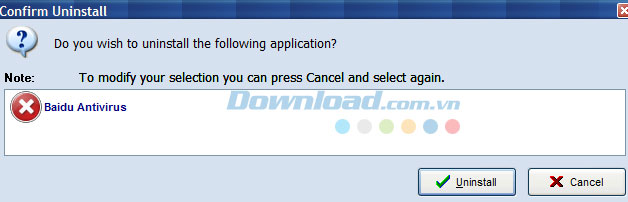
Bước 2: Quét tập tin và thư mục bị bỏ xót lại
Bước tiếp theo, hãy quét những tập tin còn xót lại từ ứng dụng được lựa chọn để gỡ bỏ. Sau đó, nhấn Next để bắt đầu quét chúng. Hoặc, bỏ qua quá trình quét những file này bằng cách nhấn Skip.
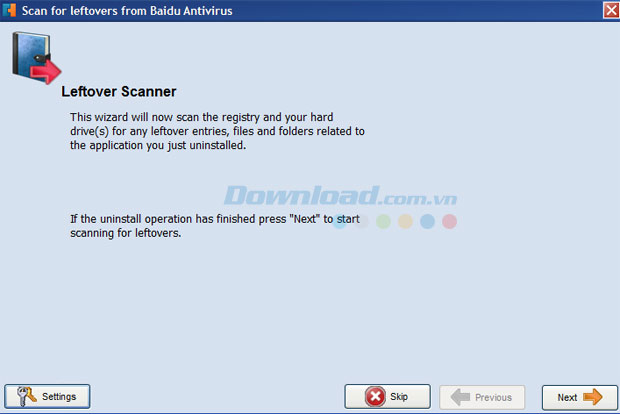
Quá trình quét đang diễn ra.
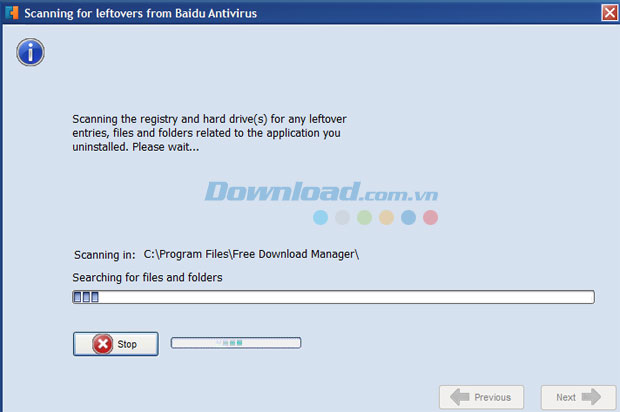
Sau khi tiến trình hoàn tất, nhấn Close để kết thúc.
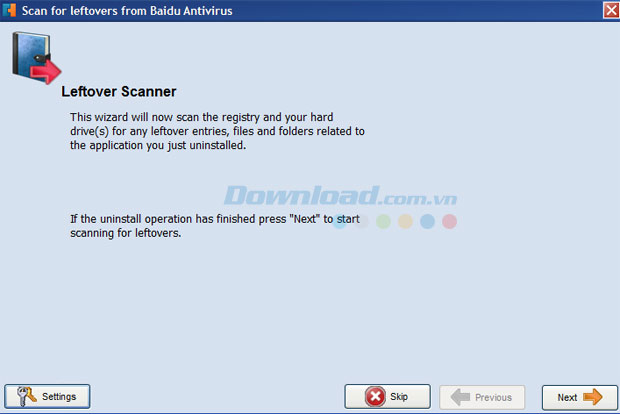
Như vậy, bạn vừa hoàn thành quá trình gỡ bỏ ứng dụng với Advanced Uninstaller Pro.
Chúc các bạn thực hiện thành công!
Theo Nghị định 147/2024/ND-CP, bạn cần xác thực tài khoản trước khi sử dụng tính năng này. Chúng tôi sẽ gửi mã xác thực qua SMS hoặc Zalo tới số điện thoại mà bạn nhập dưới đây:



















