Cách đổi mật khẩu OneDrive
Thay đổi mật khẩu OneDrive sẽ giúp bạn đảm bảo an toàn cho tài khoản của mình mỗi khi cảm thấy không an toàn. Việc đổi pass OneDrive cũng khá đơn giản chứ không hề phức tạp như nhiều người vẫn nghĩ.
OneDrive cùng với Google Drive và Dropbox là 3 dịch vụ lưu trữ dữ liệu trực tuyến nổi tiếng và phổ biến nhất hiện nay. Không thực sự nổi bật như 2 đối thủ còn lại, nhưng cũng có rất nhiều người cài đặt OneDrive trên máy tính của mình. Chính vì vậy, vấn đề bảo mật cho tài khoản OneDrive là điều không thể xem nhẹ.
Tải OneDrive miễn phí cho Android
Download OneDrive free for Mac
Cách tốt nhất và hiệu quả nhất là đặt một mật khẩu với độ mạnh, khó tối đa hoặc thậm chí là thường xuyên đổi mật khẩu OneDrive để toàn bộ thông tin đang lưu trong đó được an toàn.
OneDrive miễn phí cho Windows Phone
Download OneDrive cho máy tính
Các bước đổi mật khẩu OneDrive
Bước 1: Các bạn truy cập vào tài khoản OneDrive của mình, từ giao diện chính, click vào phần ảnh đại diện của tài khoản, sau đó chọn Account settings.
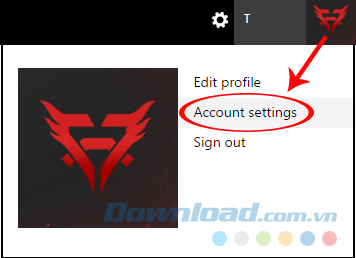
Bước 2: Tiếp tục nhấp vào mục Change password (biểu tượng mở khóa).
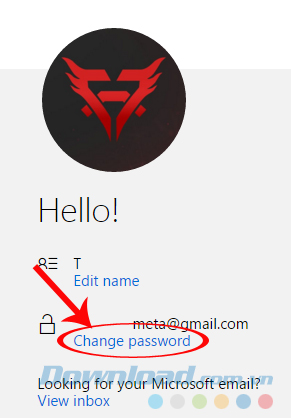
Bước 3: Giao diện Microsoft account xuất hiện và yêu cầu chúng ta xác minh quyền đối với tài khoản này bằng cách cung cấp mã bảo mật. Mã bảo mật sẽ được gửi cho chúng ta theo 1 trong những cách như sau:
- Qua số điện thoại đã cung cấp khi đăng ký.
- Qua tài khoản Gmail đã đăng ký sử dụng ban đầu.
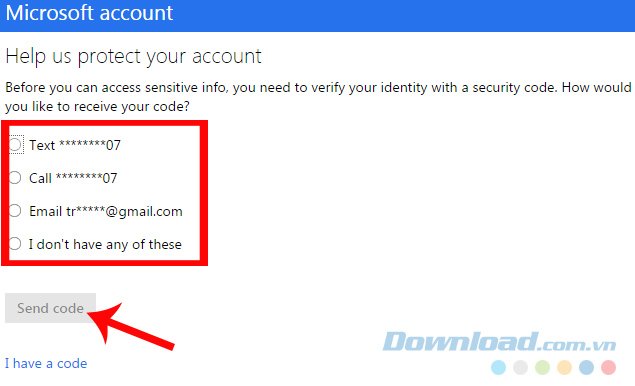
Chọn một trong những cách nhận code ở trên rồi Send code
Bước 4: Với mỗi lựa chọn, bạn phải cung cấp thông tin đầy đủ để OneDrive xác nhận chính xác.
Ví dụ:
Chọn gửi code qua mail sẽ cần điền chính xác địa chỉ email đó. Xác nhận email có tồn tại, OneDrive sẽ gửi mã vào hộp thư đến cho chúng ta.
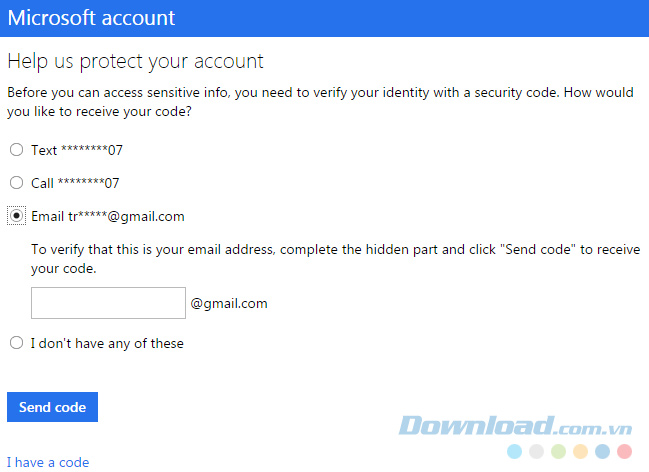
Còn trong bài này, Eballsviet.com chọn cách gửi qua tin nhắn điện thoại. Khi sử dụng xác nhận bằng cách này, cần điền chính xác 4 số cuối của số điện thoại rồi nhấp Send code.
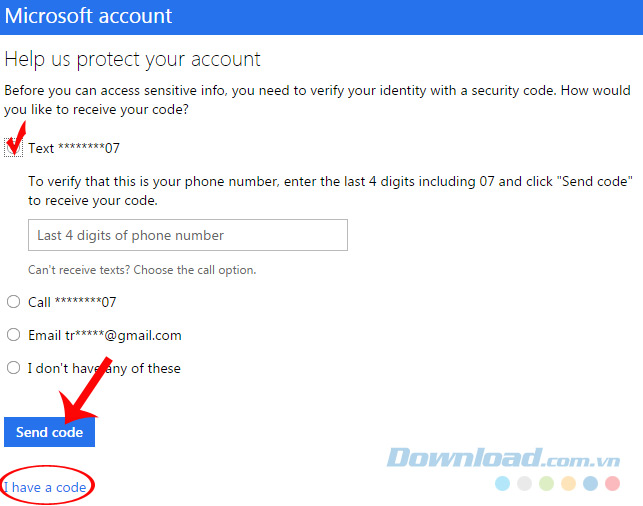
Nếu có sẵn mã rồi có thế chọn mục I have a code bên dưới
Bước 5: Chọn Send code xong, giao diện sẽ thay đổi như dưới đây, nhập mã nhận được vào khung rồi tick chọn I sign in... và Submit.
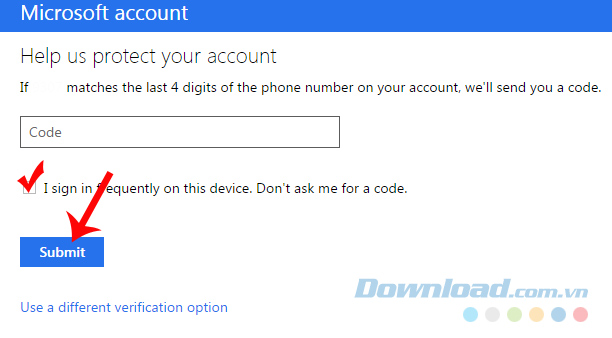
Bước 6: Gợi ý của OneDrive để bạn cài đặt và sử dụng ứng dụng này trên điện thoại, có thể click vào No thanks bên dưới để bỏ qua bước này.
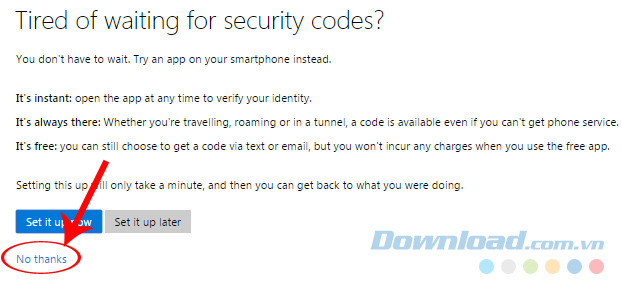
Bước 7: Đây là phần chính, đổi mật khẩu OneDrive. Nhập lần lượt như sau:
- Current password: Mật khẩu cũ.
- New password: Mật khẩu mới.
- Re-enter password: Nhập lại mật khẩu mới lần nữa.
Nhấp vào Save để lưu lại là xong.
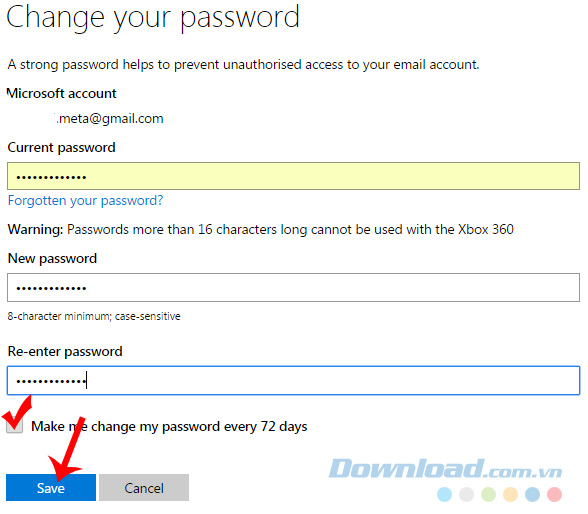
Có thể chọn mục Make me change my password every 72 days để yêu cầu OneDrive nhắc nhở bạn thay mật khẩu định kỳ 72 ngày / lần. Chờ một chút để dịch vụ lưu lại thay đổi của bạn, khi thông báo xác nhận hiện ra như dưới đây là ok.
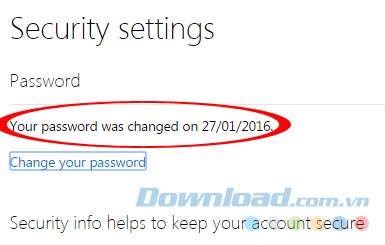
Chú ý:
Sau khi đã thay đổi mật khẩu, chúng ta sẽ không thể sử dụng lại mật khẩu cũ. Nghĩa là, mỗi mật khẩu trên OneDrive chỉ có thể sử dụng duy nhất 1 lần.
Chúc các bạn và gia đình năm mới bình an!
Theo Nghị định 147/2024/ND-CP, bạn cần xác thực tài khoản trước khi sử dụng tính năng này. Chúng tôi sẽ gửi mã xác thực qua SMS hoặc Zalo tới số điện thoại mà bạn nhập dưới đây:




















