OneDrive đang âm thầm ngốn 90% băng thông hàng ngày của bạn
"Nếu đang dùng đường truyền 1Mbps thì mỗi lần tải một tệp tin với dung lượng tương đối lên OneDrive, bạn sẽ bị nó chiếm dụng tới hơn 950 Kbps!". Đây là kết luận sau nhiều lần nghiên cứu và đánh giá về hiệu quả hoạt động của các dịch vụ lưu trữ trực tuyến trên các máy tính cá nhân.
Tải OneDrive miễn phí cho Android
Download OneDrive free for Mac
Nếu bạn từng có lần "ngờ ngợ" về việc duyệt web hay các công việc khác phải làm online bỗng nhiên trở nên chậm chạp và ì ạch hơn mỗi khi sử dụng OneDrive thì bạn nên biết rằng, OneDrive thực sự là một "kẻ tham lam". Không giống như Google Drive hay Dropbox, OneDrive không được trang bị công cụ QoS để tính toán và cân bằng khả năng tiêu thụ băng thông Internet, có lẽ chính vì vậy mà nó không được yêu thích bằng 2 dịch vụ còn lại.
OneDrive không tốt bằng Google Drive và Dropbox
Bài biết sau đây sẽ hướng dẫn các bạn cách thiết lập bằng tay cho dịch vụ này, nhằm giúp OneDrive bớt "đáng ghét" hơn một chút. Có thể sử dụng phần mềm hỗ trợ như trong bài giới hạn OneDrive bằng NetBalancer, nhưng nếu các bạn ngại vì tính an toàn hoặc khó sử dụng thì có thể làm như hướng dẫn dưới đây:
Bước 1: Từ giao diện chính máy tính, các bạn nhấn tổ hợp phím Windows + R để mở ra hộp thoại Run. Nhập vào từ khóa "gpedit.msc", sau đó OK.
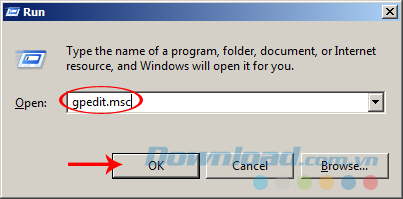
Bước 2: Giao diện của Local Group Policy Editor xuất hiện, click vào mục User Configuration bên phải. Nếu giao diện không giống như trong hình, các bạn có thể nhấp chọn Extended hoặc Standard ở bên dưới để thay đổi hiển thị.
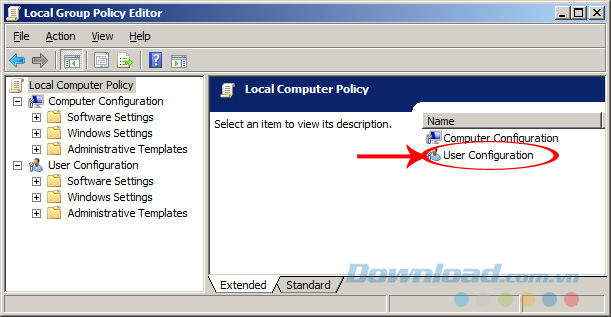
Bước 3: Tiếp tục chọn vào Windows Settings.
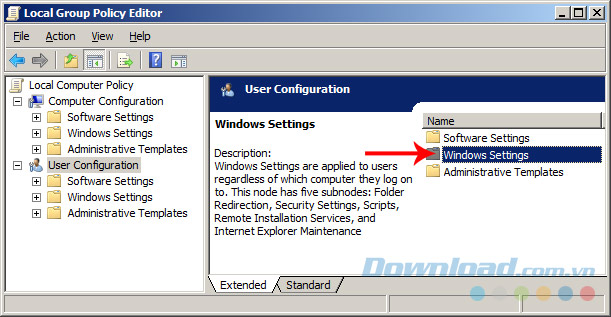
Bước 4: Click chuột phải vào mục Policy-based QoS và chọn vào Create new policy...
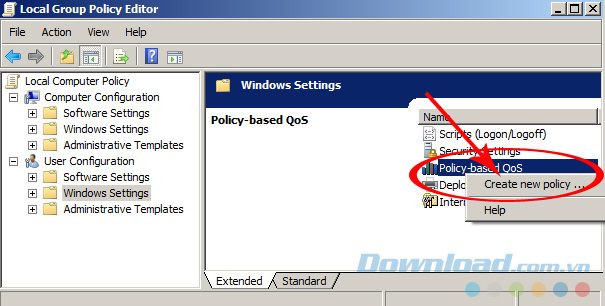
Bước 5: Các bạn làm lần lượt như sau:
- Nhập "OneDrive" vào mục Policy name.
- Tick chọn phần Specify Outbound Throttle Rate.
- Nhập giá trị muốn cho phép OneDrive sử dụng vào ô bên dưới rồi Next.
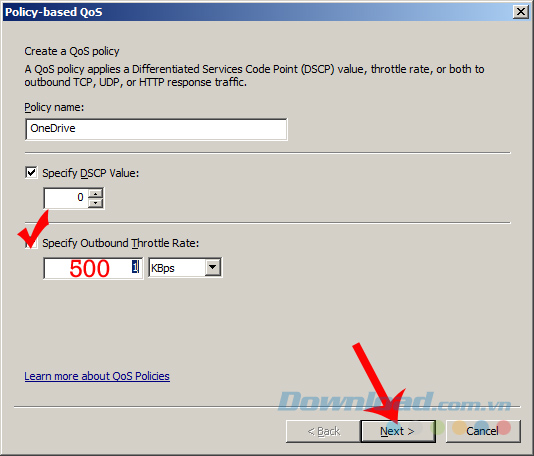
Giới hạn giá trị cho OneDrive rồi Next
Bước 6: Sau khi thực hiện xong, các giao diện còn lại chúng ta giữ nguyên và chỉ Next cho tới khi kết thúc.
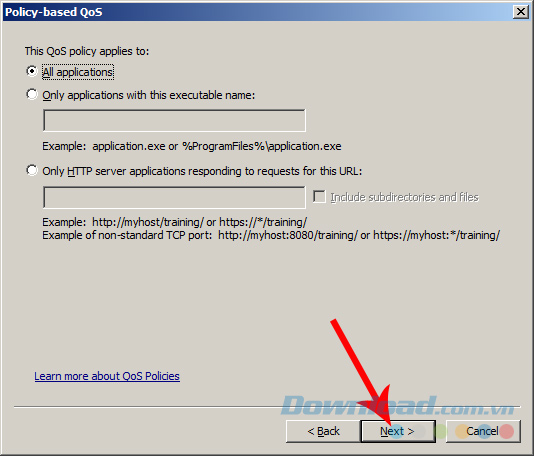
Không can thiệp vào bất cứ mục nào.
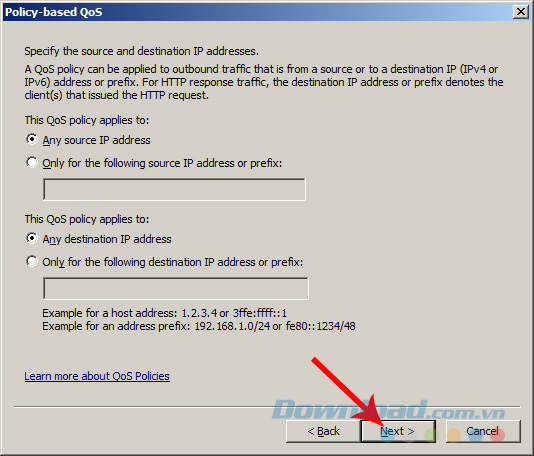
Khi nào xuất hiện tới Finish là được.
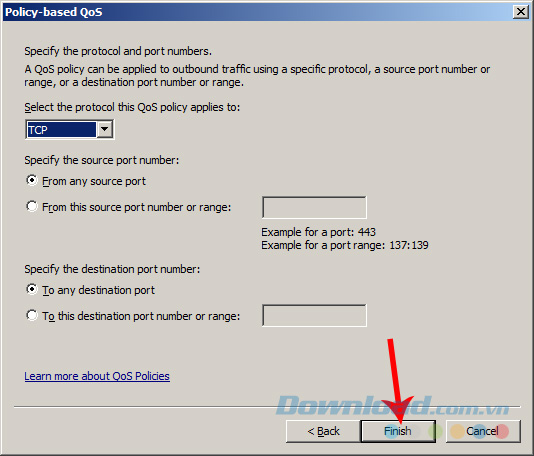
Sau thao tác này, máy tính sẽ mất chút thời gian để ghi nhớ thay đổi, nếu không muốn chờ đợi, hãy lưu lại phiên làm việc rồi khởi động lại Windows. Từ giờ, mỗi lần sử dụng dịch vụ lưu trữ trực tuyến OneDrive sẽ thấy mình vẫn có thể lướt web hay thực hiện các công việc khác mà tốc độ không bị ảnh hưởng nhiều như trước.
Chúc các bạn và gia đình năm mới vui vẻ!
Theo Nghị định 147/2024/ND-CP, bạn cần xác thực tài khoản trước khi sử dụng tính năng này. Chúng tôi sẽ gửi mã xác thực qua SMS hoặc Zalo tới số điện thoại mà bạn nhập dưới đây:





















