Xóa và khôi phục dữ liệu đã xóa trên Dropbox
Có thể nói trong số các dịch vụ lưu trữ trực tuyến trên thị trường hiện nay thì Dropbox cũng là cái tên khá phổ biến và được sử dụng tương đối rộng rãi nhờ những tính năng tiện dụng của mình. Ví dụ như tích hợp trực tiếp vào tài khoản Gmail, có khả năng di chuyển dữ liệu qua lại với Google Drive hay hơn nữa, dịch vụ này còn cung cấp cho người dùng hai cách xóa dữ liệu vô cùng tiện dụng.
Download Dropbox miễn phí cho iOS
Tải miễn phí Dropbox cho máy Android
Hai cách xóa dữ liệu mà người dùng có thể thao tác với dữ liệu trong Dropbox là:
- Xóa tạm thời: Có thể khôi phục lại dữ liệu.
- Xóa vĩnh viễn: Không thể khôi phục dữ liệu.
Trong bài hướng dẫn dưới đây, Eballsviet.com sẽ hướng dẫn các bạn cách thao tác với những dữ liệu xóa tạm thời, xóa vĩnh viễn và làm sao khôi phục lại dữ liệu đã xóa trên dịch vụ trực tuyến này.
Xóa tạm thời dữ liệu trên Dropbox
Truy cập vào tài khoản Dropbox, tìm tới vị trí lưu file cần xóa, chọn chuột phải vào file đó rồi Delete...
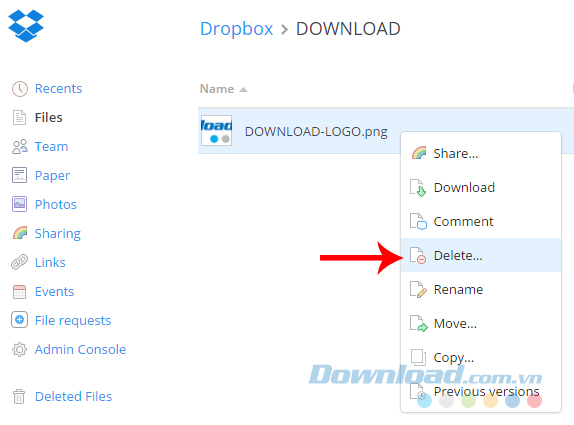
Hoặc chuột trái vào file đó, phía trên sẽ xuất hiện các tùy chọn nhanh, chúng ta cũng click vào Delete để xóa tạm thời những file này.
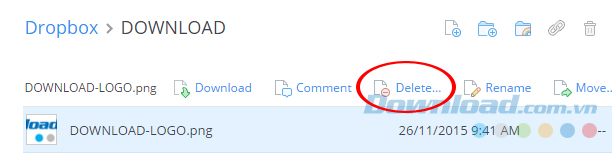
Một thông báo sẽ hiện lên hỏi bạn có chắc chắn muốn xóa file này không? Chọn Delete để đồng ý hoặc Cancel để hủy bỏ.
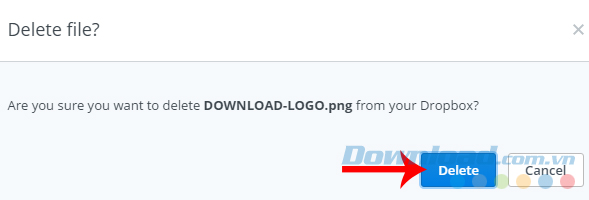
Sau khi xóa tạm thời, file này sẽ không mất đi mà được chuyển sang một thư mục khác (thư mục Deleted Files ở phía dưới cùng). Nếu muốn sử dụng lại, người dùng chỉ cần truy cập vào đó và Restore lại là xong. Dữ liệu được xóa tạm thời sẽ không mất ngay, nhưng cũng chỉ tồn tại trong thùng rác của Dropbox tối đa 30 ngày.
Xóa vĩnh viễn dữ liệu Dropbox
Nếu chú ý, các bạn sẽ thấy thao tác xóa tạm thời ở trên có biểu tượng thùng rác đang đóng. Để xóa vĩnh viễn một file bất kỳ, các bạn chuột trái vào biểu tượng thùng rác để nó mở ra như hình dưới đây.
Lúc này, sau khi thực hiện thao tác xóa tạm thời như trên, các bạn sẽ thấy file bị xóa vẫn ở vị trí đó, chỉ bị mờ đi. Nhưng đồng thời, phía bên trên cũng xuất hiện thêm lựa chọn Permanently delete...
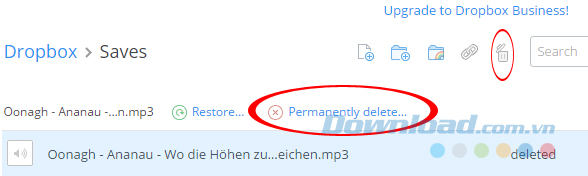
Click vào Permanently delete để xóa vĩnh viễn dữ liệu Dropbox
Tiếp tục nhấp vào Permanently delete trong thông báo xác nhận.
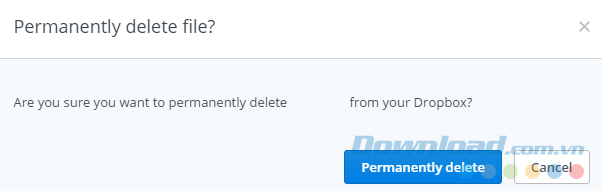
Dropbox đã thực hiện xóa dữ liệu thành công!
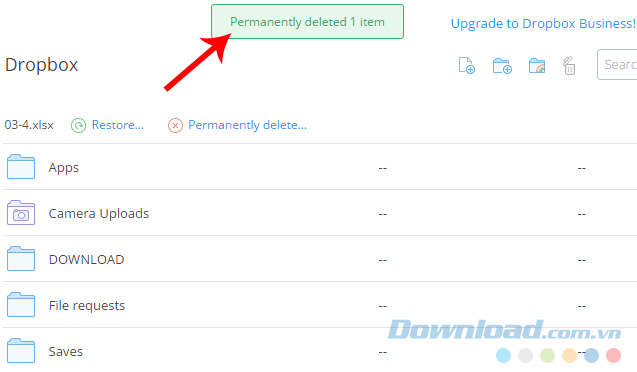
Cách khôi phục dữ liệu Dropbox
Chúng ta cũng có 2 cách để khôi phục lại những dữ liệu đã xóa:
Khôi phục trực tiếp: Click vào Undo ngay từ giao diện vừa thực hiện xóa file.
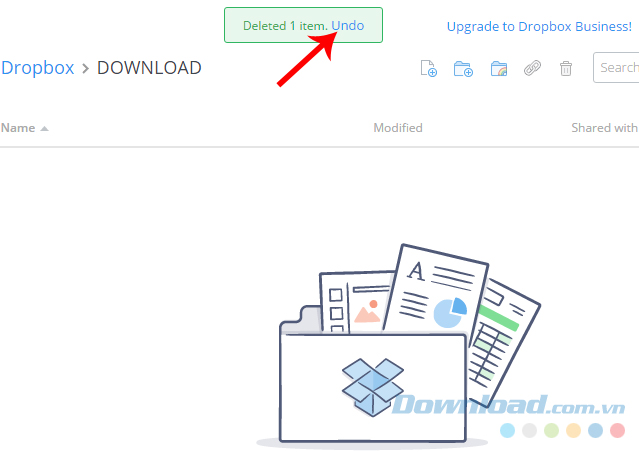
Và khôi phục gián tiếp: Khôi phục từ trong "thùng rác" của Dropbox.
Từ giao diện chính của Dropbox, các bạn nhấp chuột trái vào biểu tượng thùng rác (Deleted files) ở bên trái để truy cập vào danh sách các dữ liệu đã xóa gần đây.
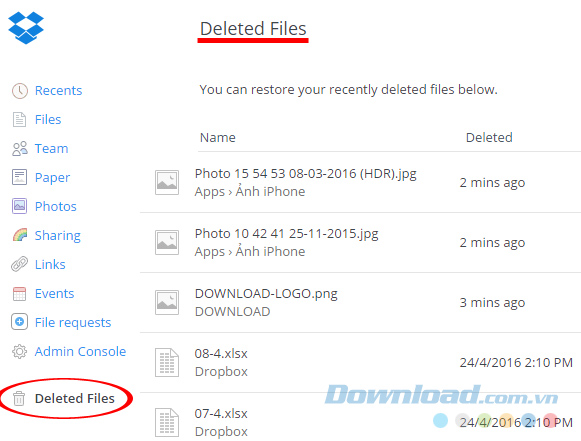
Tìm lại file xóa nhầm hoặc muốn khôi phục, di chuột vào rồi chọn Restore là xong.
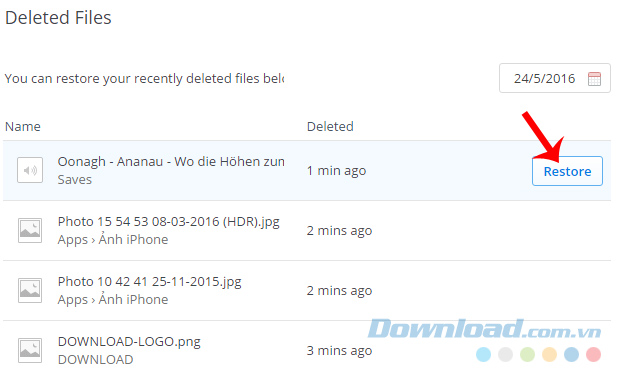
Xác nhận việc khôi phục dữ liệu bằng cách chọn tiếp vào Undo deletion. Sau thao tác này, dữ liệu của bạn sẽ được trả nguyên vẹn về vị trí cũ.
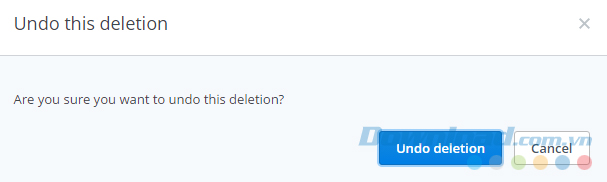
Đó là toàn bộ quá trình xóa và khôi phục dữ liệu trong Dropbox. Để xem thêm các thủ thuật, mẹo vặt khác về dịch vụ lưu trữ trực tuyến này, các bạn có thể truy cập vào địa chỉ eballsviet.com và tìm kiếm chủ đề mình cần.
Clip hướng dẫn xóa và khôi phục dữ liệu xóa tạm thời trên Dropbox:
Chúc các bạn thực hiện thành công!
Theo Nghị định 147/2024/ND-CP, bạn cần xác thực tài khoản trước khi sử dụng tính năng này. Chúng tôi sẽ gửi mã xác thực qua SMS hoặc Zalo tới số điện thoại mà bạn nhập dưới đây:




















