Cách đổi tên file trên Dropbox
Hiện nay, việc sử dụng các dịch vụ lưu trữ trực tuyến như Google Drive, Dropbox hay OneDrive dường như đã trở thành xu thế chung. Đặc biệt là khi những công cụ này được tích hợp với các dịch vụ khác như Gmail, iCloud hay có thể đổi tên file, thư mục lưu trữ... chúng đang đến gần hơn và phục vụ tốt hơn cho nhu cầu của người sử dụng.
Nếu như trước đây Dropbox hầu như không cho phép người dùng trực tiếp đổi tên dữ liệu đã lưu trữ thì nay, bất cập đó đã được giải quyết, chỉ với vài thao tác đơn giản, người dùng dịch vụ này có thể rename file, folder trên Dropbox bất kỳ lúc nào, ở đâu họ muốn.
Tải miễn phí Dropbox cho Android
Nếu câu hỏi "Làm cách nào đổi tên dữ liệu trên Dropbox?" vẫn quanh quẩn trong đầu bạn, thì hãy xem ngay bài hướng dẫn dưới đây và làm theo nhé!
2 cách đổi tên file trong Dropbox trên iPhone, iPad
Bước 1: Đăng nhập vào tài khoản Dropbox trên iPhone của bạn.
![]()
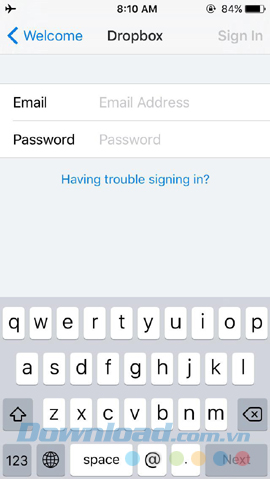
Bước 2: Tìm tới vị trí của file cần thay đổi tên, nhấp vào biểu tượng mũi tên quay xuống bên cạnh file đó, vào Rename.
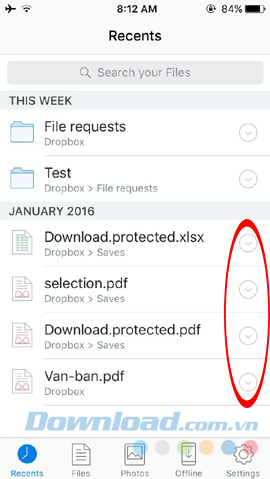
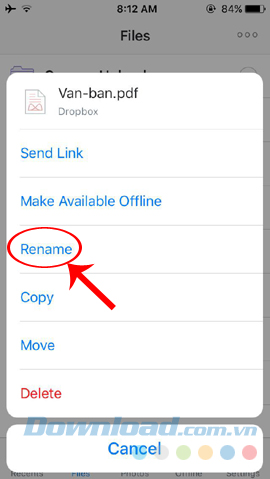
Bước 3: Cửa sổ mới xuất hiện, các bạn nhập tên mới vào thay cho tên cũ rồi Rename (góc trên, bên phải màn hình).
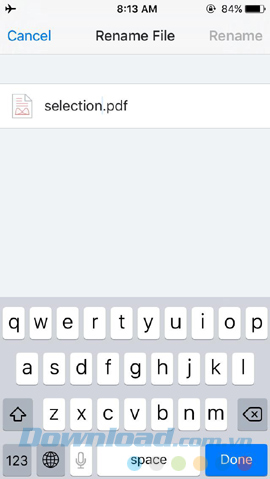
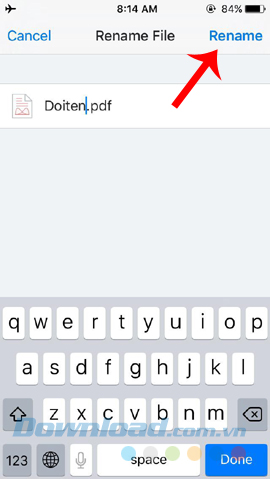
Ngoài ra, còn có thể đổi tên dữ liệu đã lưu trong Dropbox theo cách khác, đó là vào chi tiết file cần đổi, nhấp vào biểu tượng dấu 3 chấm (góc trên, bên phải) và chọn vào Rename, sửa như bình thường.
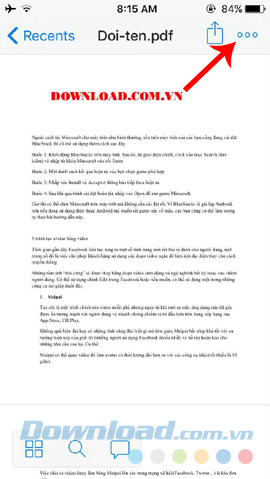
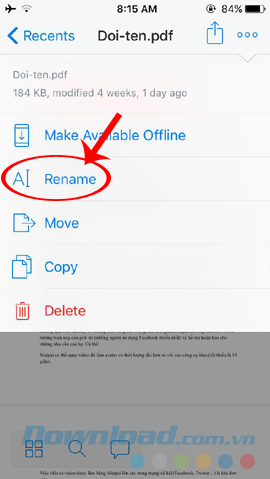
Sửa tên trong chi tiết file
Cách đổi tên folder của Dropbox trên iOS
Các bạn cũng chạm vào biểu tượng mũi tên quay xuống tương ứng với folder cần thay đổi tên, chọn Folder Settings, sau đó vào biểu tượng dấu nhân và nhập tên mới cho folder đó, Done.
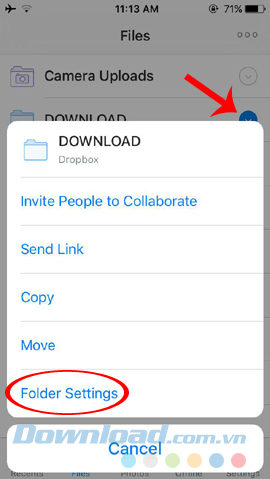
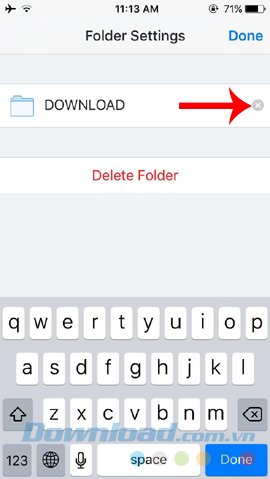
Cách đổi tên dữ liệu Dropbox trên máy tính
Bước 1: Để đổi tên một file bất kỳ, các bạn chỉ cần chuột phải vào nó, chọn Rename.
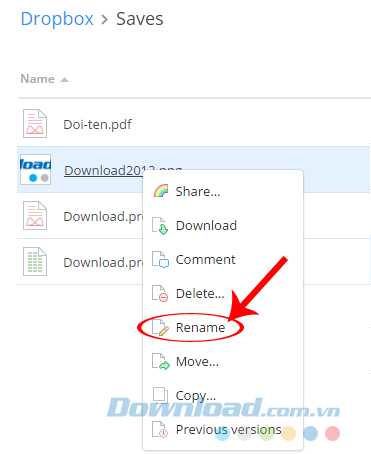
Bước 2: Đặt tên mới rồi Enter, một thông báo xác nhận việc đổi tên thành công sẽ xuất hiện.
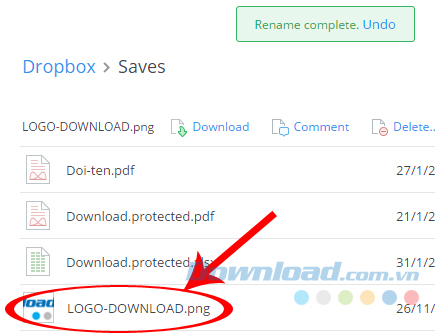
Việc đổi tên cho thư mục cũng tương tự như vậy.
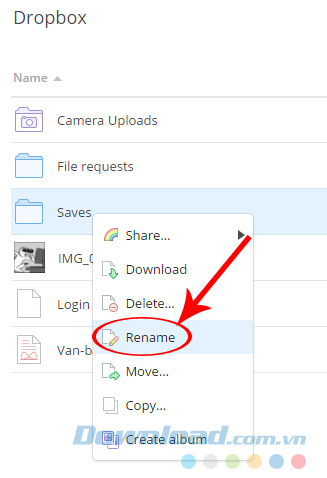
Chỉ với 2 cú click chuột, thao tác sẽ được thực hiện.
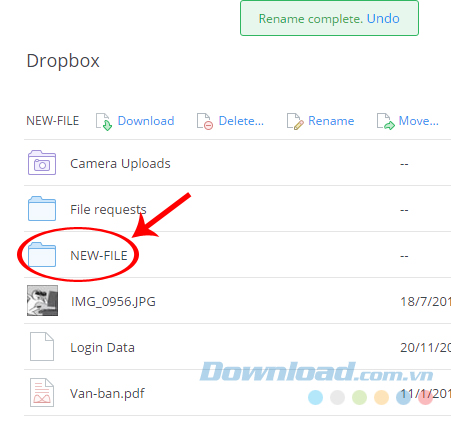
Rename file Dropbox Android
Nếu bạn đang sử dụng Dropbox trên thiết bị có hệ điều hành Android thì cũng có thể làm tương tự như với hệ điều hành iOS để thay đổi tên của file đã được lưu trữ trong dịch vụ này.
Vào biểu tượng mũi tên quay xuống / Rename / chọn tên mới / RENAME.
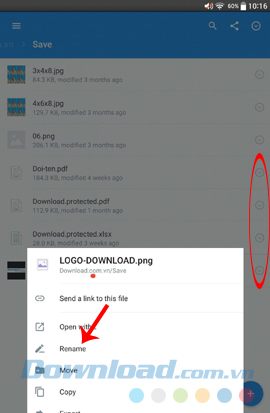
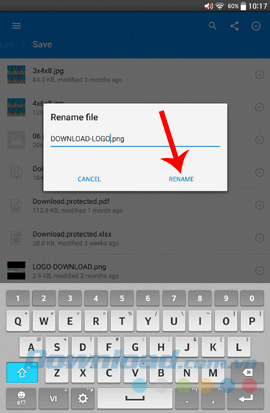
Cách thay đổi tên của file và thư mục Dropbox hoàn toàn giống với thao tác trên iPhone.
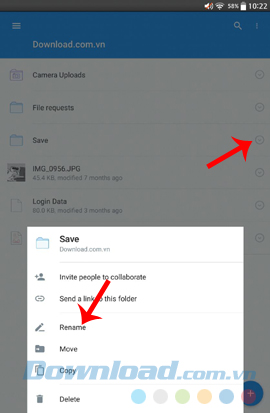
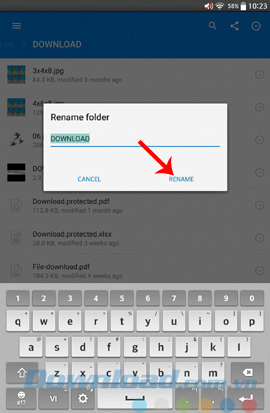
Cách đổi tên thư mục thứ nhất
Điểm khác biệt nhỏ là:
- iOS cung cấp 2 cách đổi tên file, 1 cách đổi tên thư mục.
- Android có 1 cách đổi tên file và 2 cách đổi tên thư mục.
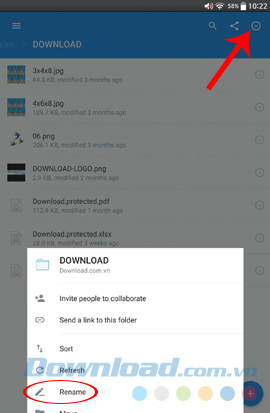
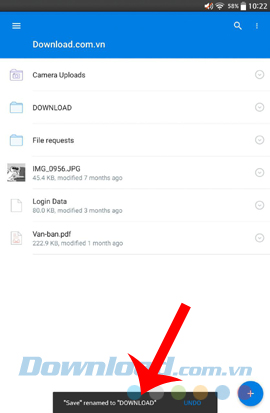
Cách đổi tên folder thứ hai
Tuy khi vào chi tiết file lưu trữ trên Dropbox của Android, chúng ta vẫn thấy có tùy chọn Rename, nhưng thực sự tính năng này không có tác dụng, chúng ta chỉ có thể sử dụng cách duy nhất như trên.
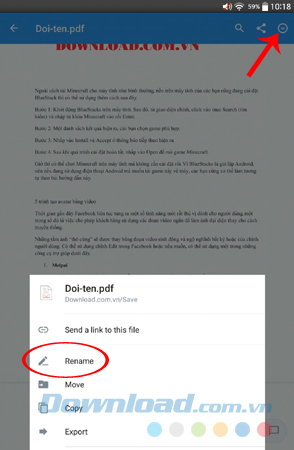
Sau khi tính năng này được nâng cấp, đa số người dùng đã cài đặt và sử dụng Dropbox đều đã cảm thấy hài lòng và tiện dụng hơn khi họ có thể tùy ý thay đổi tên dữ liệu bất kỳ lúc nào mà không cần phải sử dụng thêm phần mềm hay kết nối thiết bị với máy tính như trước đây.
Chúc các bạn thực hiện thành công!
Theo Nghị định 147/2024/ND-CP, bạn cần xác thực tài khoản trước khi sử dụng tính năng này. Chúng tôi sẽ gửi mã xác thực qua SMS hoặc Zalo tới số điện thoại mà bạn nhập dưới đây:





















