Những thủ thuật Dropbox hay nhất
Hiện nay, một số dịch vụ lưu trữ trực tuyến như Google Drive, OneDrive hay Dropbox đang được sử dụng khá nhiều thay cho các thiết bị ngoại vi như usb, ổ cứng gắn ngoài... Tuy nhiên, được sử dụng nhiều như vậy, nhưng số lượng người thực sự hiểu rõ cách sử dụng, nắm được các thủ thuật về các dịch vụ này lại không nhiều, thậm chí có những người còn không biết là chúng có thể làm được những điều đó.
Trong bài viết này, Eballsviet.com sẽ nói về Dropbox. Có rất nhiều thủ thuật về dịch vụ này mà chúng ta chưa sử dụng, thậm chí là chưa biết tới. Điều này khiến quá trình sử dụng dịch vụ lưu trữ trực tuyến này của người dùng chưa thực sự đạt được hiệu quả tối đa.
Các thủ thuật Dropbox trên máy tính hay nhất
1. Phục hồi tập tin đã xóa trên Dropbox
Không giống như các phần mềm khác, Dropbox vẫn lưu trữ tất cả những gì người dùng đã xóa trong thời gian 30 ngày. Chính vì vậy, nếu muốn hoặc xóa nhầm, chúng ta hoàn toàn có thể khôi phục lại những dữ liệu này mà không gặp bất kỳ khó khăn nào.
Cách làm như sau:
Các bạn truy cập vào trang chủ của Dropbox, sau đó click vào biểu tượng hình thùng rác ở ngay bên trên.
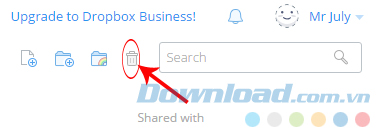
Một loạt các dữ liệu đã được xóa đều được hiển thị, muốn khôi phục tập tin nào, chỉ cần di chuột tới vị trí của file đó rồi chuột phải vào và chọn Restore.
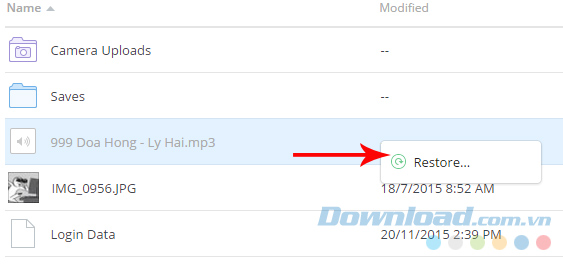
Hoặc cũng có thể nhấp vào mục Deleted files, chỉ cần di chuột vào bất kỳ file nào muốn khôi phục, mục Restore sẽ xuất hiện để các bạn chọn khôi phục.
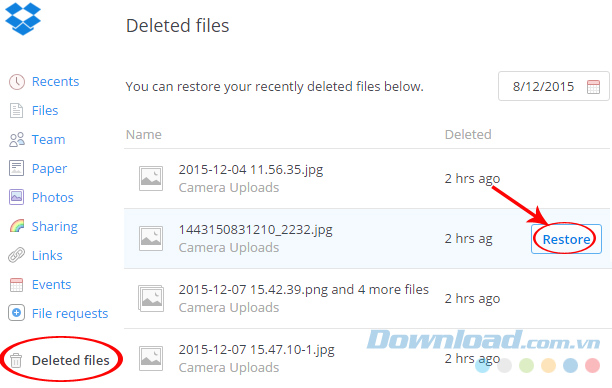
2. Kiểm tra lịch sử hoạt động của Dropbox
Trong Dropbox có một mục để người dùng có thể xem lại quá trình hoạt động của dịch vụ này một cách cụ thể. Chỉ cần click vào mục Events, toàn bộ quá trình hoạt động sẽ hiện ra. Bằng cách này, chúng ta có thể quản lý các dữ liệu của mình một cách tốt nhất.
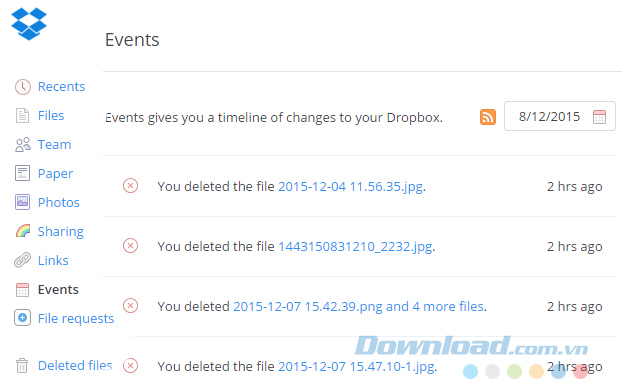
3. Thiết lập đồng bộ cho Dropbox
Theo mặc định, Dropbox sẽ tự động đồng bộ tất cả các dữ liệu từ các thiết bị có liên quan. Nếu không chỉnh sửa cài đặt, ngay khi kết nối một thiết bị bất kỳ, dữ liệu sẽ được Dropbox tự động đồng bộ mà không cần người dùng đồng ý. Điều này đôi khi sẽ làm cho bộ nhớ trống của chúng ta bị đầy bởi các dữ liệu không cần thiết.
Cách thay đổi đồng bộ cho Dropbox cũng không quá phức tạp, chỉ cần click chuột trái vào phần tên tài khoản, chọn vào Settings.
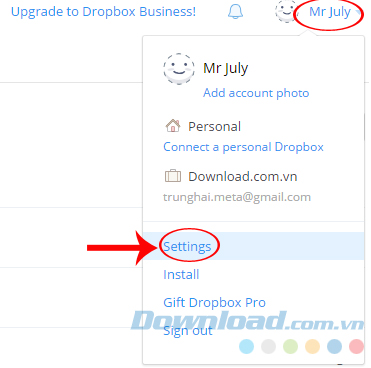
Giao diện Preferences xuất hiện, các bạn tùy ý tick hoặc bỏ tick ở các mục muốn tương ứng bên trái để thiết lập đồng bộ cho dịch vụ này.
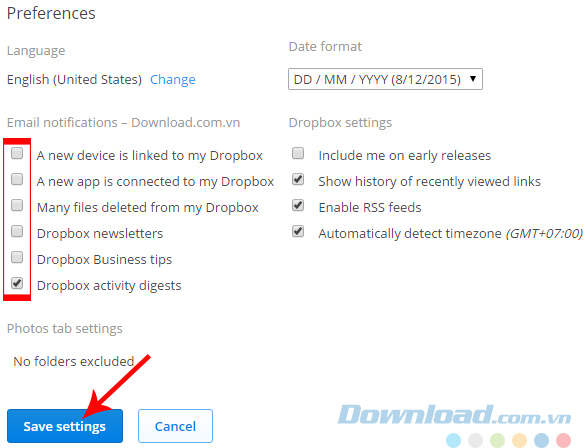
Thay đổi xong, click vào Save settings để hoàn tất
4. Lưu dữ liệu trực tiếp từ trình duyệt
Một lợi ích khác tới từ Dropbox đó là dịch vụ này được Google hỗ trợ bằng một số tiện ích mở rộng trên các trình duyệt web. Khi sử dụng các extension này, người dùng có thể lưu trực tiếp dữ liệu từ trên các trình duyệt này vào thẳng Dropbox mà không cần mất thêm một bước tải về máy như trước.
Nếu đang sử dụng Chrome, có thể tìm và cài đặt Cloud Save hoặc Download to Dropbox.
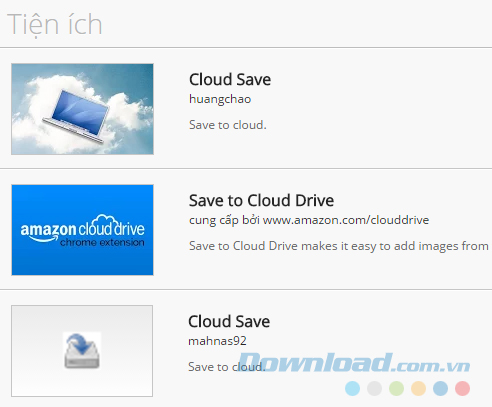
Với mỗi dữ liệu cần chuyển vào dịch vụ này, chỉ cần chuột phải vào đó và chọn theo các đường dẫn tương ứng.
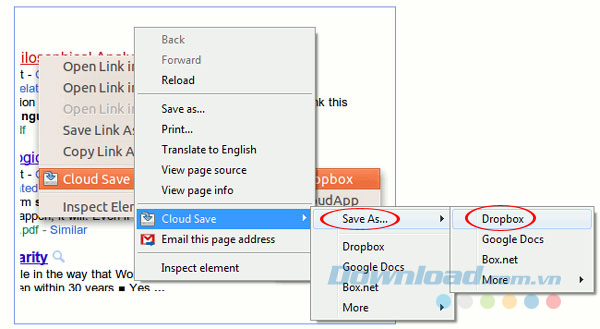
Download to Dropbox cũng là tiện ích mở rộng trên trình duyệt Chrome có thể giúp người dùng làm được những điều này.
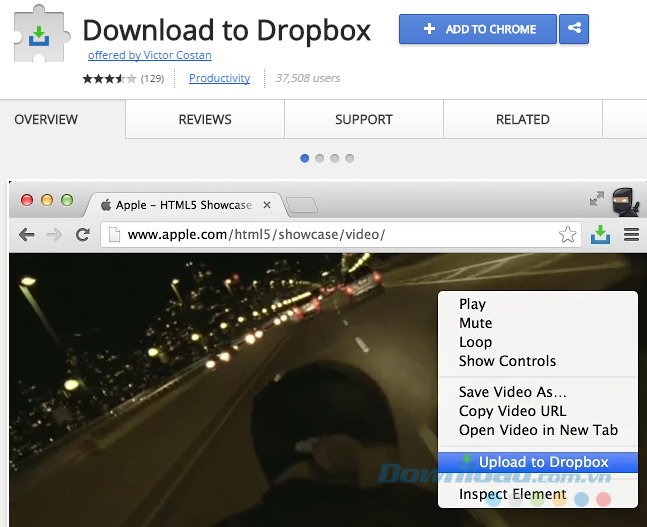
Nếu đang dùng Mozilla Firefox, hãy tìm và cài đặt add - ons Save link in Folder.
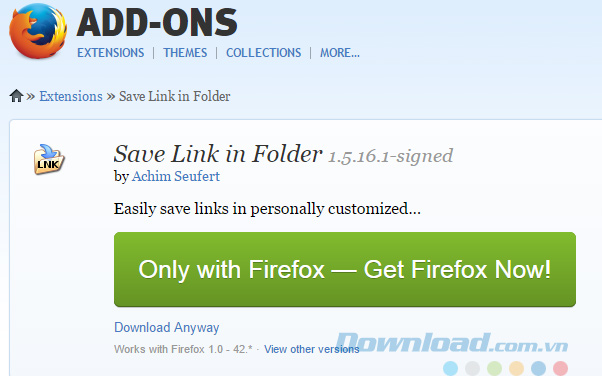
Dropbox còn rất nhiều tính năng ẩn thú vị và hữu dụng khác mà chúng ta còn chưa biết tới, nếu có cơ hội, Eballsviet.com sẽ tiếp tục giới thiệu tới các bạn ở những bài viết sau.
Chúc các bạn thực hiện thành công!
Theo Nghị định 147/2024/ND-CP, bạn cần xác thực tài khoản trước khi sử dụng tính năng này. Chúng tôi sẽ gửi mã xác thực qua SMS hoặc Zalo tới số điện thoại mà bạn nhập dưới đây:





















