Giới hạn băng thông OneDrive bằng NetBalancer
Chúng ta đã biết Google Chrome là trình duyệt Internet phổ biến và nổi tiếng nhất Thế giới hiện nay về tốc độ xử lý. Tuy nhiên, để làm được điều đó, nó cần "ngốn" một lượng RAM cũng không hề ít. Ngoài ra, nếu máy tính của bạn có sử dụng OneDrive, thì "bộ đôi" này sẽ làm máy tính cũng như các thao tác trên Internet của bạn gặp không ít khó khăn.
OneDrive cũng "nổi tiếng" không kém Chrome và được biết tới như một "sát thủ băng thông" mỗi khi được sử dụng. Trong bài hướng dẫn trước đây, Eballsviet.com đã chỉ cho các bạn cách hạn chế băng thông của OneDrive bằng cách thay đổi thiết lập trong máy tính.
Ngoài cách trên, còn một cách khác nữa cũng khá hiệu quả và có lẽ là tiện dụng hơn, đó là sử dụng phần mềm. Tuy nhiên, nếu việc cài đặt thêm phần mềm mới vào máy tính không khiến bạn lo lắng về virus thì NetBalancer là sự lựa chọn hoàn hảo nhất.
Tải miễn phí phí phần mềm NetBalancer
Cài đặt NetBalancer
Bước 1: Sau khi tải về bộ cài đặt NetBalancer, các bạn tìm tới vị trí lưu file rồi click đúp chuột trái vào đó để bắt đầu. Tại giao diện đầu tiên, các bạn Next.
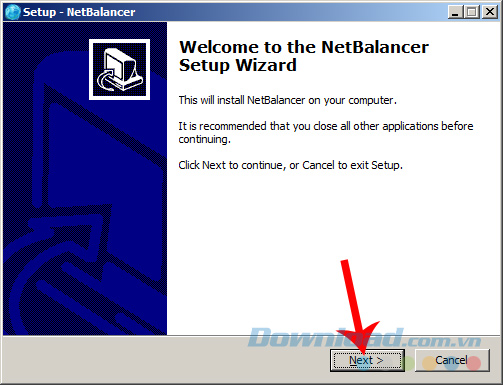
Bước 2: Tick chọn mục I accept the agreement rồi Next.
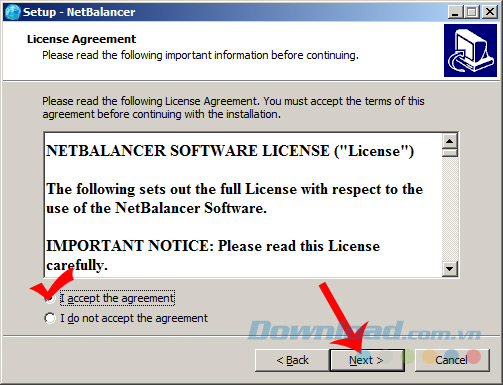
Bước 3: Chọn Browse để thay đổi vị trí cài đặt NetBalancer rồi Next.
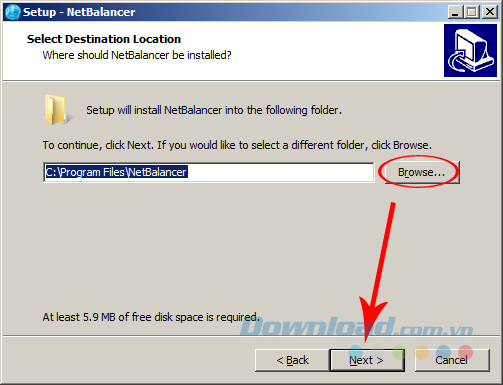
Bước 4: Next.
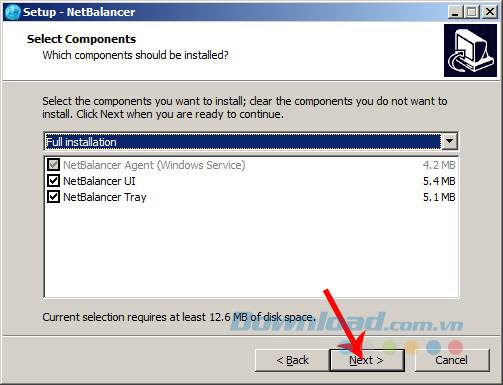
Tiếp tục Next.
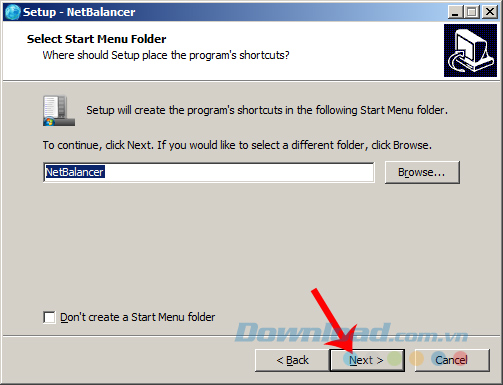
Next để bỏ qua bước này.
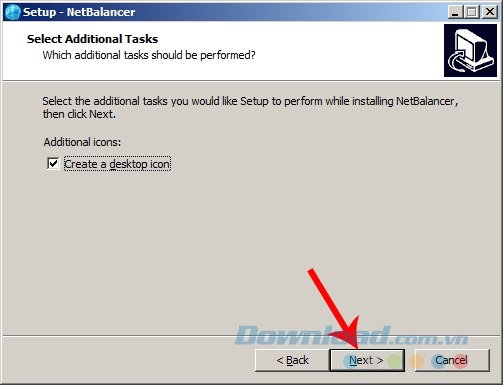
Bước 5: Click vào Install.
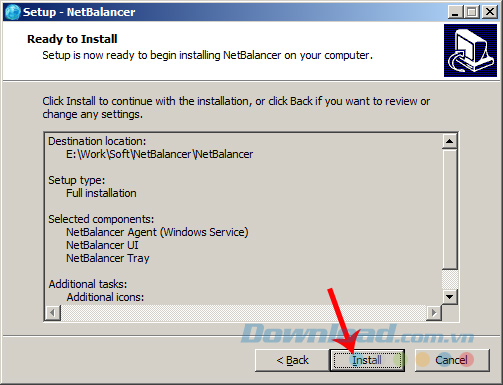
Bước 6: Tại đây chúng ta cần chờ một chút để NetBalancer xác định việc cài đặt, khi xuất hiện thông báo hỏi các bạn có muốn tích hợp công cụ này vào taskbar hay không? thì chọn Yes để kết thúc.
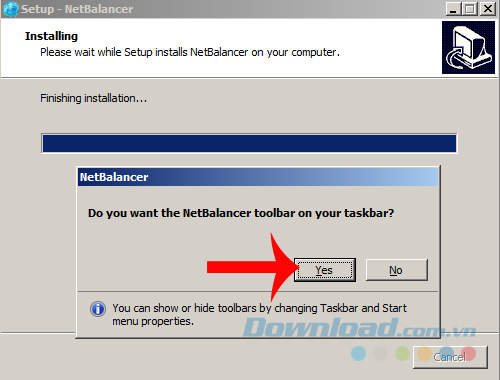
Chọn Finish để hoàn tất.
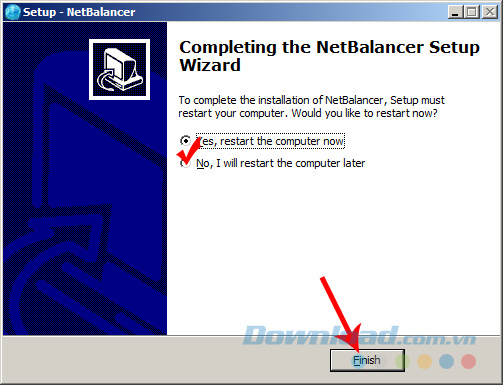
Cách sử dụng NetBalancer
Ảnh dưới đây là máy tính đã được cài đặt thành công phần mềm giới hạn băng thông NetBalancer.
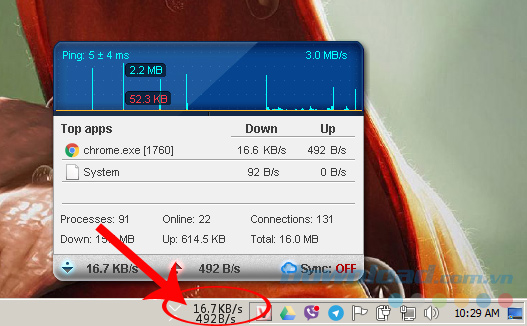
Click đúp vào dòng chứa tên của ứng dụng, phần mềm cần điều chỉnh để mở giao diện chính của NetBalancer. Vì OneDrive là "kẻ ngốn" băng thông nguy hiểm nhất, nên Eballsviet.com sẽ thực hiện ví dụ với dịch vụ này.
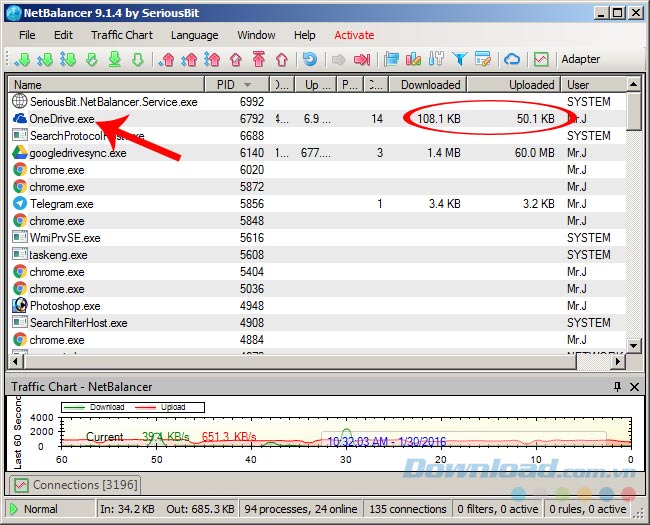
Các bạn chuột phải vào dòng chứa OneDrive, chọn Upload Priority / Limit...
- Download Priority: Tốc độ tải xuống.
- Upload Priority: Tốc độ tải lên.
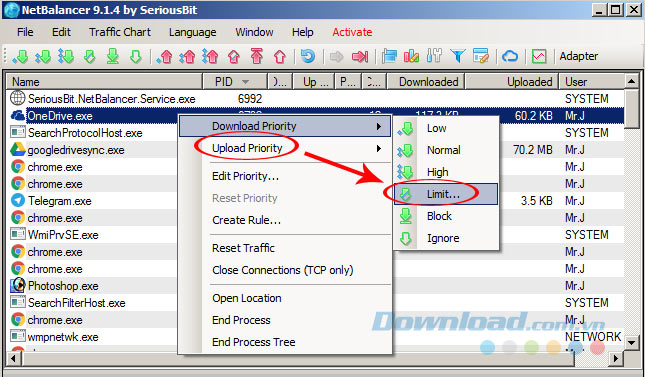
Một cửa sổ nhỏ xuất hiện, các bạn điều chỉnh giới hạn mình muốn vào ô Limit, sau đó OK để xác nhận là được.
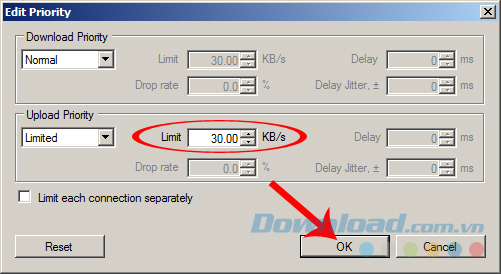
Làm tương tự với các ứng dụng khác muốn điều chỉnh và có thể chọn Download Priority để điều chỉnh nhiều hơn theo ý mình. Với công cụ này, chắc chắn việc sử dụng các ứng dụng trên máy tính của các bạn sẽ trở nên tốt hơn rất nhiều.
Chúc các bạn và gia đình năm mới bình an!
Theo Nghị định 147/2024/ND-CP, bạn cần xác thực tài khoản trước khi sử dụng tính năng này. Chúng tôi sẽ gửi mã xác thực qua SMS hoặc Zalo tới số điện thoại mà bạn nhập dưới đây:



















