Cách sử dụng dịch vụ lưu trữ OneDrive trên iPhone
OneDrive là dịch vụ lưu trữ đám mây tương tự như dịch vụ Dropbox. Cho phép người dùng tải, đồng bộ và quản lý các tập tin đa phương tiện, văn bản một cách dễ dàng.
OneDrive hỗ trợ đa nền tảng, giúp bạn dễ dàng quản lý tài liệu của mình mọi lúc, mọi nơi trên bất kỳ thiết bị nào. Tuy nhiên, bạn thường xuyên sử dụng trên nền web khi chuyển sang dùng trên thiết bị iOS lại rất bỡ ngỡ. Đừng vội lo lắng, Eballsviet.com sẽ giúp bạn làm quen với dịch vụ này một cách nhanh chóng:
Hướng dẫn sử dụng dịch vụ lưu trữ OneDrive cho iOS
1. Xem file bất kỳ:
Để xem file nào đó bạn chỉ cấn vào thư mục chứa file, rồi nhấn vào file muốn xem. OneDrive hỗ trợ xem được các tập tin: Hình ảnh, âm thanh, video, văn bản.
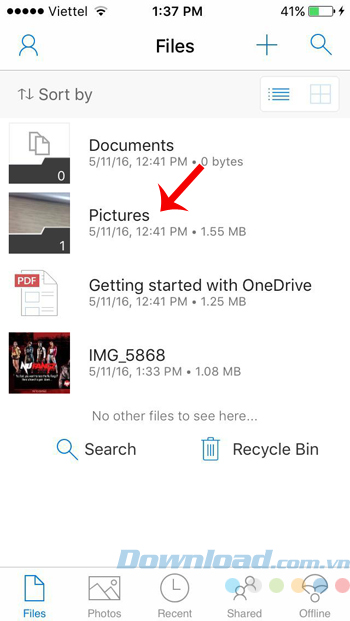
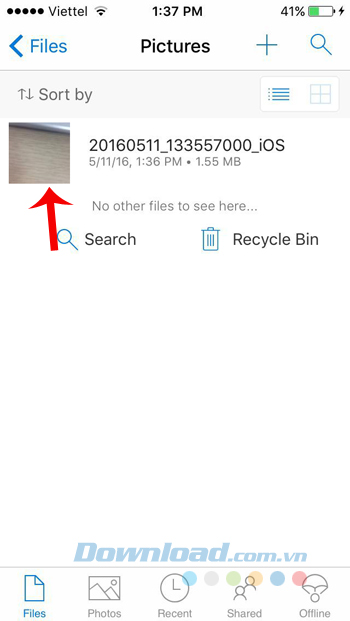

2. Tạo thư mục mới:
Để tạo thư mục mới nhấn vào biểu tượng dấu + ở góc trên bên phải màn hình, chọn Create a Folder. Sau đó, đặt tên cho thư mục, rồi nhấn vào Create là xong.
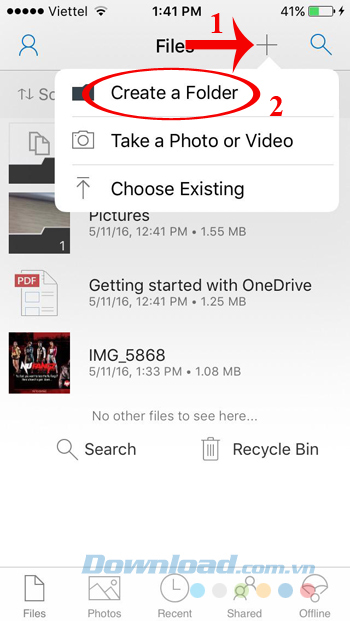
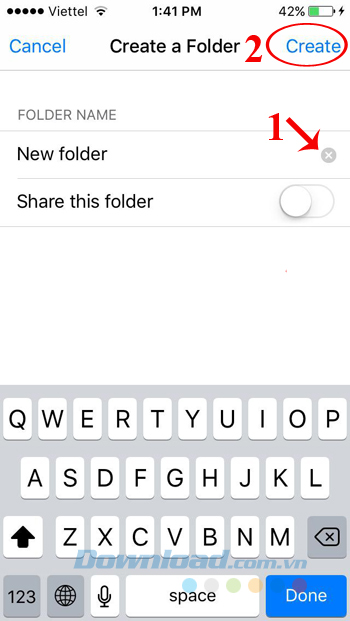
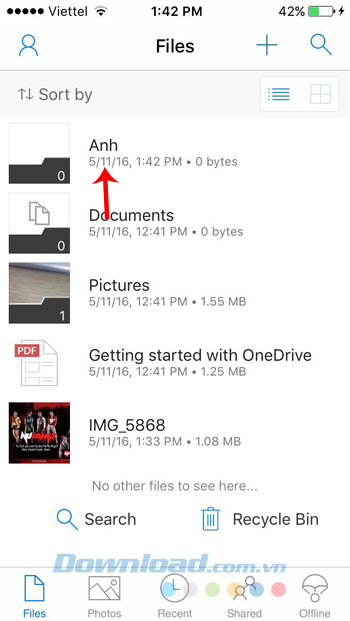
3. Thêm file vào thư mục:
Mở thư mục muốn thêm file, nhấn vào biểu tượng dấu + ở góc trên bên phải màn hình, chọn Take a Photo or Video. Lúc này sẽ xuất hiện giao diện camera, bạn có thể chụp ảnh hoặc quay video. Sau đó, OneDrive sẽ tự động tải nó lên thư mục.
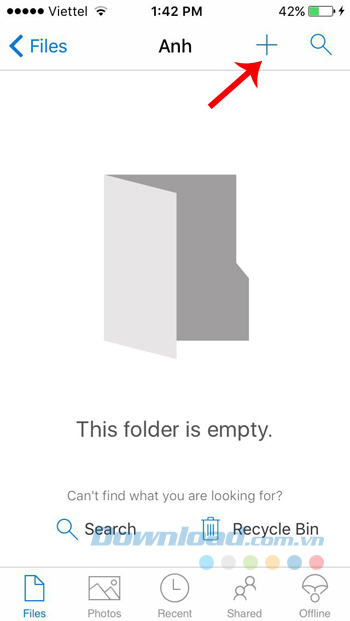
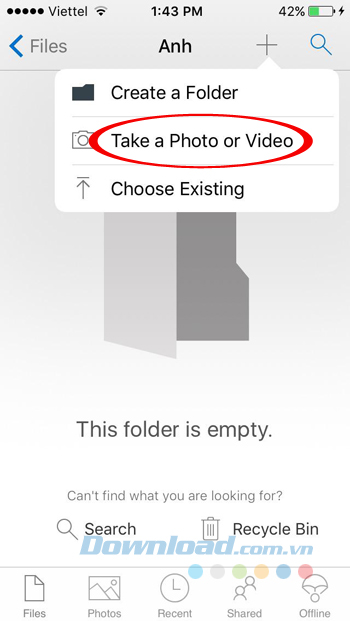

Còn nếu muốn tải hình ảnh hoặc video có sẵn thì nhấn vào Choose Existing. Sau đó, nhấn vào thư mục, chọn file ảnh hoặc video cần tải lên.
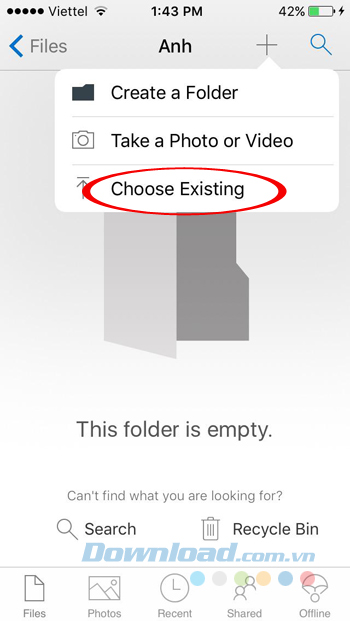
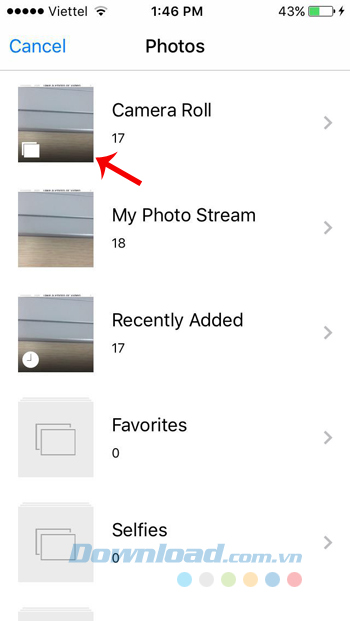
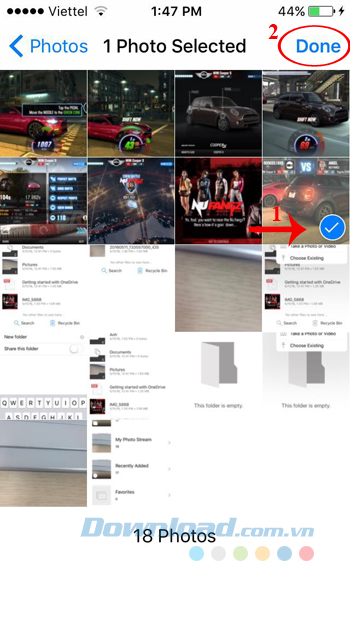
4. Đổi tên hoặc xóa file, thư mục:
Khi muốn đổi tên thư mục nào đó chỉ cần nhấn và giữ vào thư mục. Sau đó, nhấn vào biểu tượng 3 chấm ngang ở góc dưới cùng bên phải màn hình, chọn Rename This Folder. Rồi đặt tên mới vào ô Name và nhấn vào nút Done.
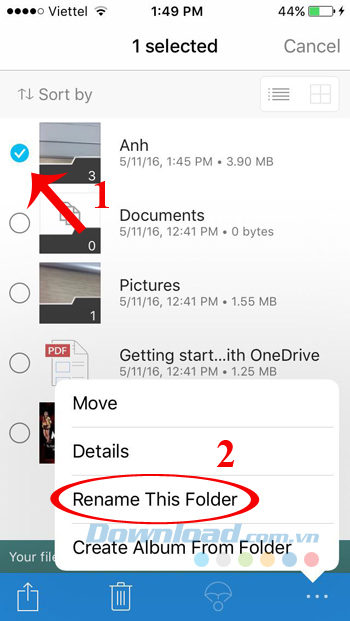
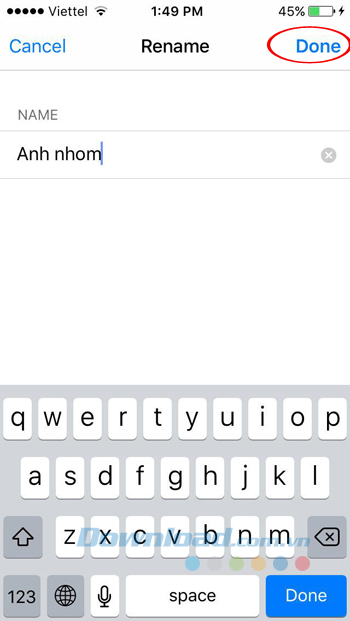
Còn khi muốn xóa file nào đó chỉ cần nhấn và giữ vào file đó, rồi nhấn vào biểu tượng thùng rác ở góc dưới cùng. Khi cửa sổ xác nhận xóa xuất hiện, nhấn Delete là xong.
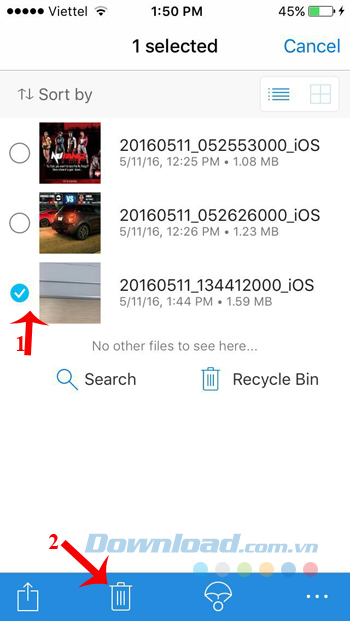
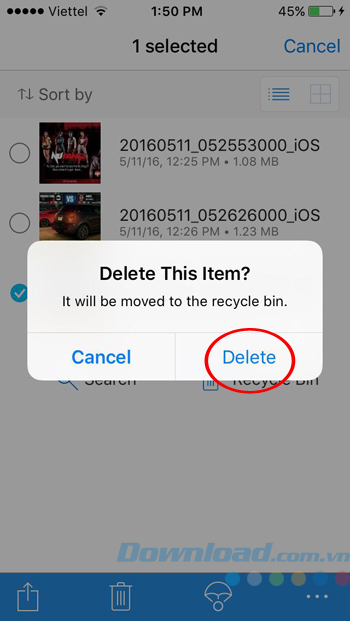
5. Di chuyển file vào thư mục khác:
Khi muốn chuyển file nào đó sang một thư mục khác, chỉ cần nhấn và giữ vào file. Sau đó, nhấn vào biểu tượng 3 chấm ngang ở góc dưới cùng bên phải màn hình, chọn Move. Tiếp theo, chọn thư mục muốn chuyển tới, rồi nhấn vào Move là được.
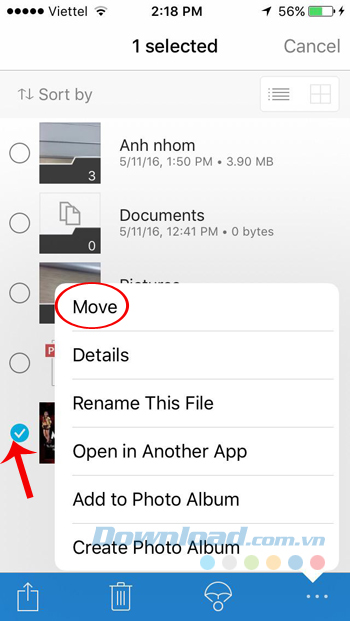
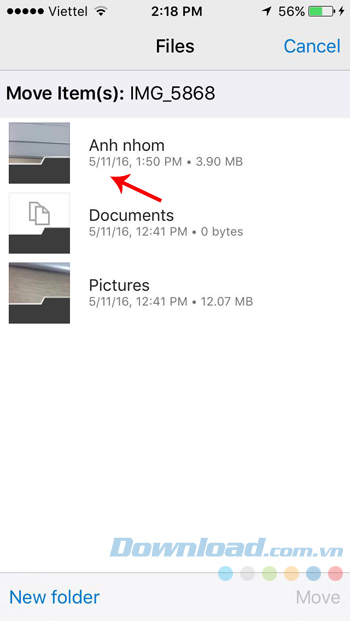
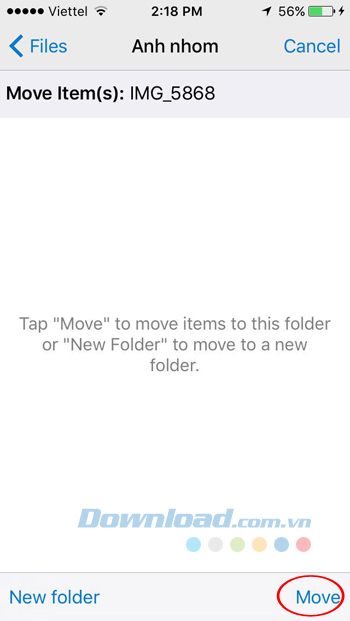
6. Khôi phục file đã xóa:
Nếu không may lỡ tay xóa nhầm file nào đó, bạn cứ yên tâm vẫn có thể khôi phục được bởi OneDrive lưu trữ những file đã xóa trong thùng rác 30 ngày. Cách thực hiện khá đơn giản bạn chỉ cần nhấn vào biểu tượng hình người ở góc trên bên trái giao diện chính, rồi nhấn vào biểu tượng chữ i bên cạnh dòng Personal. Sau đó, nhấn vào View Recycle Bin.
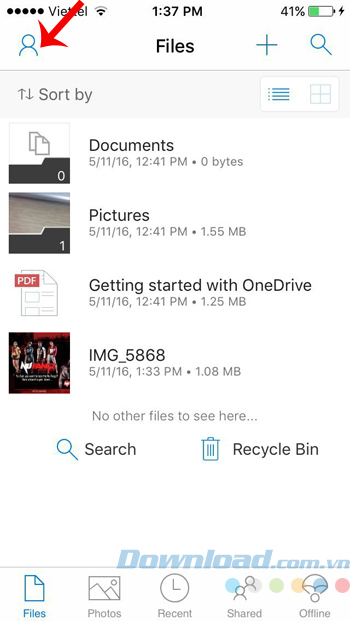
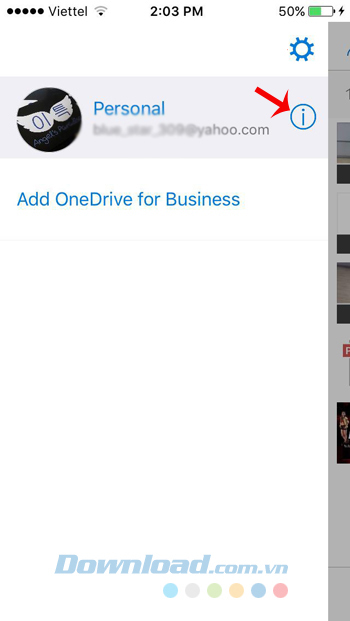
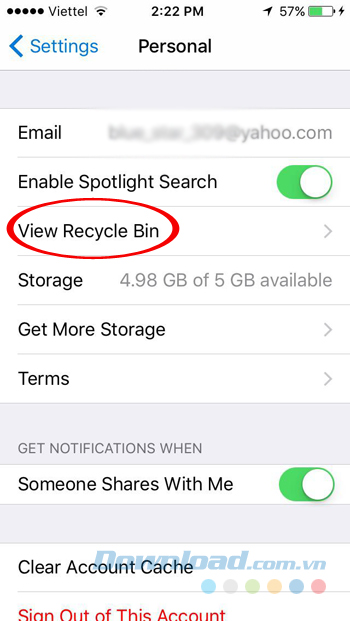
Nhấn và giữ vào file cần xóa, rồi nhấn tiếp vào biểu tượng Restore ở góc dưới cùng bên phải màn hình để khôi phục file. Còn muốn xóa bỏ file vĩnh viễn thì nhấn vào biểu tượng thùng rác.
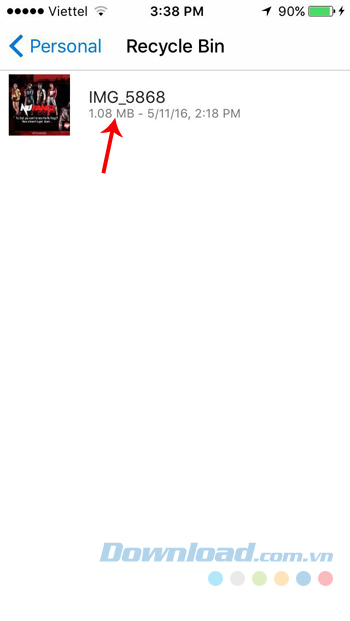
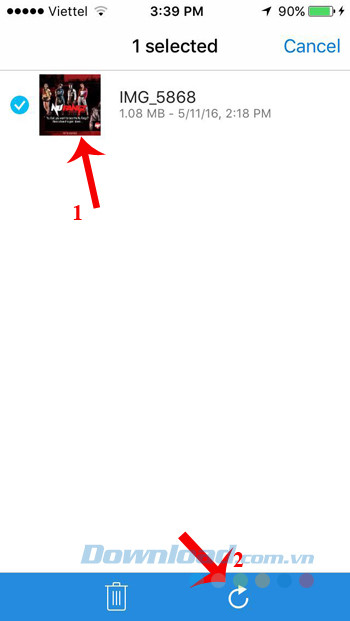
7. Chia sẻ file:
Khi muốn chia sẻ file nào đó chỉ cần nhấn và giữ vào file, rồi nhấn vào biểu tượng chia sẻ ở góc dưới cùng bên trái màn hình. Sau đó, chọn chia sẻ thông qua: Facebook, Twitter, Zalo...
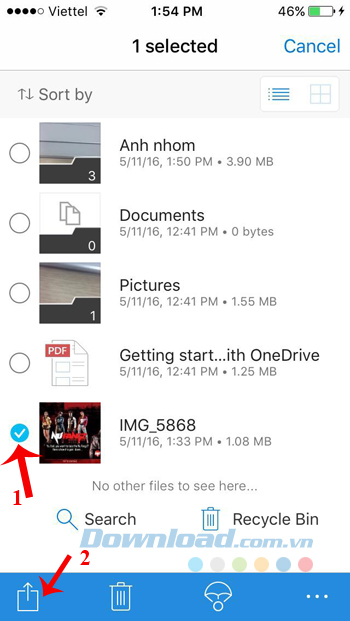
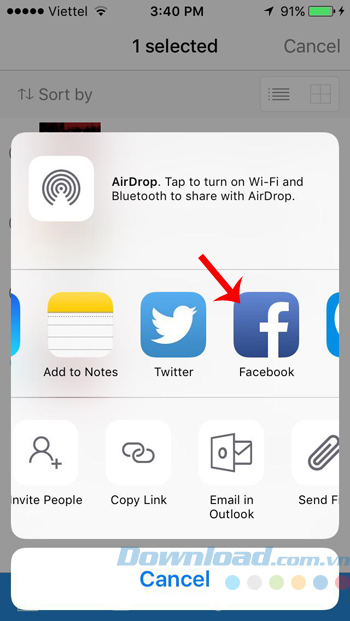
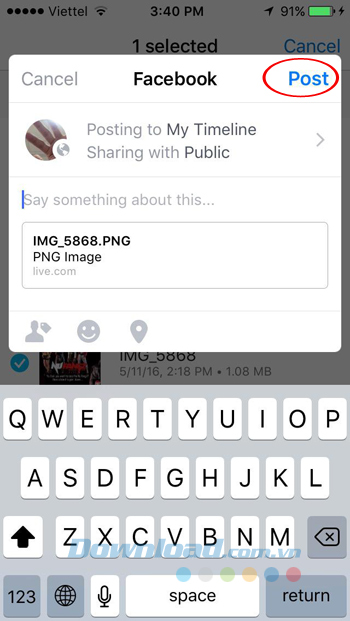
8. Xem dung lượng lưu trữ:
Bạn có thể xem tổng dung lượng lưu trữ của OneDrive là bao nhiêu, đã dùng hết bao nhiêu rồi rất dễ dàng bằng cách truy cập vào mục Personal, tìm tới dòng Storage là có thể xem được.
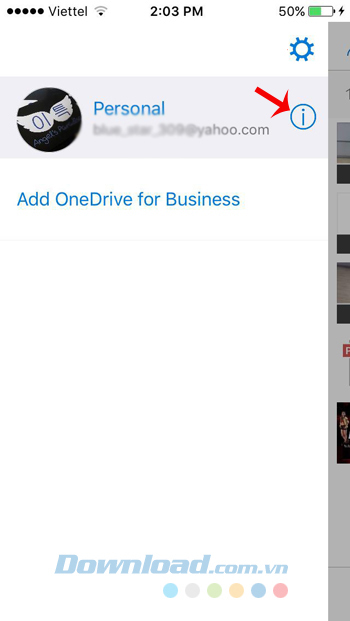
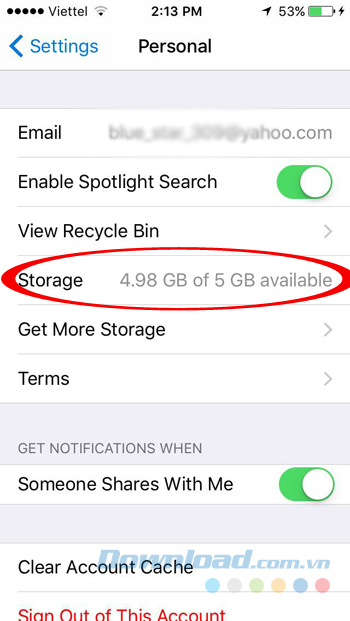
9. Tự động lưu ảnh và video vào OneDrive:
Bạn có thể thiết lập để OneDrive tự động lưu ảnh và video vừa chụp hoặc quay bằng cách: Nhấn vào biểu tượng hình người ở góc trên cùng bên trái màn hình chính, rồi nhấn tiếp vào biểu tượng bánh răng.
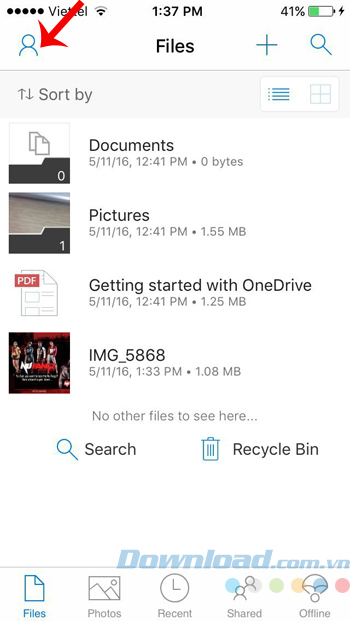
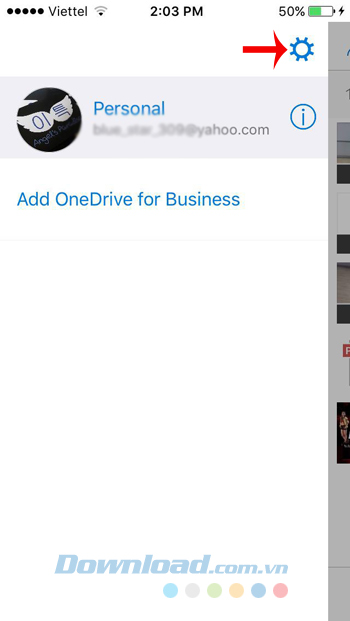
Tiếp theo, nhấn vào mục Camera Upload. Sau đó gạt gạt thanh trượt màu trắng bên cạnh dòng Camera Upload sang phải để bật tính năng này lên. Tùy vào nhu cầu sử dụng của mỗi người mà bật các chức năng sau tại mục Options:
- Use Mobile Network: Cho phép sử dụng mạng di động của mình để tải ảnh và video lên. Bởi mặc định ứng dụng sẽ dùng mạng Wifi để tải.
- Include Videos: Để đảm bảo video cũng được tải lên.
- Upload in Backgroud: Tải ảnh lên ngay cả khi bạn không mở ứng dụng OneDrive.
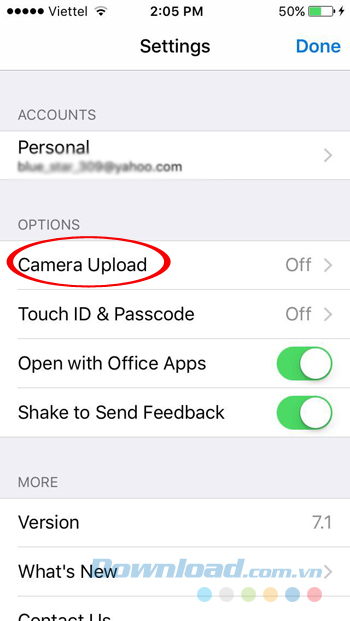
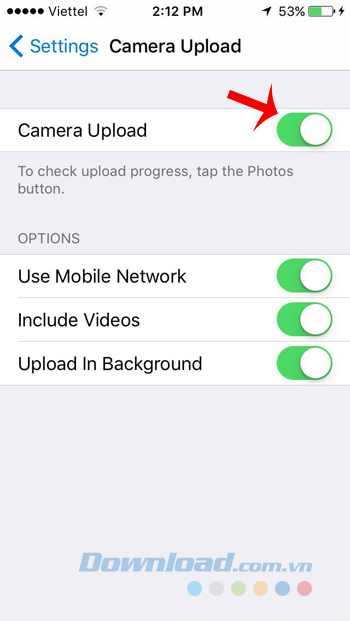
10. Đăng xuất tài khoản:
Để đăng xuất tài khoản bạn vào phần Personal, kéo xuống dưới cùng chọn Sign Out of This Account để đăng xuất tài khoản. Khi xuất hiện hộp thoại xác nhận, nhấn vào OK.
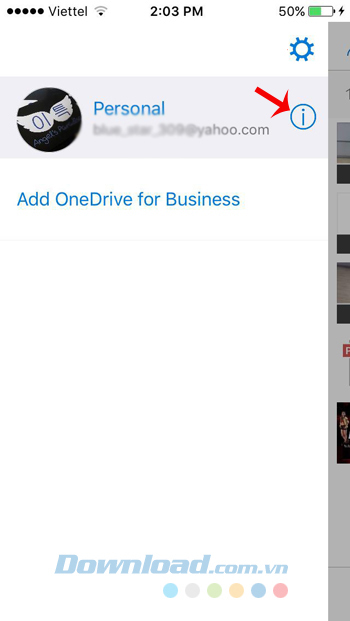
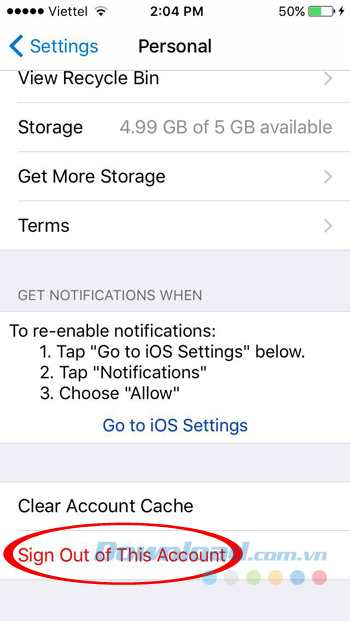
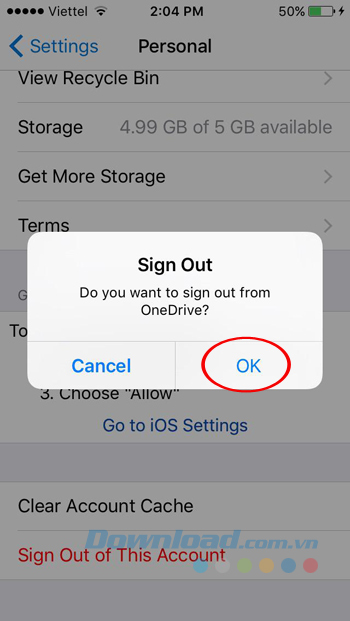
Vậy là các bạn đã biết các thao tác cơ bản để sử dụng dịch vụ lưu trữ OneDrive trên chiếc iPhone của mình rồi. Cũng khá đơn giản phải không? Ngoài ra, các bạn có thể tham khảo thêm dịch vụ lưu trữ: Google Drive.
Chúc các bạn thực hiện thành công!
Theo Nghị định 147/2024/ND-CP, bạn cần xác thực tài khoản trước khi sử dụng tính năng này. Chúng tôi sẽ gửi mã xác thực qua SMS hoặc Zalo tới số điện thoại mà bạn nhập dưới đây:
Có thể bạn quan tâm
-

Hướng dẫn cách tạo và quản lý bộ lọc trên Google Sheets
-

Hướng dẫn chơi Minecraft cho người mới bắt đầu
-

Cách đăng ký và cài đặt Zoom học trực tuyến hiệu quả
-

Những ngày lễ quan trọng trong năm của Việt Nam
-

Hướng dẫn cài đặt và chơi game Rules Of Survival trên PC
-

Hướng dẫn cài đặt Flash Player trên máy tính
-

Cách sửa lỗi giật lag trong trình giả lập Android LDPlayer
-

Cách bật xét duyệt người tham gia trên Zoom
-

Cách tải Video YouTube về điện thoại Android
-

Sửa lỗi Flash bị chặn do lỗi thời trên Chrome





