Gửi file dung lượng 20GB qua mạng Internet? Chuyện nhỏ!!
Việc gửi tập tin vài trăm KB hay vài chục MB qua mạng là điều quá đơn giản và có khá nhiều cách thực hiện, tuy nhiên, nếu phải đính kèm file có dung lượng lớn, thậm chí lên tới cả 10, 20GB thì sao? Tất nhiên là Gmail, hay các dịch vụ lưu trữ trực tuyến như Dropbox, Google Drive, OneDrive cũng bó tay trong trường hợp này rồi, vì nếu không phải mua, thì dung lượng miễn phí của bạn cũng không đủ để lưu trữ từng đó dữ liệu. Vậy bạn sẽ làm cách nào để gửi 20GB qua mạng đây?
Cách gửi file có kích thước lớn bằng công cụ online
Tích hợp Dropbox vào Gmail để gửi file đính kèm dung lượng lớn
Toàn bộ những cách chuyển dữ liệu qua mạng trước đây mà chúng ta biết đều chỉ có thể gửi đi vài GB dữ liệu. Đó là còn chưa kể tới việc có thể xảy ra rủi ro hoặc file bị rò rỉ do không có mã hóa hay đặt mật khẩu.
Chuyển dữ liệu có dung lượng lớn qua mạng
Cách mà chúng ta sẽ sử dụng trong bài này cũng là một công cụ trung gian có tên là Nofile.io. Nofile.io là một trang web có khả năng giúp người dùng chuyển những tập tin có dung lượng cực lớn, đồng thời, khả năng bảo mật của công cụ online này cũng rất cao khi cho phép người dùng thiết lập mật khẩu hay thậm chí là mã hóa dữ liệu để bảo đảm an toàn.
Bước 1: Các bạn sử dụng trình duyệt web bất kỳ để truy cập vào trang chủ của Nofile.io.
Bước 2: Nhấn chuột trái vào Click Here Or Drag & Drop To Start Uploading để mở cửa sổ Windows và chọn dữ liệu cần gửi đi. Hoặc cũng có thể nhấn chuột trái vào file đó, giữ và kéo, thả vào trong giao diện của công cụ này.
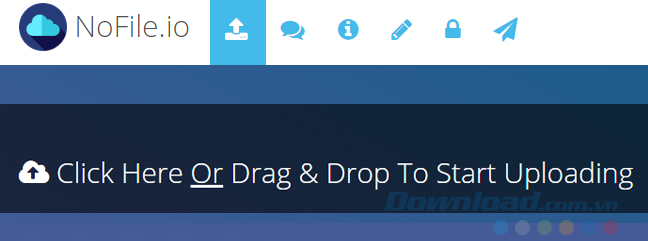
Ví dụ, khi cửa sổ Windows xuất hiện như dưới đây, bạn chọn file cần dùng rồi nhấp tiếp vào Open.
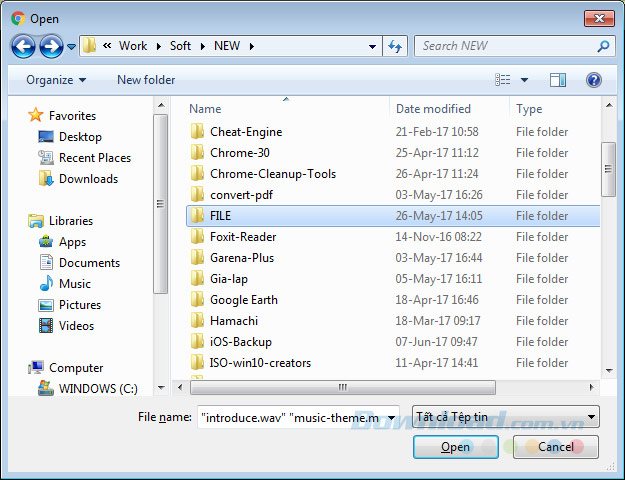
Chọn file cần gửi cho bạn bè rồi Open
Để kiểm chứng, người viết sẽ kiểm tra dung lượng của tập tin này cho các bạn. Có thể thấy, kích thước của file này là xấp xỉ 12GB.
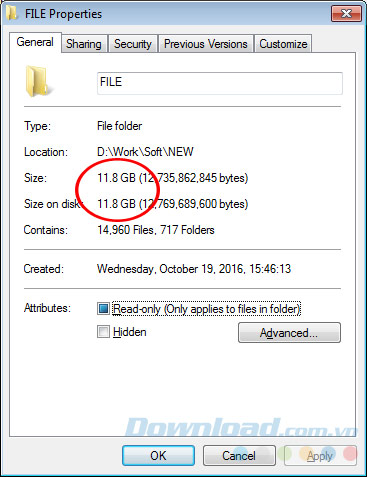
Do kích thước file lớn, nhiều loại định dạng khác nhau, nên quá trình load sẽ hơi lâu, ngoài ra, nếu tốc độ đường truyền Internet của các bạn không đủ mạnh, kém ổn định thời gian chờ này cũng sẽ lâu hơn.
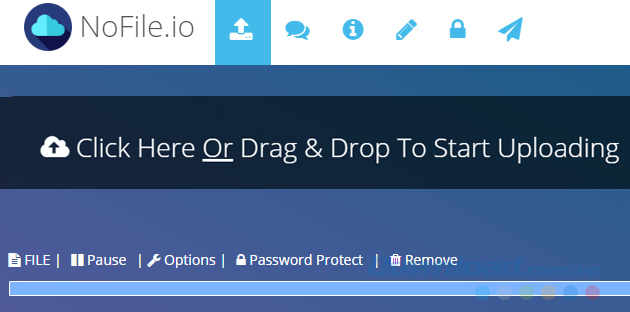
Tùy thuộc vào tốc độ đường truyền và loại dữ liệu mà thời gian upload sẽ khác nhau
Bước 3: Click vào mục Settings ở góc trên, bên phải giao diện để thực hiện các thiết lập bảo vệ cho tệp tin của mình. Cụ thể, sẽ có ba tùy chọn:
- Encrypt files: Mã hóa dữ liệu.
- Disable previews on download pages: Vô hiệu hóa khả năng xem trước file.
- Enable site animations: Kích hoạt hiệu ứng động của trang web.
Tùy thuộc bạn muốn gì mà sẽ sử dụng tùy chọn đó, như ở đây, người viết chỉ chọn mã hóa dữ liệu.
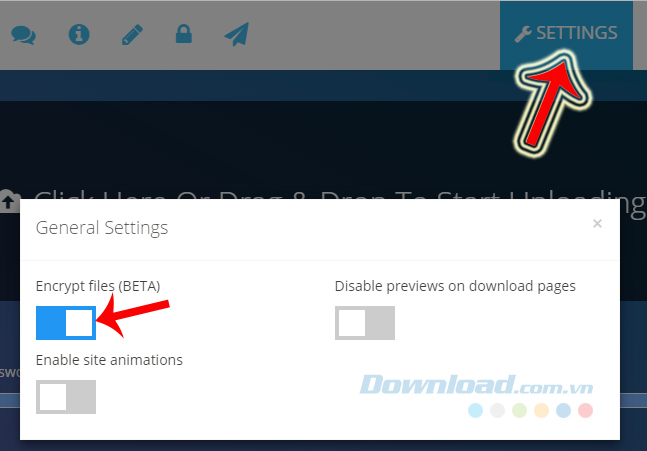
Click chuột vào để kích hoạt các tùy chọn cần dùng
Bước 4: Sau khi thiết lập xong, mục Encrypted sẽ xuất hiện, nghĩa là file đã được mã hóa thành công. Nếu muốn tiếp tục thực hiện thêm các biện pháp bảo vệ khác, bạn có thể nhấp chuột trái vào Options (biểu tượng cờ-lê).
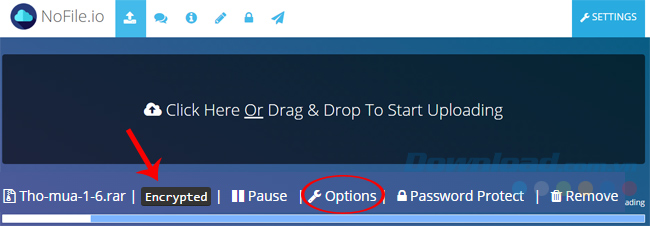
Bước 5: Tại đây cũng sẽ một số mục mà chúng ta cần chú ý, đó là:
- File / Your File URL: Đường dẫn mà chúng ta sẽ sử dụng để gửi cho bạn bè hoặc lưu lại đâu đó để lấy dữ liệu khi không cầm máy tính theo.
- File Settings / Set a password for this file: Cài đặt mật khẩu cho dữ liệu.
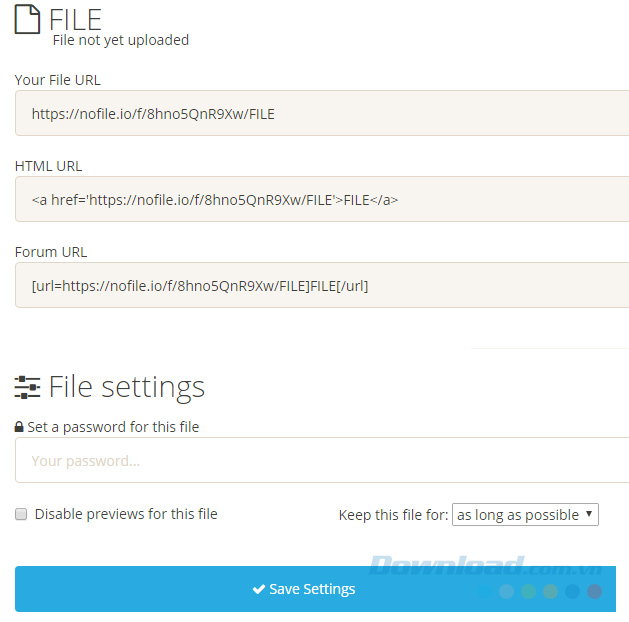
Bạn có nhập mật khẩu vào trong khung này rồi Save Settings để lưu lại. Ngoài ra, mục Keep this file for cũng cho phép chúng ta chọn sẽ lưu lại dữ liệu này trên mạng bao lâu sau khi upload thành công.
Hoặc nếu muốn xóa file đi, up lại file khác thì có thể chọn vào Delete this file ở bên dưới.
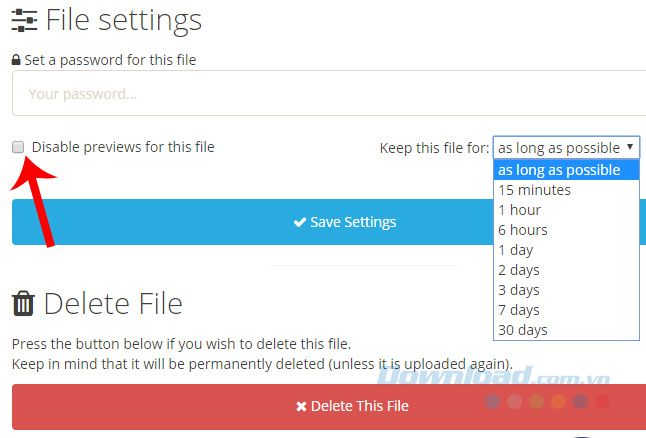
Xóa file hoặc thiết lập thời gian tồn tại cho file sau khi upload lên trang này
Sau khi đặt mật khẩu xong, sẽ có thông báo Password Set xuất hiện như dưới đây. Nhấn vào OK trong hộp thoại để đóng lại thông báo này và tiếp tục quá trình gửi file của mình.
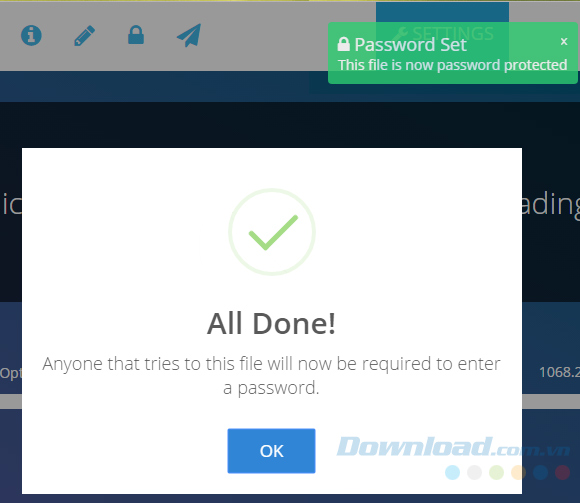
Nếu không chọn Options, Nofile.io cũng cho phép làm điều này thông qua các tùy chọn nhanh bên ngoài như Password Protec (đặt mật khẩu) hoặc Remove (xóa file đã chọn).
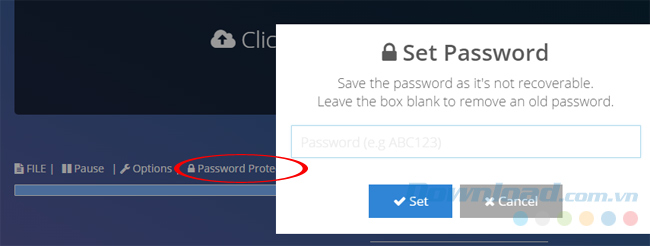
Tuy nhiên để đề phòng trường hợp click nhầm, khi xóa file, trang sẽ hỏi lại một lần nữa để xác nhận. Chọn Delete để đồng ý xóa, chọn Cancel để hủy bỏ.
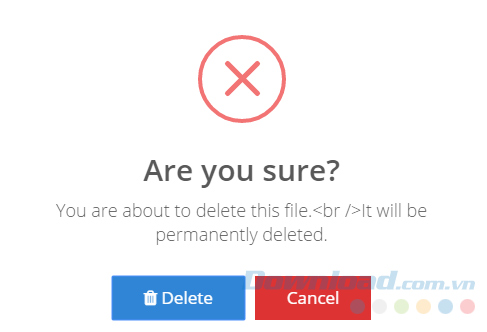
CHÚ Ý:
Do việc tải file có dung lượng lớn lên đây khá tốn thời gian, nên người viết đã chọn một file khác nhẹ hơn để tiết kiệm thời gian làm ví dụ hướng dẫn cho các bạn.
Bước 6: Sau khi việc chuyển file lên trang này thành công, ở phía cuối thanh trạng thái sẽ xuất hiện mục Complete. Lúc này, chúng ta có thể copy lick trong Your File URL (Options) để gửi cho bạn bè, hoặc cũng có thể click luôn chuột trái vào tên file đó như dưới đây.
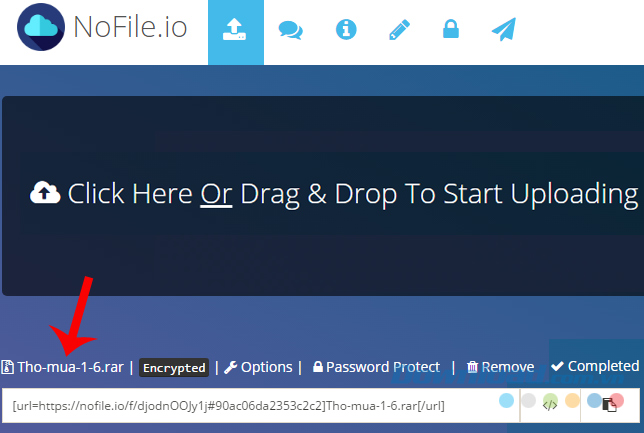
Sau đó copy lại toàn bộ đường dẫn bên dưới, nhưng chỉ lấy từ http:// đến trước [/url]. Để dễ hơn, bạn có thể vào Options, copy link trong này.
Nhưng do ở bên trên, chúng ta đã thiết lập mã hóa dữ liệu, nên đường dẫn tại giao diện chính sẽ bao gồm 2 phần, link chính + mã để mở file.
Cụ thể:
Link chính là http:// đến OOJy1j, còn phần để mở mã hóa là #90ac06da2353c2c2.
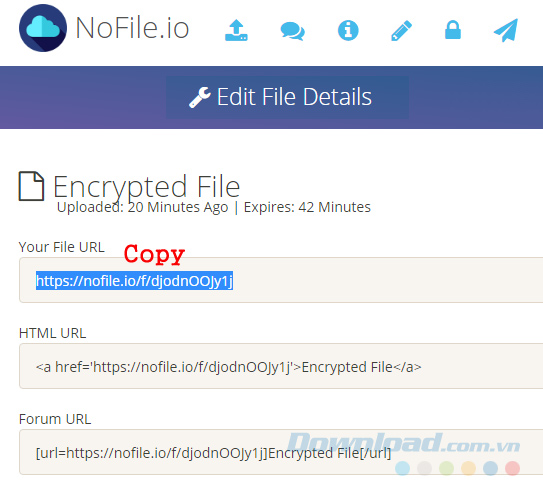
Copy lại link và gửi cho bạn bè, người cần chia sẻ
Bạn có thể gửi riêng link và mã hóa hoặc gửi trực tiếp link được mã hóa cho bạn bè của mình, nhưng nhớ dặn họ cách để mở.
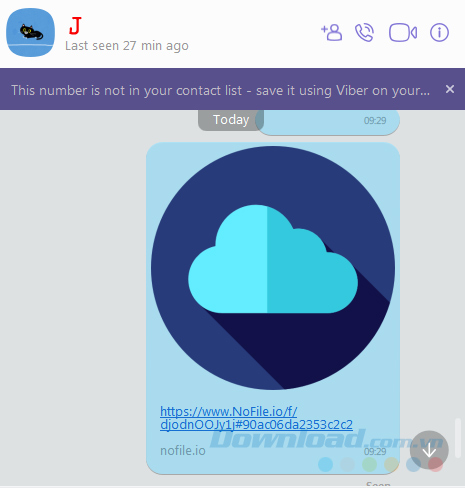
Bước 7: Sau khi người nhận nhận được link và mở lên, giao diện chính sẽ có dạng như dưới đây. Nhấn chuột trái vào Decrypt & Download, một cửa sổ nhỏ sẽ hiện ra.
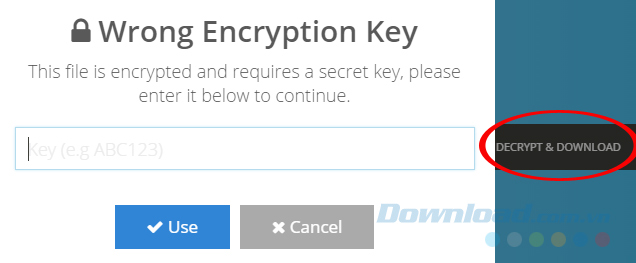
Bước 8: Copy lại phần mở mã hóa như đã nói ở trên.
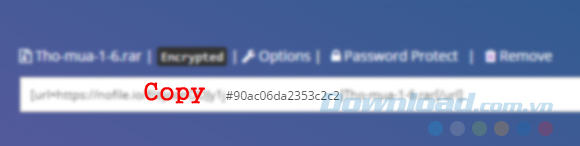
Sau đó Paste vào khung Wrong Encryption Key rồi chọn Use.
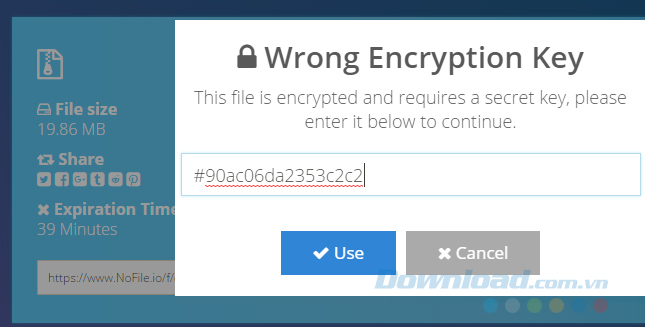
Điền phần code mở mã hóa vào để tải file về máy
Khi mục Save file xuất hiện, bạn có thể lưu lại dữ liệu như bình thường.
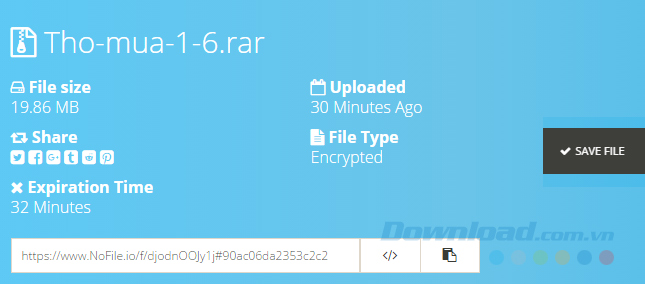
Chỉ cần chọn vị trí lưu thích hợp trên máy tính của mình rồi Save lại.
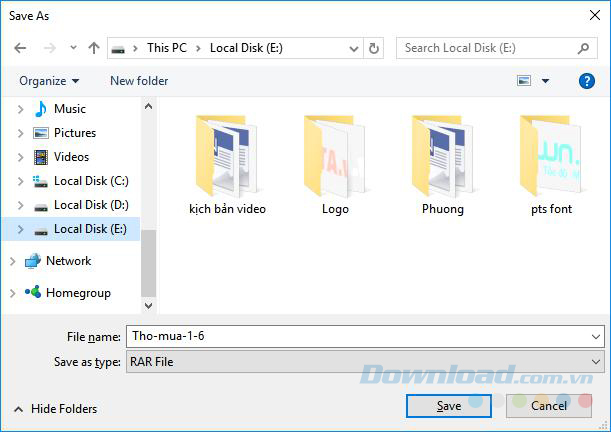
Và đây là kết quả.
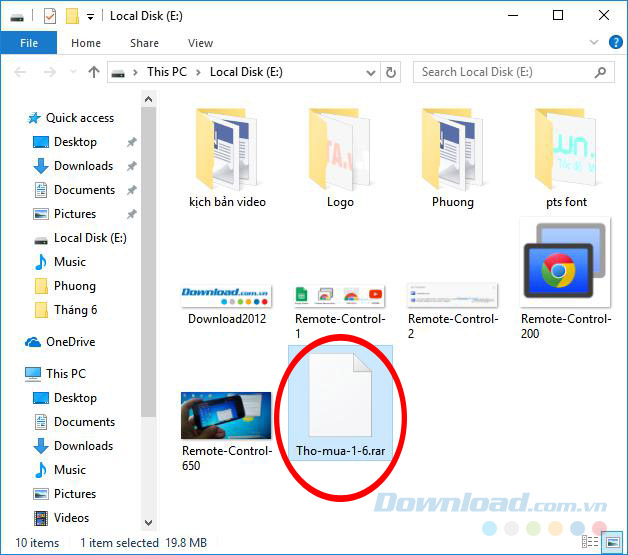
Tuy trong bài lấy ví dụ với file có dung lượng nhỏ, nhưng trên thực tế, Nofile.io có thể lưu chuyển được những file có dung lượng lớn hơn rất nhiều. Và cho tới nay thì đây là công cụ online duy nhất an toàn, tiện, dễ sử dụng nhất trong việc truyền tải dữ liệu với dung lượng lớn qua mạng Internet. Một ưu điểm khác của dịch vụ này, đó là người dùng không cần cài đặt hay đăng ký, đăng nhập bất kỳ tài khoàn nào cả.
Chúc các bạn thực hiện thành công!
Theo Nghị định 147/2024/ND-CP, bạn cần xác thực tài khoản trước khi sử dụng tính năng này. Chúng tôi sẽ gửi mã xác thực qua SMS hoặc Zalo tới số điện thoại mà bạn nhập dưới đây:




















