Mẹo giảm lưu lượng Internet trên Google Chrome
Bạn sử dụng gói cước Internet trả theo dung lượng, nên lúc nào cũng phải cân nhắc dùng sao cho tiết kiệm nhất. Như vậy rất mệt mỏi đúng không?
Vậy hãy tham khảo bài viết dưới đây của Eballsviet.com để thoải mái lướt web, nghe nhạc, xem phim online mà vẫn tiết kiệm dung lượng mạng.
3 mẹo tiết kiệm dung lượng Internet trên Google Chrome
1. Vô hiệu hóa hình ảnh và các Plugin
Lướt web mà không có hình ảnh đi kèm thì thật nhàm chán phải không các bạn? Tuy nhiên, chúng lại ngốn rất nhiều dung lượng kết nối Internet, khiến quá trình tải trang chậm đi nhiều. Do đó, nếu bạn đang sử dụng gói cước tính theo dung lượng thì tốt nhất hãy vô hiệu hóa chúng đi theo các bước sau:
Bước 1: Nhấn vào biểu tượng 3 gạch ngang ở góc trên cùng bên phải trình duyệt, chọn Cài đặt (Settings).
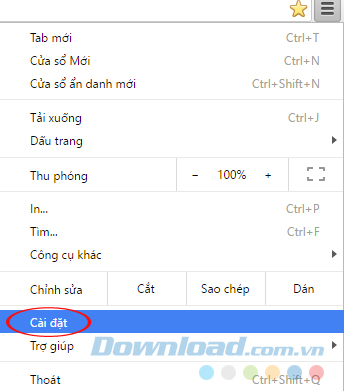
Bước 2: Kéo xuống dưới cùng nhân vào Hiển thị cài đặt nâng cao (Show Advanced settings).
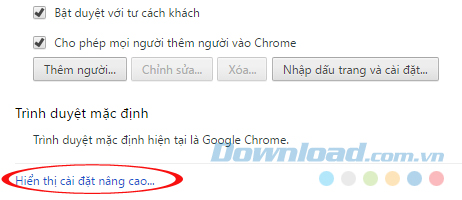
Bước 3: Tại mục Bảo mật (Privacy), nhấn vào Cài đặt nội dung (Content settings).
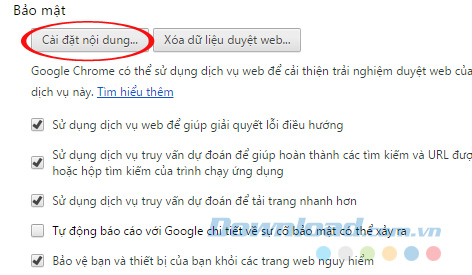
Bước 4: Tìm tới mục Hình ảnh (Image), tích chọn Không hiển thị bất kỳ hình ảnh nào (Do not show any images), rồi nhấn tiếp Hoàn tất.
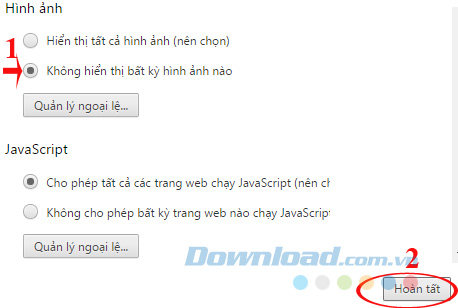
Bước 5: Quay ra truy cập vào bất kỳ trang web nào, bạn sẽ thấy chỉ còn lại nội dung text, hình ảnh đã bị vô hiệu hóa hết rồi.
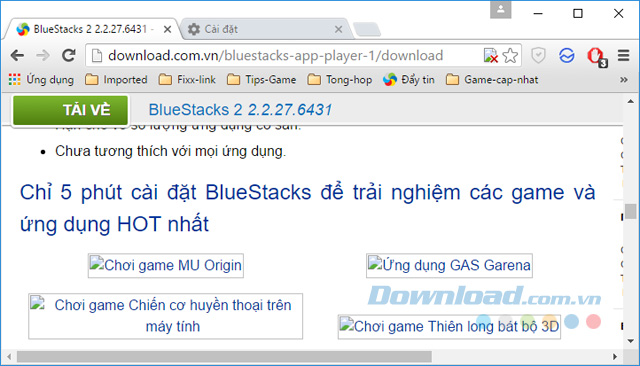
Ngoài ra, cũng trong phần Cài đặt nội dung (Content settings), bạn hãy tìm tới mục Plugin để vô hiệu hóa chúng bằng cách tích chọn vào ô Hãy để tôi chọn thời điểm chạy nội dung plugin (Let me choose when to run plugin content). Sau đó, nhấn vào Hoàn tất.
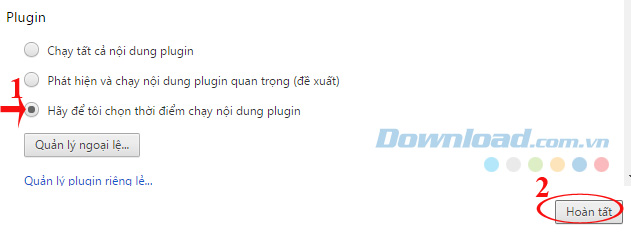
2. Sử dụng Data Saver:
Tiện ích mở rộng Data Saver cũng chính là sự lựa chọn hoàn hảo cho bạn, để tiết kiệm tối đa dữ liệu duyệt web. Sau khi cài đặt Data Saver, trang web bạn truy cập sẽ được gửi về máy chủ Google nén lại, rồi mới gửi tới người dùng. Để sử dụng Data Saver bạn hãy thực hiện theo các bước sau:
Bước 1: Tải tiện ích mở rộng Data Saver cho Chrome, khi giao diện cài đặt xuất hiện nhấn vào Thêm vào Chrome.
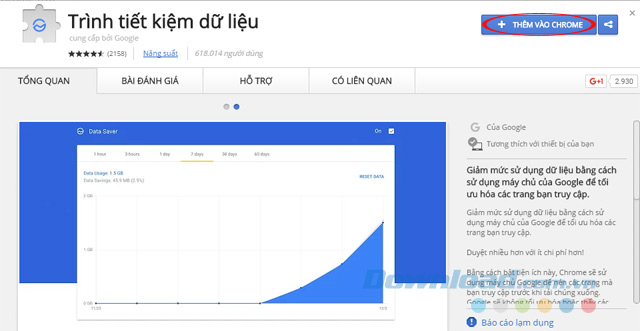
Bước 2: Tiếp tục nhấn vào Thêm tiện ích để cài đặt trình tiết kiệm dữ liệu Data Saver vào trình duyệt.
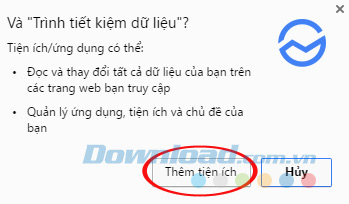
Bước 3: Sau khi cài đặt hoàn tất, trên màn hình sẽ hiển thị thông báo tiện ích đã được thêm vào trình duyệt.
Bước 4: Nhấn vào biểu tượng Data Saver ở góc cuối cùng thanh địa chỉ để bắt đầu giám sát việc sử dụng dữ liệu của mình. Nhìn vào đây bạn sẽ biết mức sử dụng dữ liệu của mình như thế nào? Đã tiết kiệm được bao nhiêu %? Còn muốn biết chi tiết hơn thì hãy nhấn vào Chi tiết.
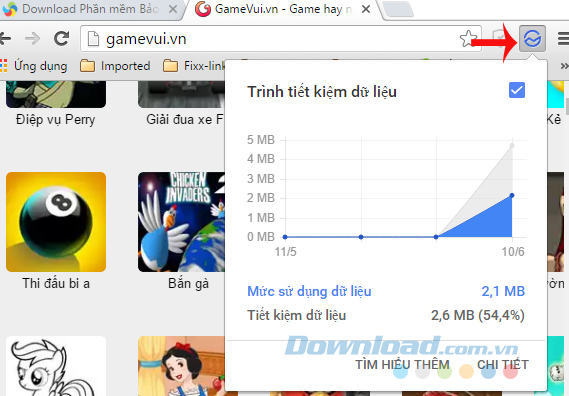
Bước 5: Tại đây, bạn sẽ biết các trang web mình ghé thăm tiêu thụ bao nhiêu dữ liệu mạng, để điều chỉnh sử dụng cho hợp lý hơn.
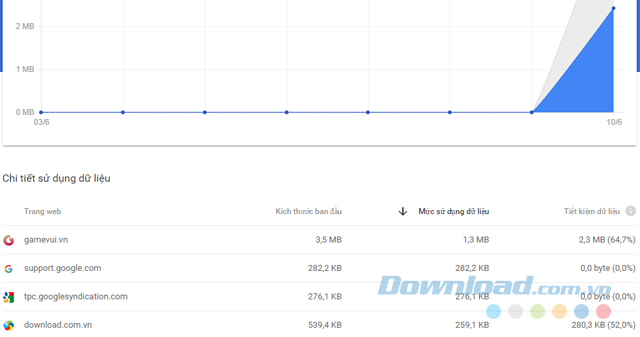
3. Sử dụng AdBlock:
Quảng cáo trên các trang web vừa gây rối mắt, khiến cho quá trình lướt web chậm đi, lại tiêu tốn khá nhiều dung lượng Internet của bạn. Vậy cách tốt nhất là hãy chặn chúng, chặn như thế nào thì mời các bạn tham khảo các bước dưới đây:
Bước 1: Tải AdBlock cho Chrome về, khi giao diện cài đặt xuất hiện click vào nút Thêm vào Chrome.
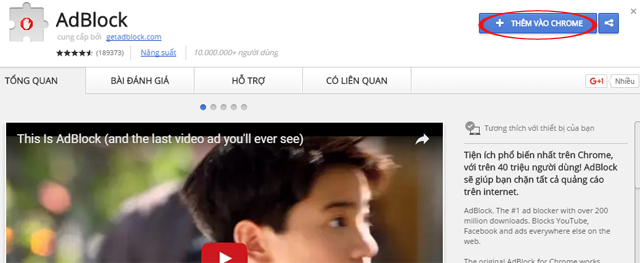
Bước 2: Tiếp tục nhấn Thêm tiện ích để thêm vào trình duyệt Chrome.
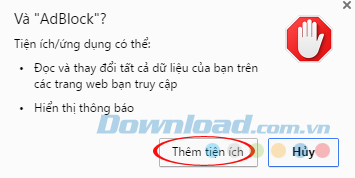
Bước 3: Sau khi cài đặt hoàn tất sẽ xuất hiện biểu tượng hình bàn tay ở cuối thanh địa chỉ. Tại đây, bạn có thể theo dõi được có tổng bao nhiêu quảng cáo trên trang này? Bao nhiêu quảng cáo đã được chặn? Để chặn quảng cáo nhấn vào dòng Chặn quảng cáo trên trang này.
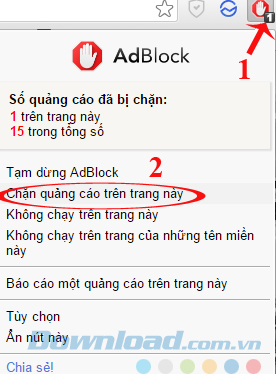
Bước 4: Hộp thoại Chặn quảng cáo xuất hiện, hướng dẫn bạn nhấp vào phần quảng cáo để chặn.
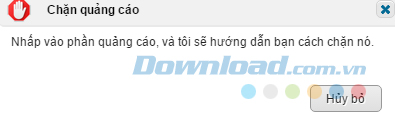
Bước 5: Tìm tới quảng cáo muốn chặn, nhấn chuột phải vào, di chuột tới dòng AdBlock, chọn Chặn quảng cáo này.
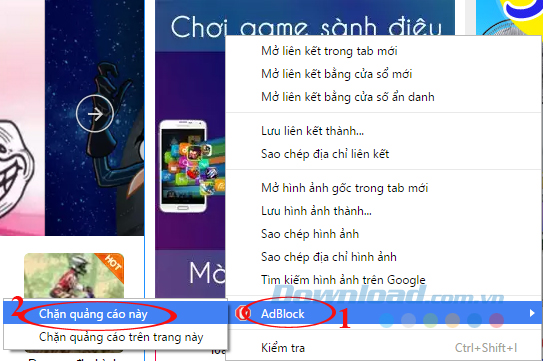
Bước 6: Tiếp theo, kéo thanh trượt cho đến khi chọn đúng quảng cáo cần chặn, rồi nhấn vào Đẹp rồi.
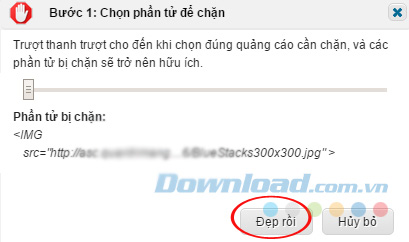
Bước 7: Sau đó, nhấn tiếp vào Chặn!.
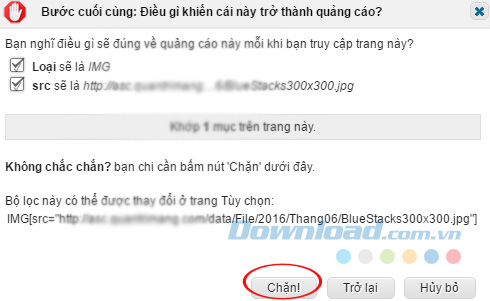
Bước 8: Ngay sau đó trang web tự động refresh lại, bạn sẽ thấy quảng cáo vừa rồi đã bị chặn.
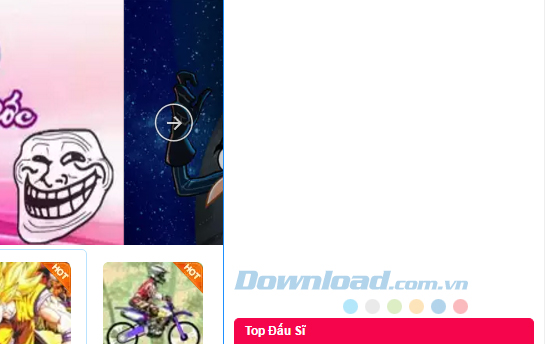
Ngoài ra, bạn có thể thiết lập một số tùy chọn cho AdBlock như:
- Cho phép những quảng cáo không gây khó chịu.
- Cho phép một số kênh YouTube trong danh sách trắng.
- Thêm AdBlock vào menu chuột phải.
- Hiển thị số quảng cáo bị chặn trên nút AdBlock.
- Hiển thị các tùy chọn nâng cao.
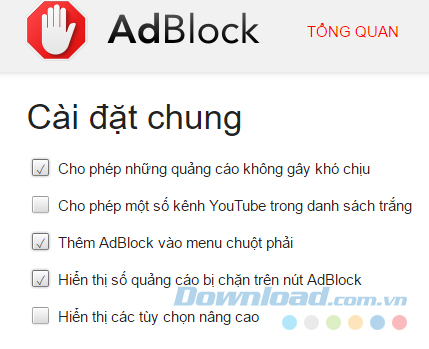
Hy vọng bài viết sẽ giúp các bạn tiết kiệm đáng kể dữ liệu duyệt web của mình, để không phải "dở khóc, dở cười" mỗi khi thanh toán hóa đơn Internet.
Chúc các bạn thực hiện thành công!
Theo Nghị định 147/2024/ND-CP, bạn cần xác thực tài khoản trước khi sử dụng tính năng này. Chúng tôi sẽ gửi mã xác thực qua SMS hoặc Zalo tới số điện thoại mà bạn nhập dưới đây:





















