Cách tiết kiệm dung lượng 3G/4G trên iPhone
Cách tiết kiệm dữ liệu 4G, 3G cho iPhone như thế nào? Nếu chưa biết câu trả lời hãy cùng Eballsviet.com tìm hiểu cách tiết kiệm 4G cho iPhone nhé!
Rất nhiều người đã "giật mình" khi thanh toán hóa đơn 3G/4G. Chỉ vì chủ quan, không để ý nên đã vô tình lướt web, nghe nhạc, xem phim bằng chính dữ liệu di động mà không hề hay biết.
Để không rơi vào tình huống như vậy có rất nhiều cách như: Tắt định vị vị trí, tắt cập nhật ứng dụng, không cho tự tải ảnh về Mail hay tắt tính năng tự phát video trên Facebook...
Riêng trên hệ điều hành iOS 13 còn cung cấp thêm chế độ dữ liệu thấp (Low Data Mode), nhằm tắt tất cả các giao tiếp nền, đồng thời yêu cầu các ứng dụng tạm hoãn tất cả các tác vụ đồng bộ cho đến khi kết nối với mạng không giới hạn dung lượng.
Cách tiết kiệm dung lượng 3G/4G trên iOS 13
Bật chế độ dữ liệu thấp cho mạng 3G/4G
Truy cập vào Cài đặt (Settings), nhấn vào Di động (Cellular). Tại đây, nhấn tiếp vào Tùy chọn dữ liệu di động (Cellular Data Options), rồi gạt thanh trượt ở mục Chế độ dữ liệu thấp (Low Data Mode) sang phải để kích hoạt tính năng này.
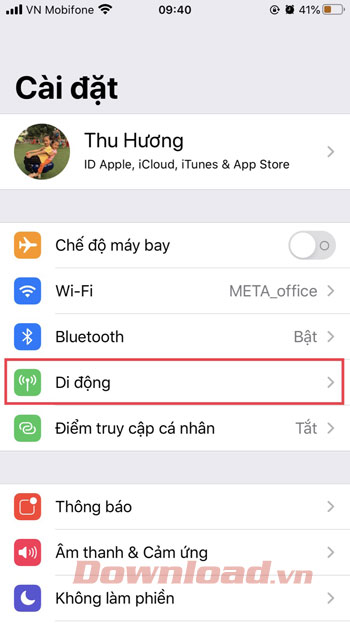
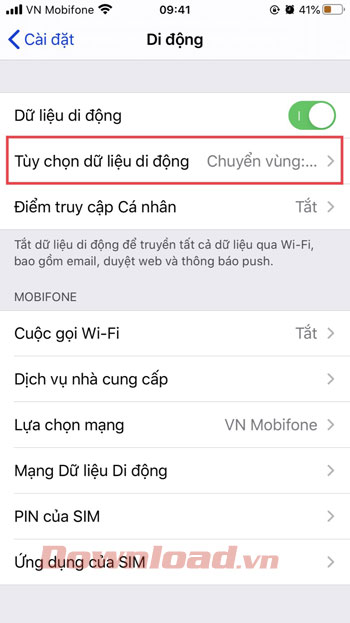
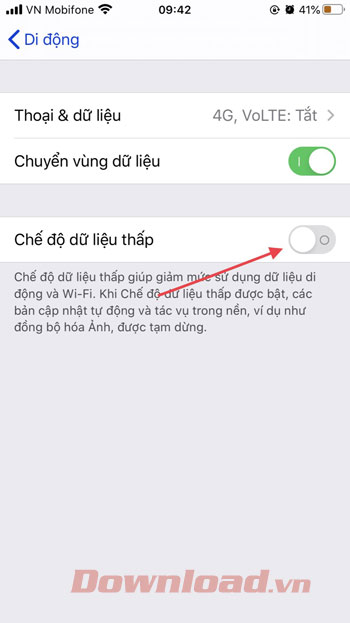
Bật chế độ dữ liệu thấp cho mạng Wi-Fi
Chế độ dữ liệu thấp cũng hoạt động trên mạng Wifi, nhưng không phải mạng Wifi nào cũng hỗ trợ tính năng này. Để kiểm tra xem mạng Wifi của mình có hỗ trợ không thì chỉ cần mở Cài đặt (Settings), chọn Wi-Fi.
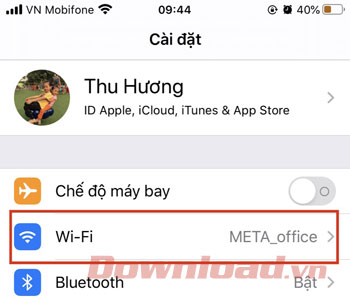
Tìm đến mạng Wifi bạn muốn bật tính năng Low Data Mode, rồi nhấn vào nút chữ i bên cạnh mạng Wifi đó.
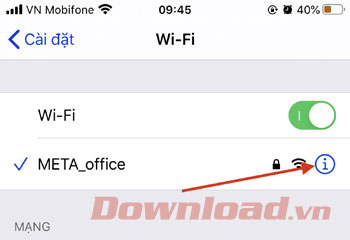
Tiếp theo, gạt thanh trượt ở mục Chế độ dữ liệu thấp (Low Data Mode) sang phải để kích hoạt tính năng này.
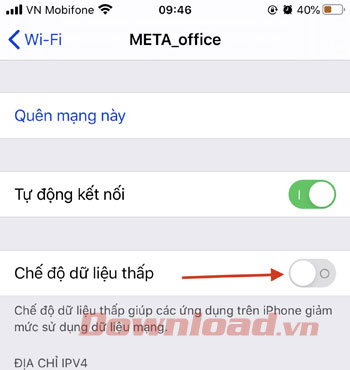
Video hướng dẫn tiết kiệm dung lượng 3G/4G trên iOS 13
Cách dùng chế độ dữ liệu thấp với hotspot cá nhân
Với gói mạng di động được hỗ trợ, bạn có thể dùng iPhone như một hotspot cá nhân hay điểm truy cập Internet cho thiết bị khác. Tuy nhiên, một số gói mạng, thậm chí cả không giới hạn dụng lượng cũng có thể làm chậm đáng kể đường truyền hotspot cá nhân khi bạn đạt tới giới hạn cho phép.
Bạn có thể tiết kiệm 4G cho iPhone và tăng tốc độ Internet nhanh hơn bằng cách dùng Low Data Mode với Personal Hotspot. Điều này đặc biệt quan trọng khi bạn đi du lịch và cần một kết nối ổn định nhưng không thể tìm thấy mạng Wi-Fi nào.
Bạn sẽ phải kích hoạt chế độ Low Data trên thiết bị đang kết nối với điểm truy cập Internet (không phải trên thiết bị đang chạy như hotspot) để thực hiện việc này.
Dưới đây là cách dùng chế độ tiết kiệm dung lượng mạng với một hotspot cá nhân:
- Mở Settings trên thiết bị bạn muốn kết nối tới hotspot đó và chạm Wi-Fi.
- Tìm thiết bị phát Internet trong danh sách mạng và chạm nó để kết nối.
- Sau đó, chạm nút Info.
- Tìm nút Low Data Mode và bật nó lên.
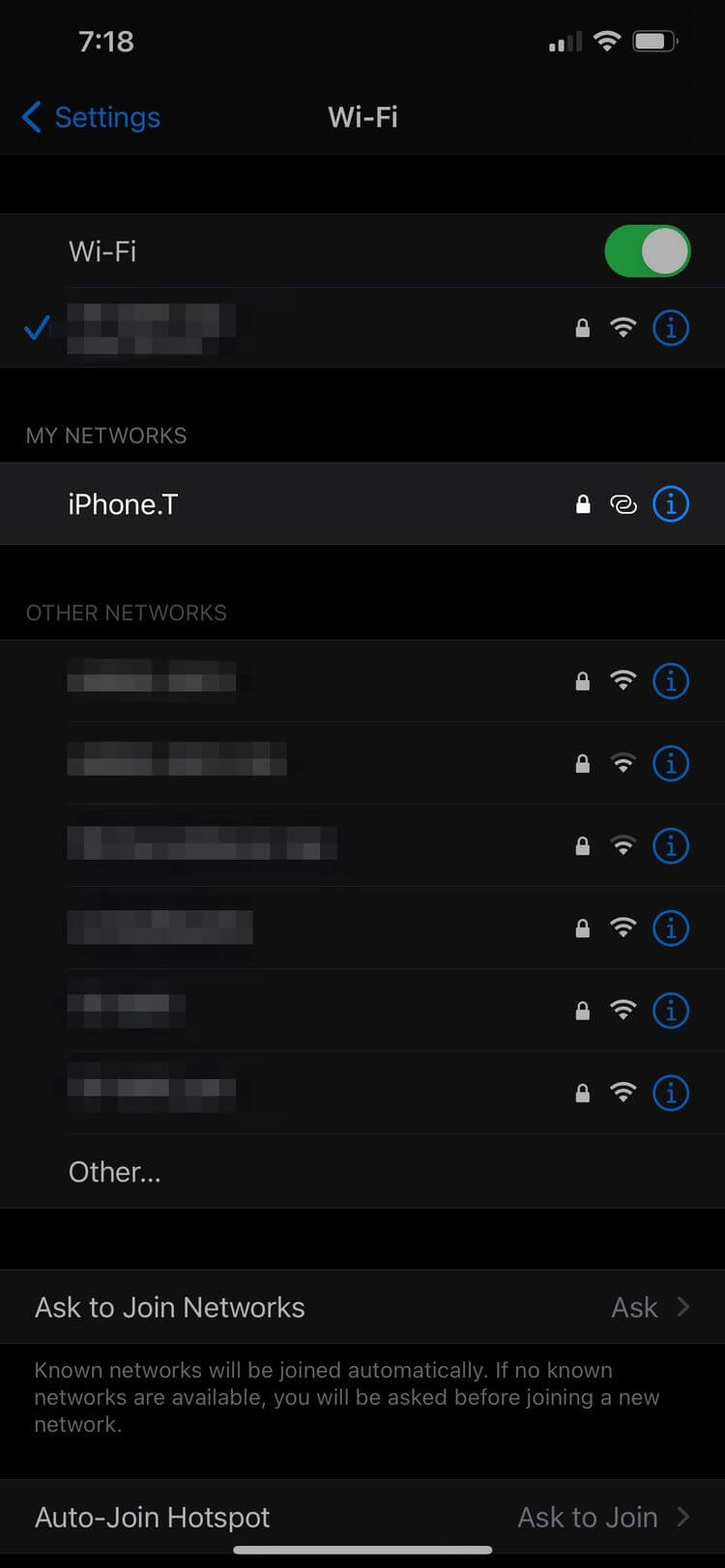
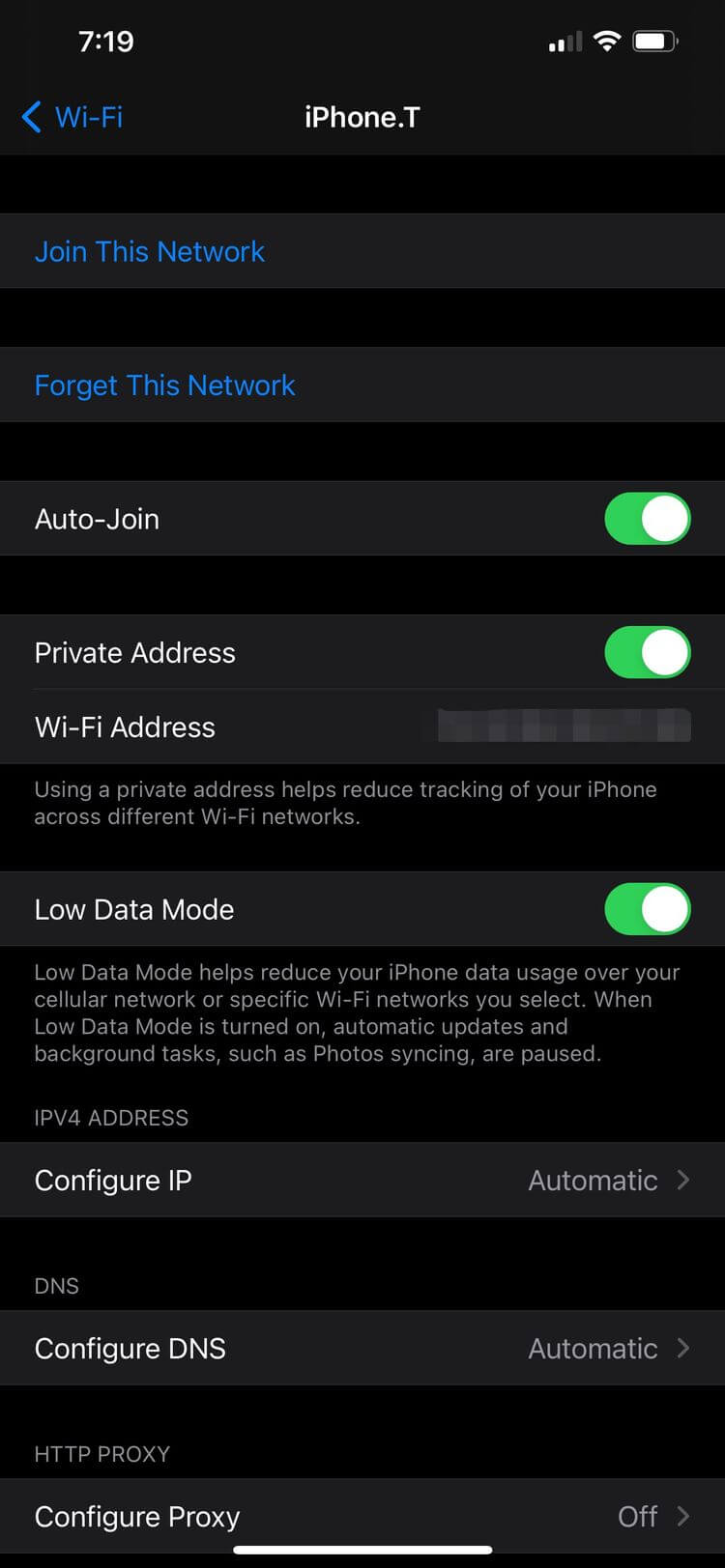
Các thiết bị trước đó đã kết nối với iPhone như một hotspot sẽ được ghi nhớ và có thể nhắc nhở bạn trong tương lai khi nó có sẵn.
Còn những iPhone sử dụng hệ điều hành iOS 12 trở xuống, có thể tham khảo thêm 10 mẹo tiết kiệm dữ liệu 3G/4G dưới đây:
10 mẹo tiết kiệm dữ liệu 3G/4G trên iPhone hiệu quả
1. Tắt tự động cập nhật ứng dụng
Theo mặc định App Store cho phép tự động cập nhật ứng dụng, giúp người dùng không phải vào cập nhật thủ công nữa. Nhưng đó lại chính là nguyên nhân khiến dữ liệu 3G của bạn bị tiêu tốn, bởi trong đó có tùy chọn cho phép dùng dữ liệu mạng di động để tự động tải cập nhật ứng dụng. Vì vậy, bạn phải vô hiệu hóa tùy chọn đó đi bằng cách:
Truy cập vào Settings, rồi nhấn vào iTunes & App Store. Sau đó, kéo thanh trượt bên cạnh Use Cellular Data sang trái để tắt. Hoặc tắt phần Updates ở mục Automatic Downloads.
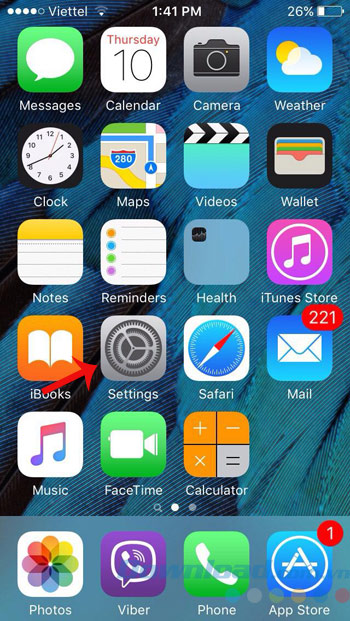
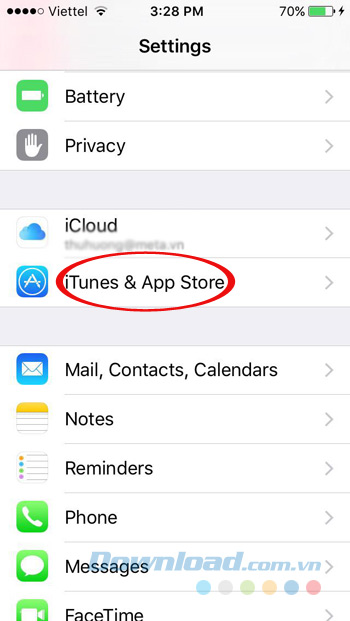
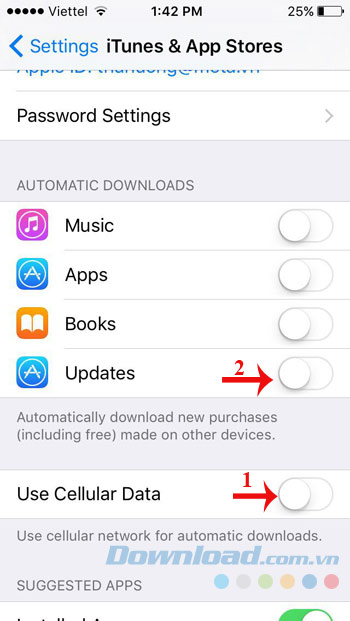
2. Tắt chế độ Wifi Assist
Từ phiên bản iOS 9 trở lên bổ sung thêm tính năng Wi-Fi Assist, giúp tự động chuyển sang dùng dữ liệu di động khi mạng Wi-Fi kém. Tất nhiên là sẽ không có bất kỳ thông báo nào, nên bạn không để ý vẫn cứ vô tư xem phim, tải ứng dụng, chơi game, xem YouTube thì đây chính là "thủ phạm" khiến bạn phải "méo mặt" khi thanh toán hóa đơn 3G.
Để tắt chế độ này, các bạn vào Settings -> Cellular. Sau đó, kéo xuống phía dưới, gạt tắt nút Wi-Fi Assist là được.
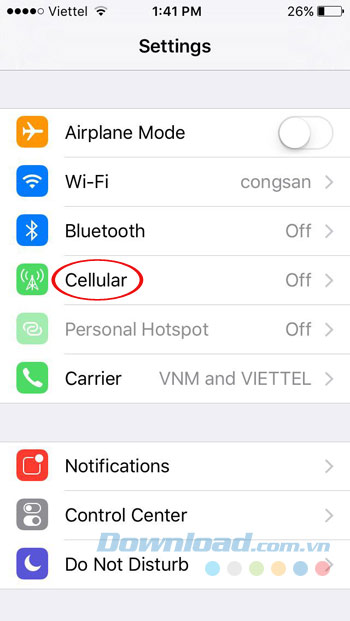
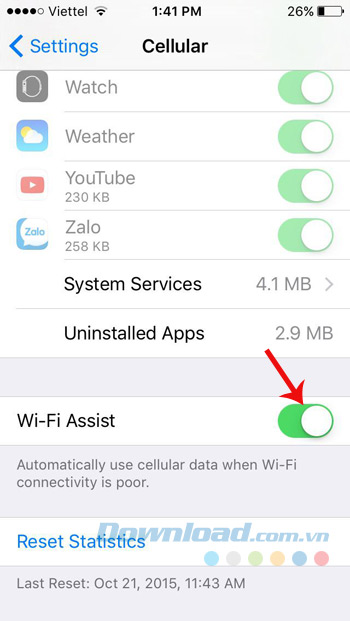
3. Tắt tính năng tự tải ảnh trong ứng dụng Mail
Tính năng tự động tải ảnh trong ứng dụng Mail cũng là một trong những nguyên nhân tiêu tốn dung lượng 3G của bạn. Vì vậy, hãy tắt đi bằng cách: Truy cập vào Settings > Mail, Contacts, Calendars. Sau đó, cuộn xuống phía dưới và tắt mục Load Remote Images đi.
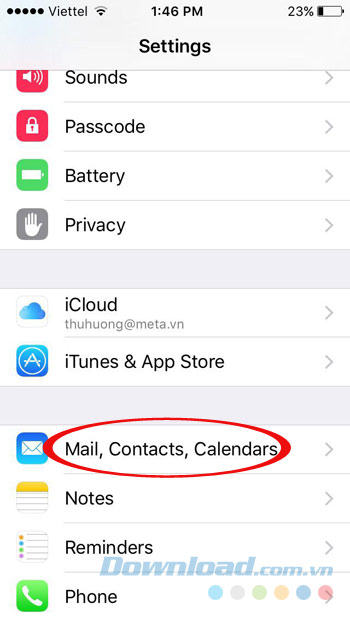
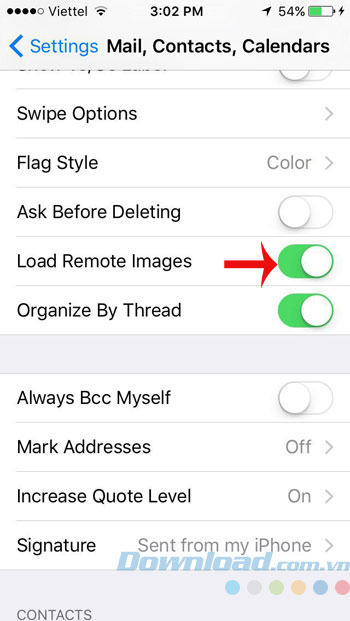
4. Tắt định vị vị trí
Hiện nay có rất nhiều ứng dụng đòi quyền sử dụng định vị vị trí như: Google Maps, Uber, GrabTaxi hay Swarm. Theo nguyên lý điện thoại sẽ tận dụng mạng 3G để định vị vị trí được chính xác hơn, chúng sẽ tiêu tốn kha khá dung lượng 3G của bạn cho việc định vị này đấy. Hãy vô hiệu hóa chúng bằng cách: Truy cập vào Settings -> Privacy -> Location Services.
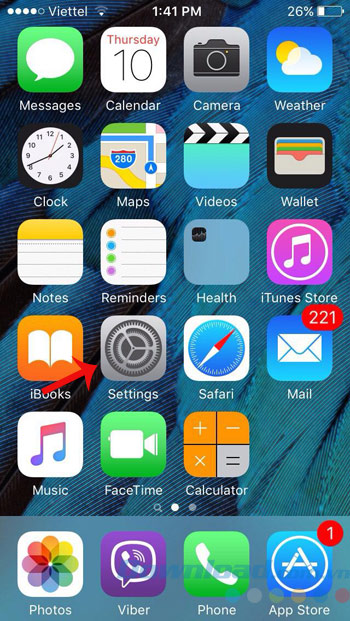
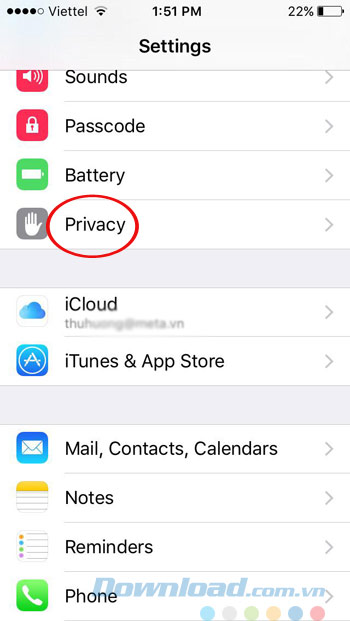
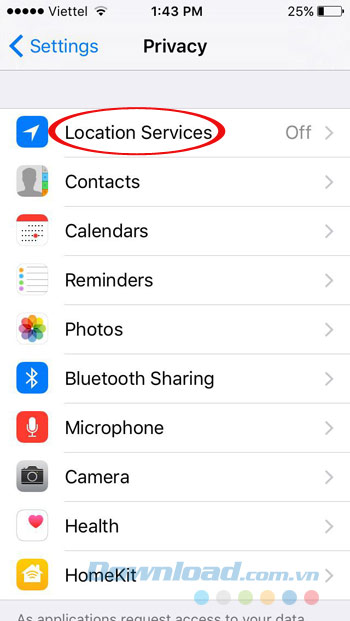
Kéo thanh trượt bên cạnh Location Services sang trái để tắt định vị. Còn nếu vẫn muốn cho phép một số ứng dụng sử dụng tính năng định vị thì nhấn vào từng ứng dụng, tích chọn Never. Ngoài tiết kiệm dung lượng 3G việc này còn giúp tiết kiệm pin cho thiết bị của bạn nữa.
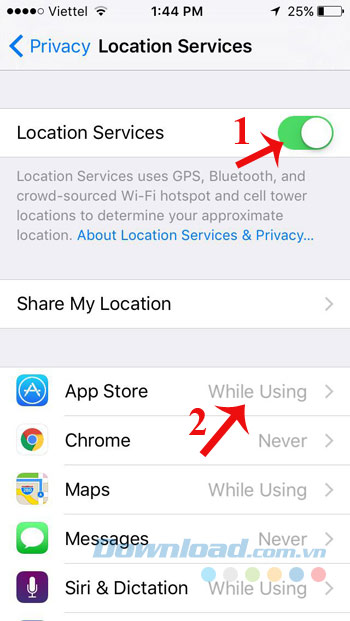
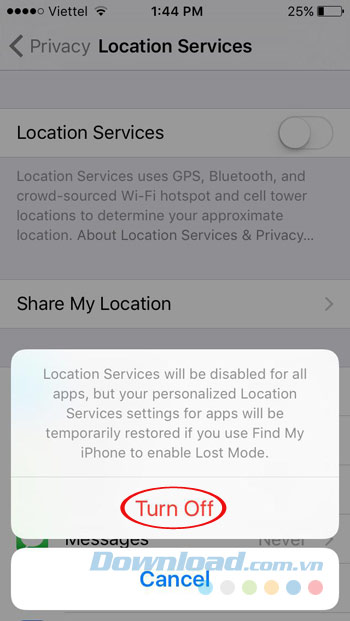
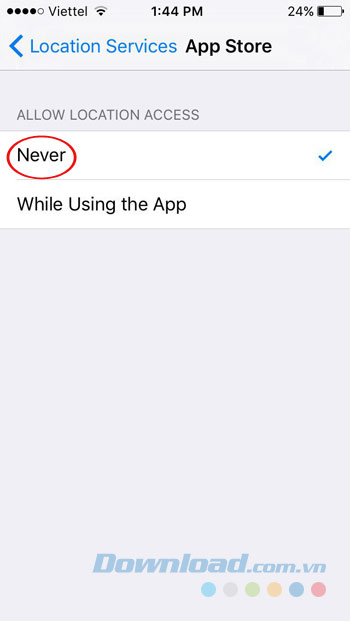
5. Tắt tự động làm mới ứng dụng
Tính năng Background App Refresh giúp một số ứng dụng tự động cập nhật thông tin và làm mới thông tin khi chạy nền. Những ứng dụng email, thời tiết, chứng khoán, ứng dụng chat, mạng xã hội, lịch thường xuyên cập nhật thông tin, nên chắc chắn sẽ tiêu tốn dung lượng 3G của bạn. Nên tốt nhất hãy tắt tính năng này đi bằng cách:
Truy cập vào Settings -> General -> Background App Refresh. Sau đó, gạt thanh trượt Background App Refresh sang trái để tắt tất cả. Còn muốn cho phép một số ứng dụng thì chỉ cần kéo thanh trượt bên cạnh ứng dụng đó.
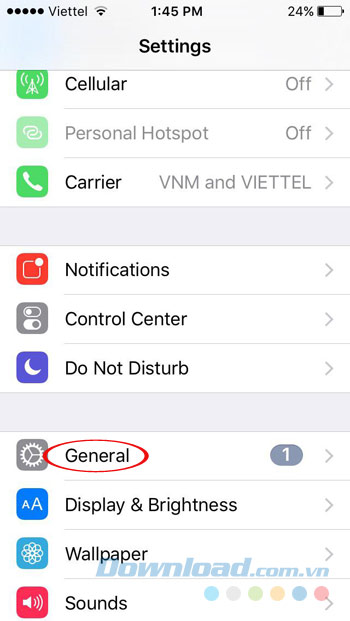
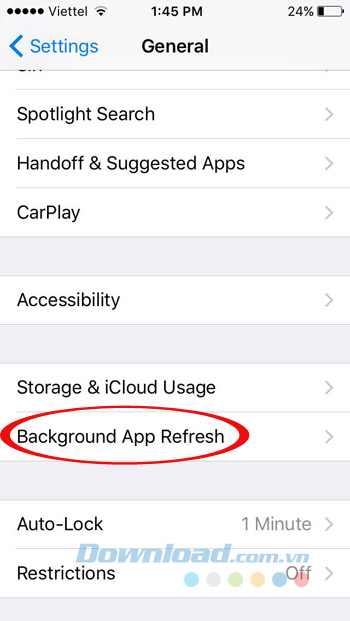

6. Tắt sao lưu dữ liệu lên iCloud Drive
Một số ứng dụng như: WhatsApp, PowerPoint, Word, Excel hay Safari thường lưu trữ và chuyển đổi dữ liệu lên iCloud Drive. Thế nhưng vấn đề ở đây là chúng có thể sẽ tận dụng chính 3G để bắt đầu quá trình sao lưu dữ liệu lên mây, nên tốt nhất hãy tắt tính năng này đi bằng cách:
Truy cập vào Settings -> iCloud -> iCloud Drive. Sau đó, kéo xuống tìm và tắt mục Use Cellular Data.
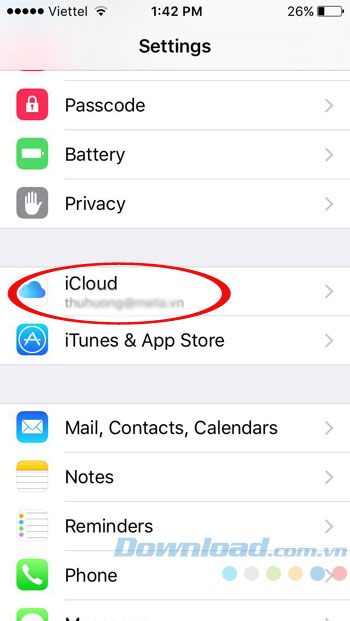
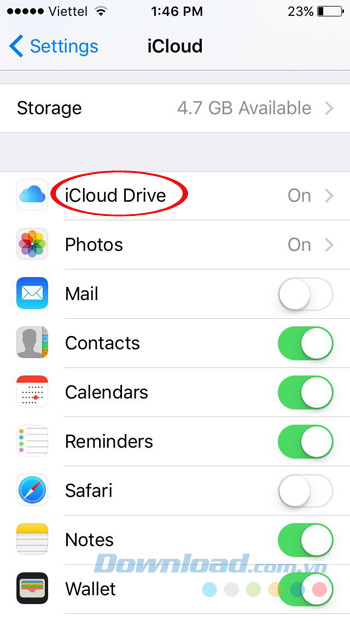
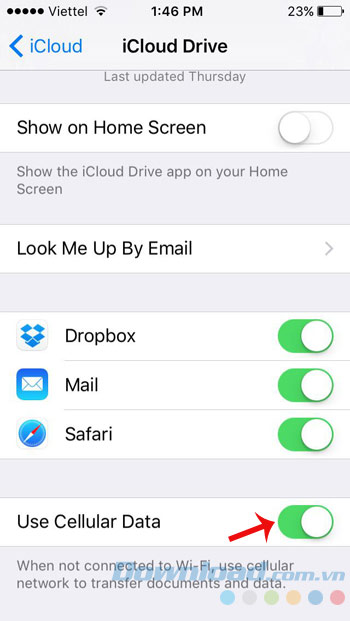
7. Tắt tự động phát video trên Facebook
Gần đây, Facebook hỗ trợ tính năng tự động phát video, tính năng này khá tiện lợi giúp bạn không cần nhấn vào cũng có thể xem được. Tuy nhiên, nếu sử dụng 3G để lướt Facebook thì chúng lại là thủ phạm tiêu tốn khá nhiều dung lượng 3G của bạn. Vì vậy, hãy tắt tính năng tự động phát video bằng cách:
Mở ứng dụng Facebook lên, nhấn vào More ở góc dưới cùng bên phải màn hình. Sau đó, kéo xuống tìm và nhấn vào Settings -> Account Settings.
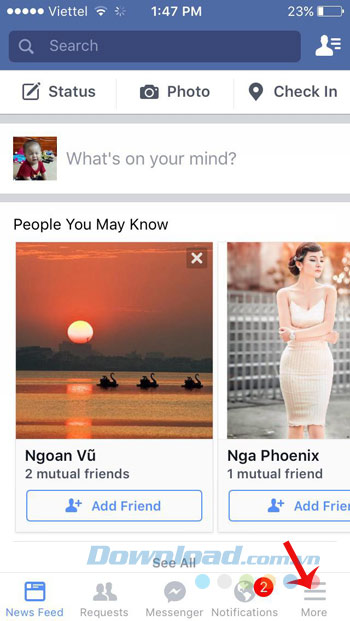
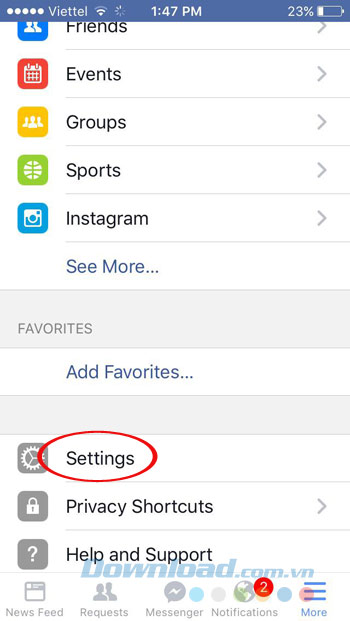
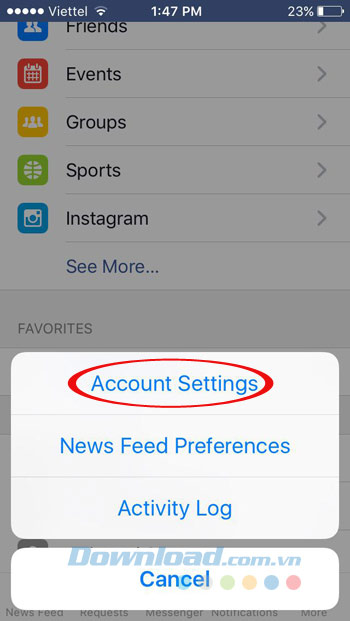
Tiếp tục nhấn vào Videos and Photos -> Autoplay -> Chọn Never Autoplay Videos.
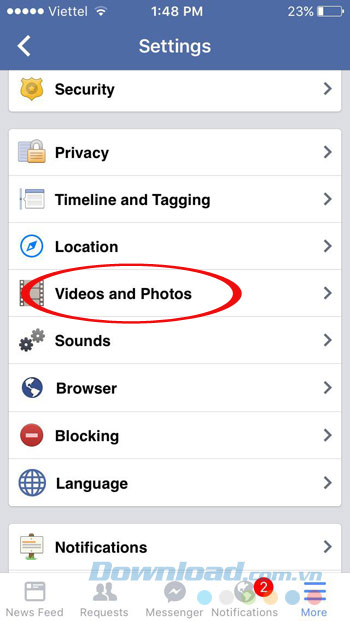
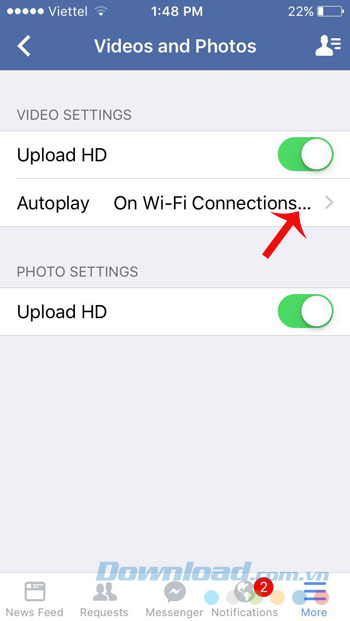
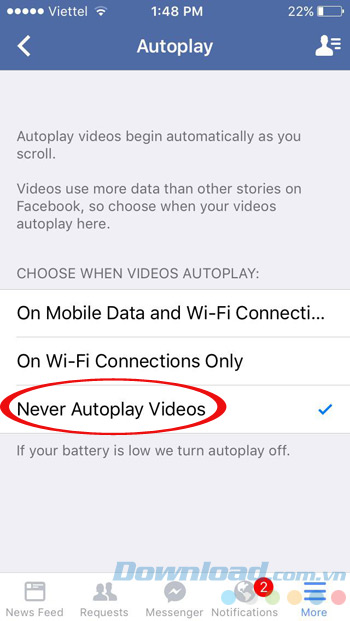
8. Tắt tính năng tự đồng bộ thời gian
Tính năng tự đồng bộ thời gian giúp hiển thị thời gian chính xác nhất, song cũng làm tiêu tốn chút ít dung lượng 3G của bạn. Do vậy, bạn có thể bật tính năng đồng bộ chỉ một lần để đồng bộ giờ cho đúng, sau đó tắt tính năng tự đồng bộ đi. Bạn vào Settings > General > Date & Time. Sau đó, kéo thanh trượt tại dòng Set Automatically về bên trái để tắt.
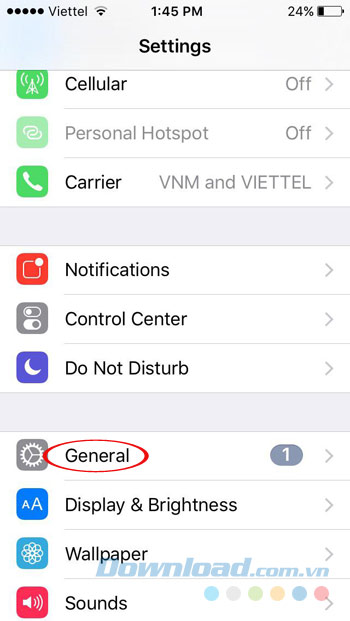
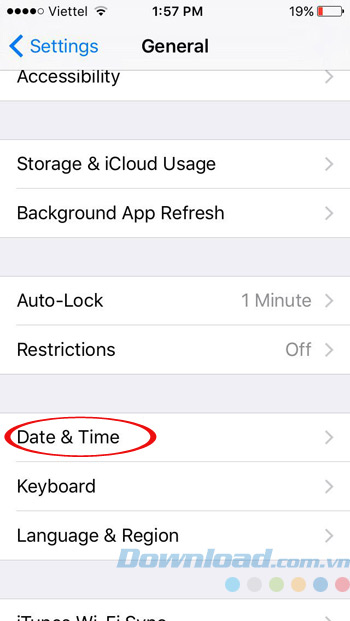
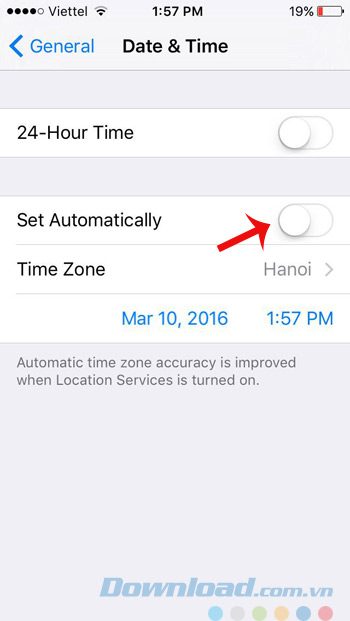
9. Giảm lượng dữ liệu duyệt web
Hiện nay, một số trình duyệt như Google Chrome hay Opera đã hỗ trợ tính năng tiết kiệm dữ liệu duyệt web. Khi kích hoạt tính năng này lên, trang web bạn truy cập sẽ được gửi về máy chủ Google hoặc Opera trước, sau đó nén lại rồi mới chuyển đến điện thoại của bạn, giúp tiết kiệm dung lượng 3G.
Mở trình duyệt Google Chrome lên, nhấn vào biểu tượng 3 chấm dọc ở góc trên cùng bên phải màn hình, chọn Settings (Cài đặt). Sau đó, nhấn vào Bandwidth (Băng thông), rồi kích hoạt Data Saver (Tiết kiệm dữ liệu).
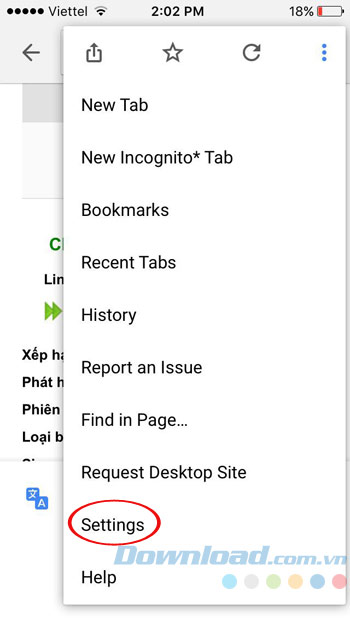
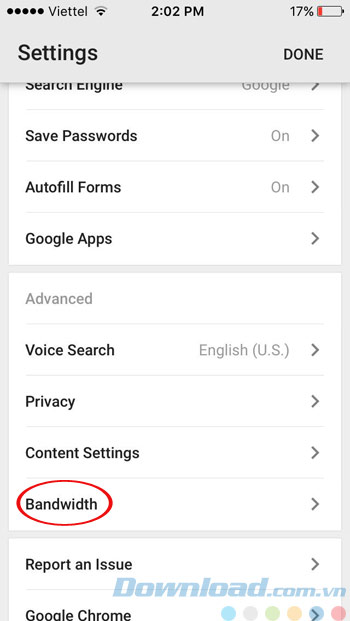
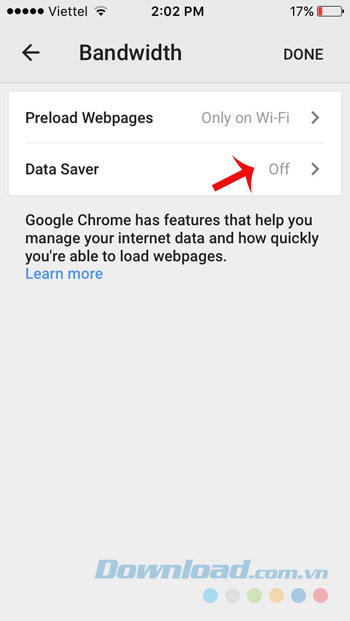
10. Hạn chế Stream nhạc chất lượng cao
Apple cho phép người dùng Stream nhạc chất lượng cao bất kể là qua Wifi hay mạng di động. Tuy nhiên, chúng lại tiêu tốn khá nhiều dung lượng 3G của bạn, nên nếu không cần thiết hãy tắt tính năng này đi bằng cách:
Truy cập vào Settings > Music. Sau đó, gạt thanh trượt ở dòng High Quality on Cellular sang trái để tắt đi. Nếu không cần đến stream nhạc bằng mạng 3G, bạn có thể tắt luôn tùy chọn Use Cellular Data đi.
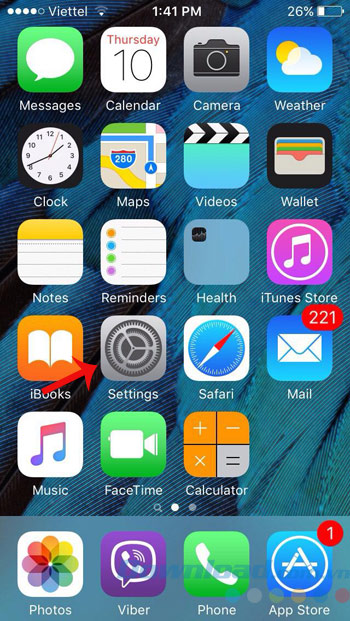
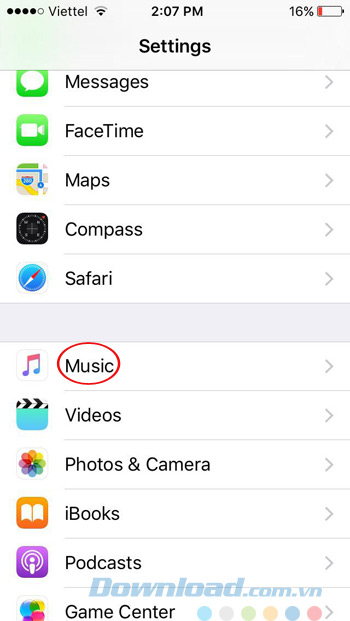
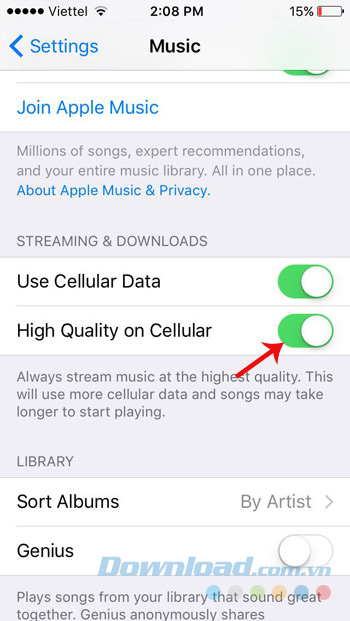
Hy vọng với những mẹo nhỏ trên đây sẽ giúp bạn tiết kiệm đáng kể dung lượng 3G, không phải "dở khóc dở cười" mỗi khi thanh toán hóa đơn 3G nữa.
Chúc các bạn thực hiện thành công!
Theo Nghị định 147/2024/ND-CP, bạn cần xác thực tài khoản trước khi sử dụng tính năng này. Chúng tôi sẽ gửi mã xác thực qua SMS hoặc Zalo tới số điện thoại mà bạn nhập dưới đây:





















