Tiết kiệm không gian lưu trữ với OneDrive Files On-Demand
Bạn có biết rằng với OneDrive Files On-Demand bạn có thể truy cập vào toàn bộ file trong OneDrive mà không cần phải download chúng và sử dụng không gian lưu trữ trên thiết bị của mình không?
Với Windows 10 Fall Creators Update, bạn có thể truy cập vào các file được lưu trữ trong OneDrive như bất kỳ file nào trên máy tính mà không tiêu tốn chút không gian ổ đĩa nào. Dễ dàng để biết được file nào có sẵn online hoặc offline. Các tệp trực tuyến chỉ tải xuống theo yêu cầu bằng cách nhấp đúp vào và bạn có thể làm cho chúng trực tuyến trở lại để giải phóng dung lượng hoặc bạn có thể chọn các tệp luôn có sẵn ngoại tuyến.
Tiết kiệm không gian lưu trữ với OneDrive Files On-Demand
Khi bật Files On-Demand, bạn sẽ thấy tất cả các tệp trong File Explorer và nhận thông tin mới về từng tệp. Các tệp tin mới được tạo trực tuyến hoặc trên một thiết bị khác xuất hiện dưới dạng các tệp tin chỉ trực tuyến, không chiếm dung lượng trên thiết bị của bạn. Khi bạn kết nối với Internet, bạn sẽ có thể sử dụng các tệp tin như mọi tệp khác trên thiết bị của mình.
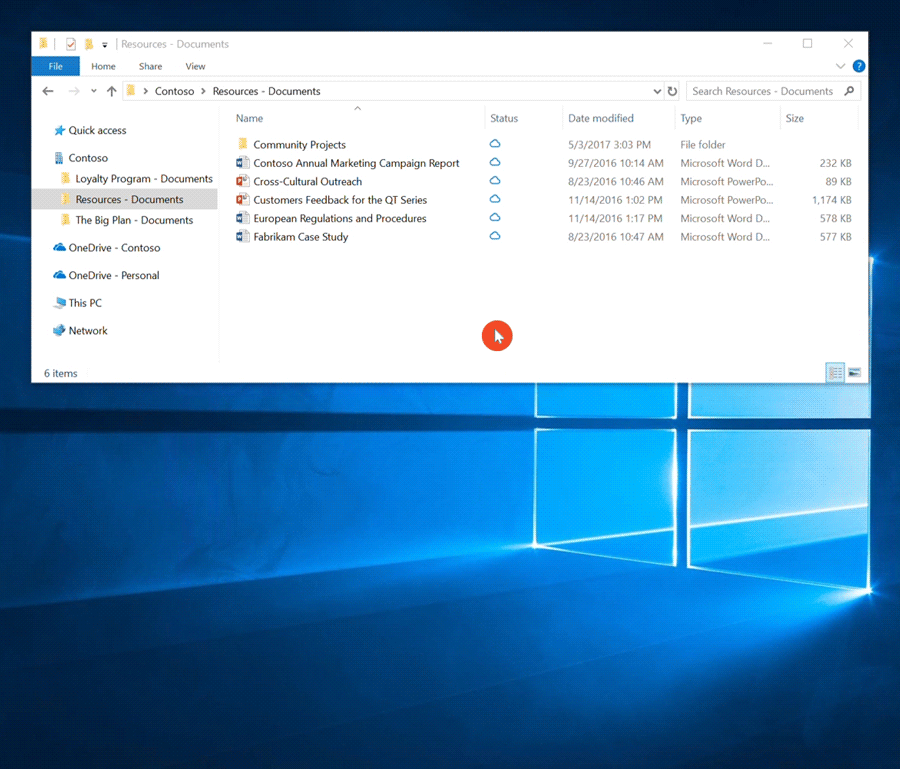
Bạn sẽ thấy 3 loại trạng thái file trong File Explorer:
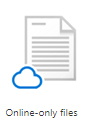
- Các file chỉ trực tuyến không chiếm không gian trên máy tính của bạn. Bạn sẽ nhìn thấy một biểu tượng đám mây cho mỗi file chỉ trực tuyến trong File Explorer, nhưng file không tải xuống thiết bị cho đến khi bạn mở nó. Bạn không thể mở các file chỉ trực tuyến khi thiết bị của bạn không kết nối Internet.
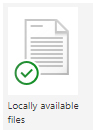
- Khi bạn mở một file chỉ trực tuyến, nó tải xuống thiết bị của bạn và trở thành file có sẵn cục bộ. Bạn có thể mở file này bất cứ lúc nào, thậm chí khi không kết nối Internet. Nếu bạn muốn tiết kiệm không gian lưu trữ thì có thể đổi nó thành file chỉ trực tuyến trở lại bằng cách nhấp chuột phải vào file và chọn Free up space.
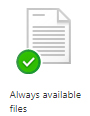
- Chỉ những file có nhãn Always keep on this device là có biểu tượng vòng tròn xanh lá với một dấu check màu trắng. Những file này tải về thiết bị và chiếm không gian lưu trữ, nhưng chúng luôn luôn có sẵn ở đó thậm chí khi bạn offline.
Bật Files On-Demand
Hãy đảm bảo rằng bạn đã đăng nhập vào OneDrive trên thiết bị của mình. Click chuột phải vào biểu tượng đám mây OneDrive trong khu vực thông báo, phía bên phải taskbar và chọn Settings hoặc nhấp vào Start và tìm kiếm OneDrive.
![]()
Trong tab Settings, bạn chọn Save Space and Download files as you use them.
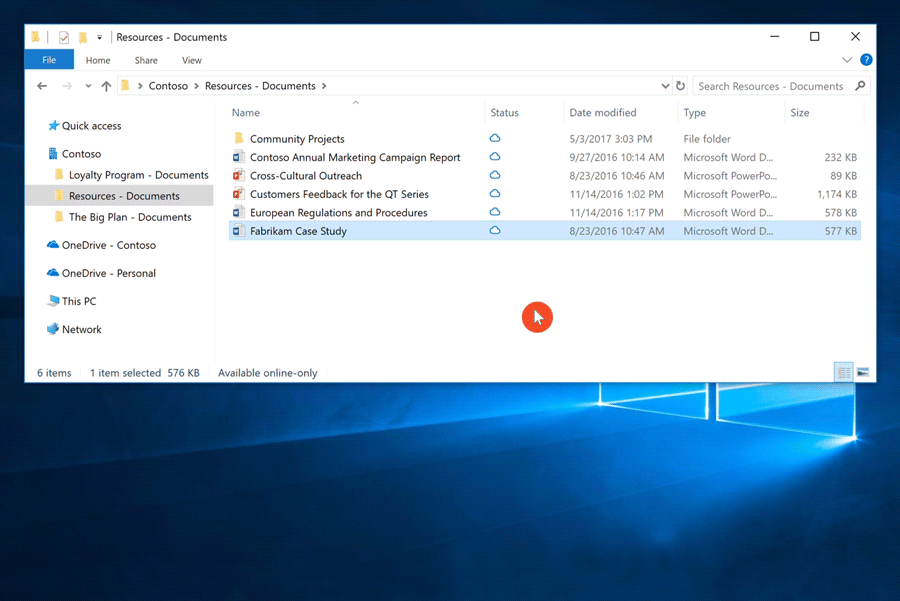
Bạn click chuột phải vào một file hoặc folder và chọn Always keep on this device hoặc Free up space.
Theo Nghị định 147/2024/ND-CP, bạn cần xác thực tài khoản trước khi sử dụng tính năng này. Chúng tôi sẽ gửi mã xác thực qua SMS hoặc Zalo tới số điện thoại mà bạn nhập dưới đây:





















