Hướng dẫn sao lưu máy tính Windows lên dịch vụ lưu trữ đám mây
Nếu bạn đang không sao lưu dữ liệu của mình thì bạn cần bắt đầu ngay bây giờ. Với những trường hợp mất dữ liệu xảy ra thường xuyên, thói quen không sao lưu dữ liệu sẽ đặt bạn trong tình trạng thấp thỏm. Đừng để cho đến khi bạn bị mất tất cả tài liệu, thông tin quan trọng rồi mới nghĩ đến việc sao lưu. Phòng cháy luôn luôn tốt hơn chữa cháy, do đó hãy bắt đầu sao lưu từ hôm nay.
Có rất nhiều cách để sao lưu máy tính của bạn với hàng loạt công cụ sao lưu dữ liệu mà có thể làm cho quá trình này trở nên rất dễ dàng. Trong bài viết này, Eballsviet.com sẽ chia sẻ cho bạn cách sao lưu máy tính Windows sử dụng ba dịch vụ lưu trữ đám mây phổ biến nhất, đó là Google Drive, Dropbox và OneDrive.
1. Nên sao lưu những file nào?
Khi nói về “sao lưu một máy tính” thì không có nghĩa là cần phải sao lưu toàn bộ máy tính từ các file, folder, app đơn lẻ... Điều đó là không cần thiết.
Bạn chỉ cần sao lưu các tệp tin dữ liệu cá nhân. Những loại file chính bao gồm tài liệu, bảng tính, bài thuyết trình, ảnh, nhạc và video. Nói cách khác, bạn nên sao lưu bất cứ file nào mà bạn tự tạo, được yêu cầu hoặc muốn giữ.
Bạn không cần sao lưu các file hệ thống, ít nhất là lên dịch vụ lưu trữ đám mây. Windows có hai tính năng có sẵn được gọi là System Restore và Factory Reset - một phần của ổ cứng cục bộ của bạn được dành riêng để sao lưu các tập tin hệ thống và phục hồi hệ thống khi bị lỗi.
Bạn không nên sao lưu ứng dụng. Các ứng dụng có thể có kích thước lên đến hàng trăm MB, do đó tốt hơn hết bạn nên sao lưu các tệp cấu hình làm cho ứng dụng trở thành duy nhất với bạn. Nếu bạn cần phải cài đặt lại ứng dụng, chỉ cần thay thế các tệp cấu hình trong hầu hết các trường hợp.
Phần khó khăn không phải là tất cả mọi ứng dụng đều lưu trữ file cấu hình trong cùng một nơi. Một số ứng dụng lưu trữ trực tiếp trong thư mục cài đặt của ứng dụng, một số khác thì được giữ trong thư mục chủ của người dùng và một số thì được giữ trong thư mục AppData của hệ thống.
2. Sao lưu máy tính lên Google Drive
Vào tháng 7 năm 2017, Google đã có ra mắt một công cụ với tên gọi Backup and Sync mà cho phép bạn chọn những thư mục trên hệ thống để sao lưu vào Google Drive (thông thường chỉ có thư mục Google Drive được giữ đồng bộ). Sự linh hoạt này làm cho nó trở thành một trong những lựa chọn tốt nhất cho sao lưu dữ liệu trên đám mây.
Gói miễn phí bị giới hạn với 15 GB dung lượng lưu trữ, nhiều hơn so với các dịch vụ khác mà bạn tìm thấy và đủ dùng đối với phần lớn người dùng. Nếu cần thêm nữa, bạn có thể đầu tư 3 USD mỗi tháng cho 100 GB và 10 USD mỗi tháng cho 1 TB, hoặc 100 USD mỗi tháng cho 10 TB.
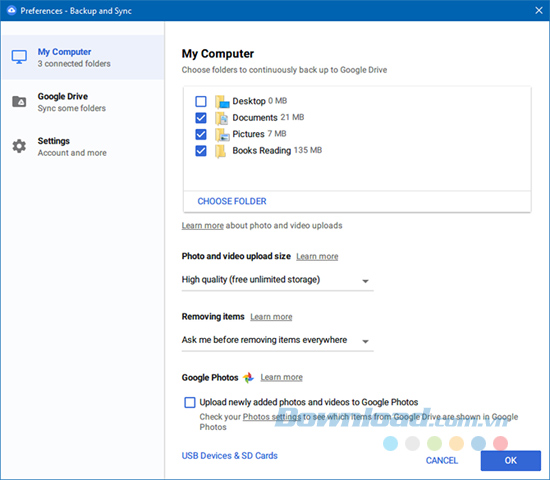
Để thực hiện sao lưu máy tính lên Google Drive, bạn làm theo các bước sau:
- Tải và cài đặt công cụ Backup and Sync, sau đó khởi chạy nó.
- Chọn thư mục bạn muốn giữ sao lưu. Thêm số lượng thư mục theo ý muốn sử dụng Choose Folder.
- Chọn thư mục mà bạn cũng muốn giữ đồng bộ hóa trên máy tính. Điều này cơ bản giống như Google Drive với tính linh hoạt hơn.
- Giữ cho công cụ chạy và các thư mục được chọn sẽ được sao lưu.
3. Sao lưu máy tính lên Dropbox
Mặc dù bạn có thể sử dụng Dropbox để lưu trữ các bản sao lưu giữ liệu nhưng nó không được thiết kế cho mục đích sử dụng như vậy. Nó tạo ra một thư mục Dropbox đặc biệt và chỉ các file trong thư mục đó mới được đồng bộ hóa đến máy chủ của Dropbox. Nếu bạn muốn sao lưu bất cứ thứ gì khác bên ngoài thư mục này, thì chúng cần được sao chép thủ công mỗi lần.
Gói cơ bản miễn phí cung cấp cho bạn 2 GB dung lượng lưu trữ, không đủ để sao lưu dữ liệu toàn diện. Bạn sẽ muốn có gói Plus thay vào đó với 9,99 USD mỗi tháng cho 1 TB dung lượng.
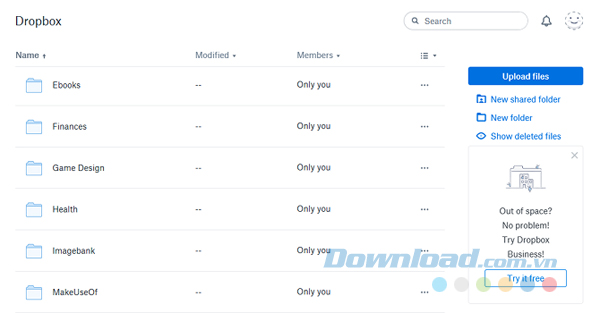
Bạn thực hiện sao lưu máy tính sử dụng Dropbox như sau:
- Hãy tải và cài đặt Dropbox.
- Tạo vào đăng nhập với tài khoản Dropbox cả bạn.
- Điều hướng đến %UserProfile%/Dropbox cho thư mục Dropbox của bạn. Thêm bất cứ file hoặc folder để thêm chúng vào đám mây Dropbox. Nó sẽ tự động bắt đầu đồng bộ hóa.
- Truy cập vào trang web Dropbox để sử dụng file bất cứ khi nào bạn muốn.
Tải Dropbox cho Mac
Tải Dropbox cho iOS
4. Sao lưu máy tính lên OneDrive
OneDrive cũng giống như Dropbox trong việc tạo ra một thư mục OneDrive đặc biệt và chỉ đồng bộ hóa nội dung trong thư mục đó tới máy chủ đám mây của nó. Nhược điểm cũng tương tự, đó là nếu bạn muốn sao lưu bất cứ thứ gì ngoài thư mục này, bạn phải sao chép chúng thủ công mỗi lần.
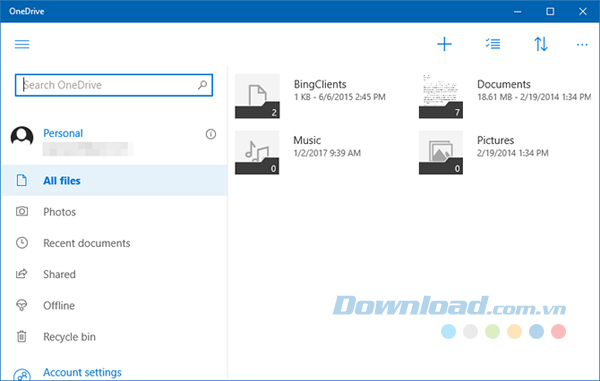
Gói Basic miễn phí với giới hạn dung lượng là 5 GB, nhiều hơn Dropbox và có thể đủ dùng đối với nhiều người, phụ thuộc vào số lượng dữ liệu bạn muốn sao lưu. Gói Storage Only có giá 2 USD mỗi tháng cho 50 GB hoặc bạn có thể mở rộng tới 1 TB với kế hoạch Office 365 Personal Plan mà có giá 7 USD mỗi tháng.
Sao lưu lên OneDrive được thực hiện như sau:
- Tải và cài đặt OneDrive trên máy tính.
- Đăng nhập tài khoản Microsoft.
- Điều hướng đến %UserProfile%/OneDrive cho thư mục OneDrive của bạn.
- Thêm bất cứ file hoặc thư mục nào để thêm nó vào đám mây OneDrive . Nó sẽ tự động bắt đầu đồng bộ hóa.
- Khởi chạy ứng dụng OneDrive hoặc đi tới trang web OneDrive để truy cập vào file bất cứ khi nào bạn muốn.
Tải OneDrive cho Mac
Tải OneDrive cho iOS
Trong khi sao lưu lên dịch vụ đám mây được đánh giá là tiện lợi thì nó cũng có một số nhược điểm. Nếu dịch vụ lưu trữ đám mây đột nhiên đóng cửa thì bạn sẽ mất dữ liệu. Nếu kết nối Internet của bạn "chết", bạn sẽ không thể truy cập vào dữ liệu của mình. Các dịch vụ cũng có thể thay đổi giới hạn và giá của dung lượng lưu trữ bất cứ khi nào họ muốn.
Theo Nghị định 147/2024/ND-CP, bạn cần xác thực tài khoản trước khi sử dụng tính năng này. Chúng tôi sẽ gửi mã xác thực qua SMS hoặc Zalo tới số điện thoại mà bạn nhập dưới đây:





















