Hướng dẫn chuyển vị trí của thư mục lưu trữ mặc định trên Windows 10
Windows 10 mặc định có tồn tại một số thư mục được tạo sẵn để thực hiện một vài chức năng lưu trữ những tệp tin, tài liệu tải về nhất định. Các thư mục này nằm trong phần vùng được cài đặt hệ điều hành, là hệ thống chính của máy tính. Nếu như bạn có điều kiện kinh tế và ổ cứng của bạn có nhiều dung lượng thì bạn có thể thoải mái lưu trữ chúng, nhưng nếu ổ cứng của bạn dung lượng thấp và ổ phân vùng hệ thống có dung lượng ít thì đây sẽ là vấn đề mà bạn nên quan tâm.
Nói một cách rõ ràng thì đó là các thư mục như Document, Download, Pictures, Video, Music và Desktop... Nếu như các thư mục này được di chuyển sang một phân vùng có sức chứa rộng rãi, hoặc kể cả là một thiết bị lưu trữ ngoài thì bạn sẽ nhẹ nhõm hơn trong việc quản lý dữ liệu của mình.
Hôm nay Eballsviet.com sẽ hướng dẫn các bạn một mẹo để chuyển thư mục lưu trữ mặc định này sang những phân vùng khác để giúp bạn tiết kiệm phân vùng của hệ thống, hãy theo dõi nhé.
Hướng dẫn thay đổi vị trí của thư mục lưu trữ mặc định trên Windows 10
Bước 1: Đầu tiên bạn hãy mở File Explorer lên bằng cách bấm tổ hợp phím tắt Windows + E, sau đó chọn This PC.
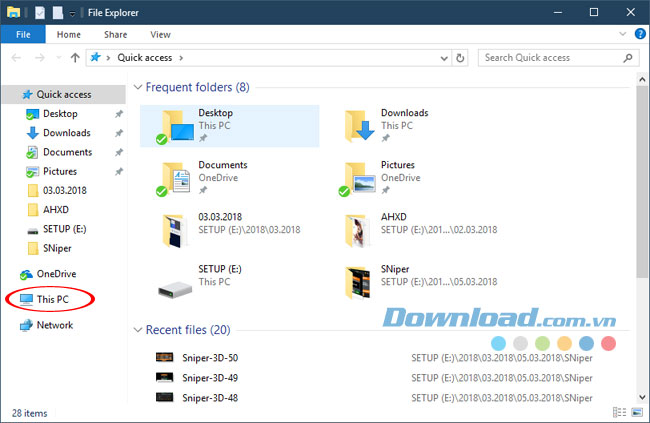
Bước 2: Ở mục Devices and drivers bạn hãy chọn phân vùng để lưu trữ thư mục mặc định, ngoại trừ ổ C: ra.
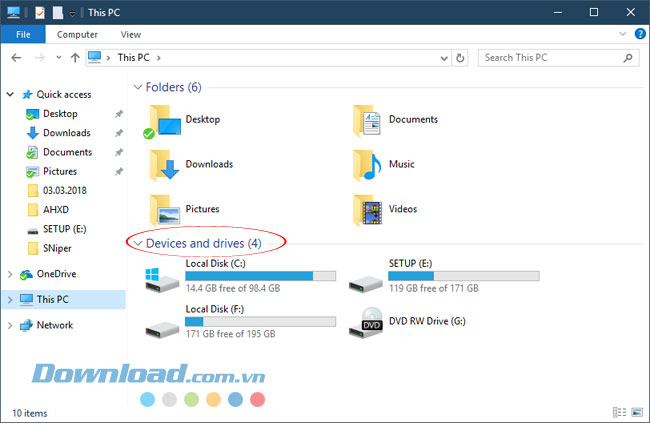
Bước 3: Sau khi chọn được phân vùng bạn muốn lưu trữ bạn hãy tạo thư mục theo tên những thư mục mà bạn muốn chuyển mà mình đã nêu ở trên, ở đây mình chọn thư mục Download.
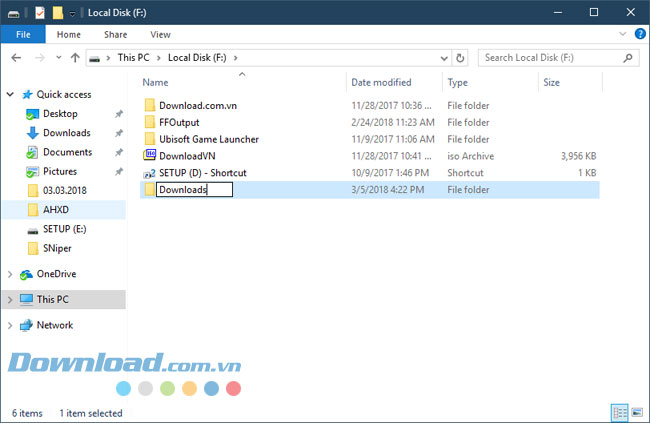
Bước 4: Khi hoàn tất tạo thư mục xong rồi bạn bấm tổ hợp phím Windows + R để mở cửa sổ RUN. Sau đó ghi %HOMEPATH% vào và bấm OK.
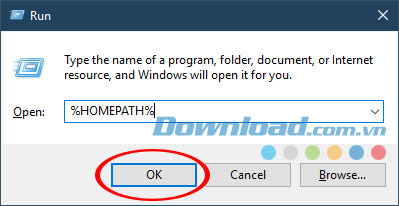
Bước 5: Khi đó bạn sẽ thấy những thư mục lưu trữ mặc định hiện ra, hãy bấm vào thư mục nào bạn muốn chuyển sang phân vùng mới.
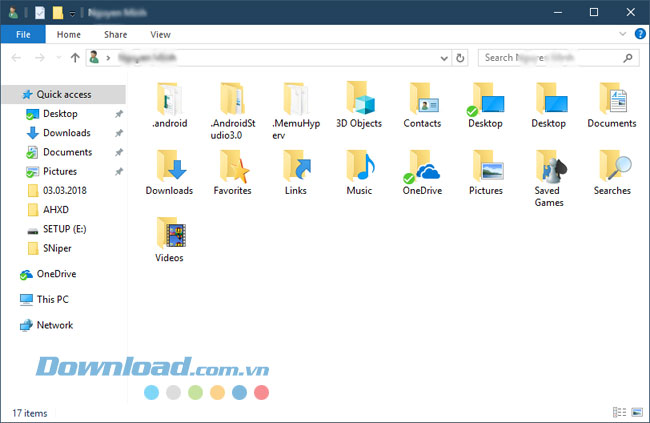
Bước 6: Vừa rồi mình đã tạo thư mục Download, nên bây giờ mình sẽ chọn thư mục này, bấm chuột phải vào đó và chọn Properties.
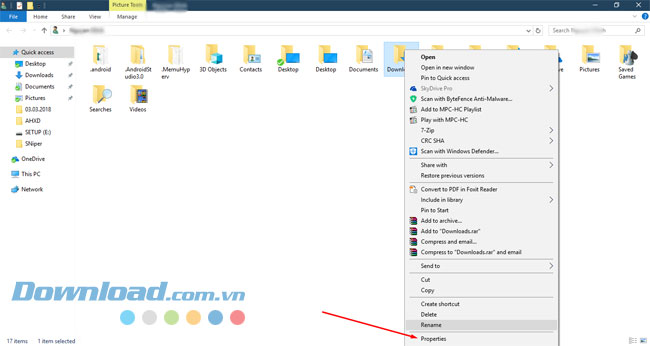
Bước 7: Sau khi cửa sổ Properties hiện ra bạn bấm vào tab Location, chọn Move... để thực hiện chuyển.
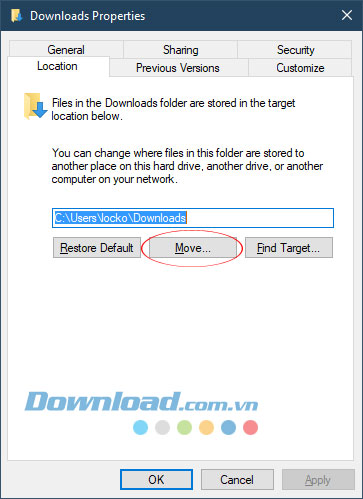
Bước 8: Sau đó thì chỉ cần chọn đường dẫn đến thư mục vừa tạo và bấm Select Folder.
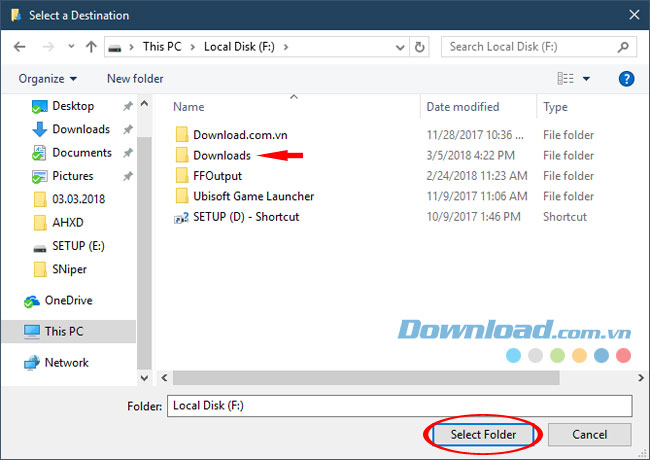
Bước 9: Khi đó dòng hiển thị thư mục sẽ hiện ra đường dẫn thư mục lưu trữ mới, bấm Apply và OK là xong.
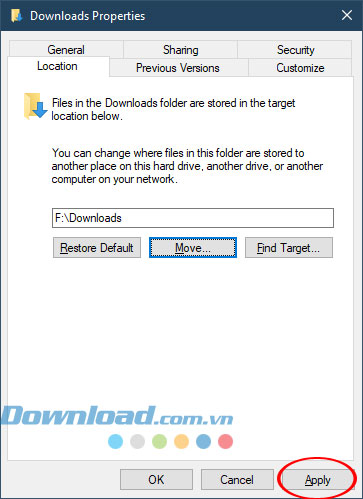
Thông báo chuyển thư mục mặc định sẽ hiện ra, bấm vào Yes để đồng ý.
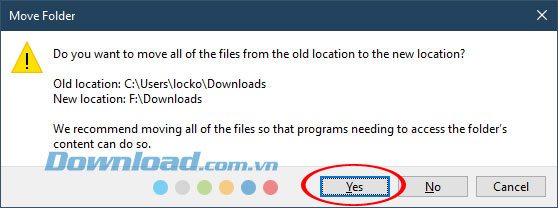
Sau đó bạn sẽ thấy được dữ liệu được chuyển sang thư mục mới.
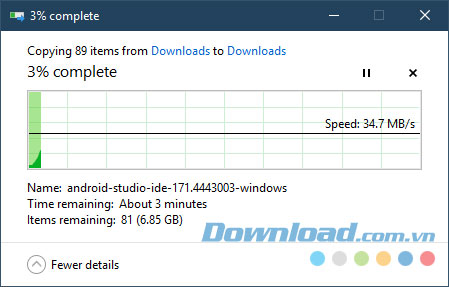
Nếu bạn muốn chuyển nhanh các thư mục mặc định muốn chuyển bạn có thể tạo trước tên những thư mục lưu trữ dữ liệu mặc định, sau đó làm lại như các bước trên là được.
Còn muốn hoàn tác để trở lại như cũ thì chỉ cần bấm vào Restore Default, đường dẫn thư mục mặc định lại sẽ hiện ra, bạn chỉ cần bấm OK là xong.
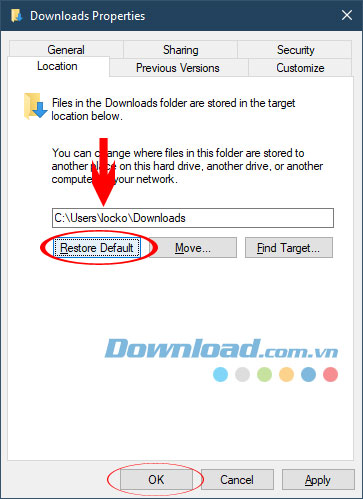
Trên đây là mẹo hướng dẫn chuyển thư mục lưu trữ mặc định sang phân vùng khác, các bước thực hiện cũng đơn giản và không quá phức tạp.
Nếu ổ C: của bạn đang báo đầy và thư mục lưu trữ của bạn đang có dữ liệu thì hãy thực hiện chuyển thư mục lưu trữ mặc định sang phân vùng khác trên máy tính của mình để ổ C: của bạn nhẹ nhõm hơn nhé.
Theo Nghị định 147/2024/ND-CP, bạn cần xác thực tài khoản trước khi sử dụng tính năng này. Chúng tôi sẽ gửi mã xác thực qua SMS hoặc Zalo tới số điện thoại mà bạn nhập dưới đây:





















