Cách đặt lại mật khẩu admin trên Windows 10
Nếu không nhớ mật khẩu quản trị trên máy tính (sử dụng hệ điều hành Windows 10) thì các bạn có thể tham khảo bài viết sau để lấy lại mật khẩu Administrator trên Windows 10 hoặc có thể là thay đổi password tài khoản quản trị Windows 10, nếu muốn.
Mật khẩu quản trị viên hay mật khẩu admin (Administrator) trên Windows là tài khoản quan trọng nhất và có quyền cao nhất trong Windows. Sử dụng tài khoản Administrator, có thể thay đỏi bất kỳ thiết lập, cài đặt hay điều chỉnh nào trên Windows.
Bài viết sau đây sẽ giới thiệu cho các bạn các cách sử dụng CMD (Command Prompt) để lấy lại quyền admin (khôi phục mật khẩu admin) trên hệ điều hành Windows 10 trong hai trường hợp cụ thể, đó là:
- Khi đã đăng nhập được vào máy tính
- Khi không thể đăng nhập máy tính
Đổi mật khẩu admin trên Windows 10
Trường hợp 1: Trong trường hợp khi bạn đã đăng nhập được
Nếu quên mật khẩu admin, nhưng bạn vẫn đăng nhập máy tính và sử dụng bình thường thì việc phục hồi mật khẩu quản trị viên lúc này khá đơn giản. Cụ thể như sau:
Bước 1: Mở cửa sổ lệnh cmd trên máy tính của mình.
Bước 2: Nhập lệnh
net user [username] [password] vào và Enter
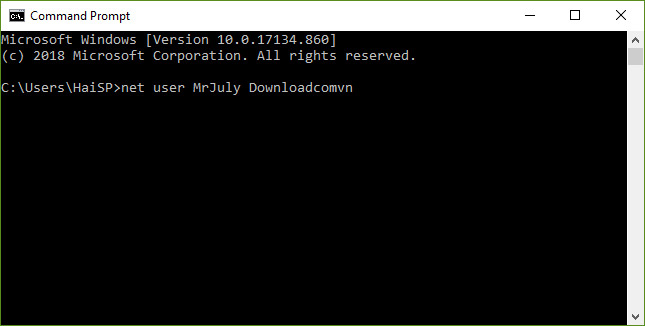
Trong đó:
- username: Tên của tài khoản admin trên máy tính
- password: Mật khẩu mới
Trường hợp 2: Trong trường hợp khi bạn không thể đăng nhập được
Lúc này, việc khôi phục mật khẩu admin trên máy tính sẽ có đôi chút khó khăn và thực hiện khó hơn (nhất là với những người không có nhiều kinh nghiệm sử dụng máy tính), cụ thể:
Bước 1: Đầu tiên là chúng ta cần đĩa cài hoặc USB cài đặt Windows 10. Kết nối USB với máy tính sau đó thực hiện thao tác truy cập BIOS hoặc Boot Menu để khởi động máy tính.
Bài tham khảo:
Tổng hợp phím tắt truy cập Boot Option (Boot menu) và BIOS của máy tính
Bước 2: Sau khi máy khởi động, màn hình Windows Setup sẽ xuất hiện, bạn nhấn tổ hợp phím tắt SHIFT + F10 để mở giao diện của Command Prompt.
Bước 3: Nhập lần lượt 2 lệnh sau:
move c:\windows\system32\utilman.exe c:\
copy c:\windows\system32\cmd.exe c:\windows\system32\utilman.exe
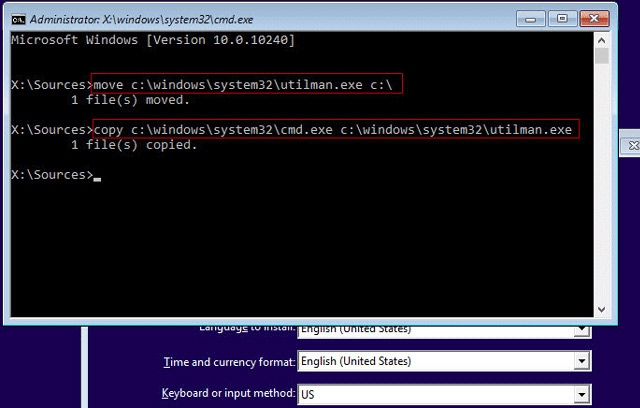
CHÚ Ý:
Trong 2 đường dẫn trên "c:\" là ổ chứa hệ điều hành mà người viết ví dụ, tuỳ thuộc bạn cài đặt, đặt tên ổ điều hành của mình là gì mà thay thế cho phù hợp.
Bước 4: Ngắt kết nối USB hoặc lấy đĩa cài ra khỏi máy tính rồi khởi động lại thiết bị. Chờ màn hình được bật lên, bạn nhấn chuột trái vào biểu tượng Ease of Access ở góc dưới, bên phải màn hình.
Bước 5: Một cửa sổ Command Prompt khác hiện lên, bạn có thể đặt lại mật khẩu tài khoản admin trên Windows 10 bằng cách sử dụng lệnh:
net user <username> <password>
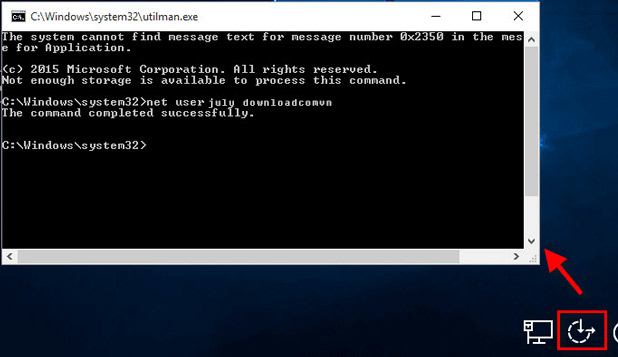
Trong đó:
- Username: Tên tài khoản admin
- Password: Mật khẩu mới của tài khoản admin đó
Thực hiện xong, tiến hành đóng cửa sổ cmd lại, khởi động lại máy tính rồi kiểm tra lần cuối.
Thêm tài khoản quản trị trên Windows 10
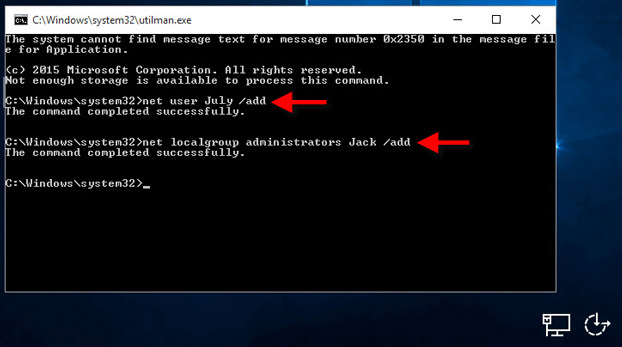
Trong một số trường hợp đặc biệt, các bạn không muốn thay đổi mật khẩu của tài khoản admin hiện tại trên máy thì có thể tự mình add thêm tài khoản Administrator vào Windows 10 bằng cách thực hiện lần lượt các lệnh:
net user <username> /add
net localgroup administrators <username> /add
Theo Nghị định 147/2024/ND-CP, bạn cần xác thực tài khoản trước khi sử dụng tính năng này. Chúng tôi sẽ gửi mã xác thực qua SMS hoặc Zalo tới số điện thoại mà bạn nhập dưới đây:




















