Những cách tăng tốc sao chép file trên Windows 10
Sao chép dữ liệu là một trong số tác vụ thường được dùng nhất trên PC. Dưới đây là những cách bạn có thể sao chép file nhanh hơn trên Windows 10.
Bởi sao chép dữ liệu quá đơn giản nên thực sự không nhiều người quan tâm tới vấn đề này. Tuy nhiên, khi cần sao chép nhiều file dung lượng lớn, quá trình này thường tốn thời gian hơn. Khi đó, bạn có thể áp dụng những cách dưới đây để tăng tốc độ sao chép tập tin trên Windows 10.
1. Sử dụng phím tắt
Sử dụng phím tắt luôn là cách tuyệt vời để làm việc hiệu quả hơn và File Explorer cũng không ngoại lệ. Để sao chép & di chuyển file thông thường, bạn có thể sử dụng một số tổ hợp phím thông dụng dưới đây:
Ctrl+Xcắt tập tin, chuyển file đó vào clipboard để bạn có thể dán nó vào vị trí khác. Khi dán xong, tập tin này sẽ biến mất khỏi vị trí gốc.Ctrl+Cđể Copy. Tác vụ sao chép giống như cắt, ngoại trừ việc file gốc vẫn còn sau khi bạn có bản sao của nó ở vị trí mới.Ctrl+Vlà phím tắt dùng dể dán dữ liệu. Sử dụng tổ hợp phím này để di chuyển file cắt hoặc tạo bản sao thứ hai ở vị trí mới.
Bên cạnh đó, bạn có thể dùng Ctrl + Shift + N để tạo nhanh thư mục mới và lưu file sao chép vào đó. Alt + →/← cho phép bạn “nhảy” tới thư mục trước hoặc tiếp theo. Sử dụng Alt+Up để lên một cấp trong hệ thống thư mục.
2. Phím tắt trên chuột máy tính
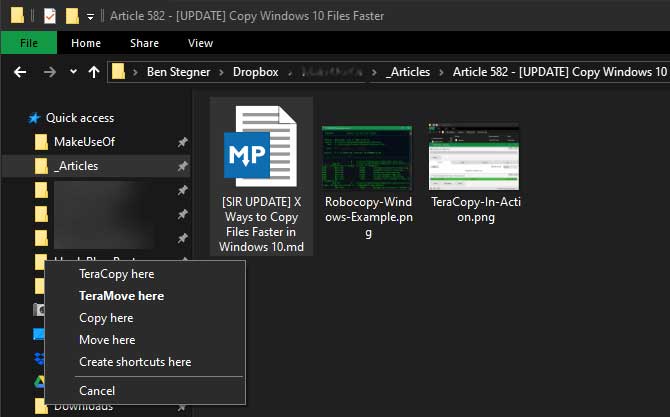
Nếu thích dùng chuột, bạn có thể áp dụng một vài thủ thuật sau:
Giữ phím Ctrl và click vào các file muốn chọn ở vị trí bất kỳ. Để chọn nhiều tập tin trong một hàng, hãy click vào hàng đầu tiên, sau đó, giữ Shift trong khi click vào hàng cuối cùng. Thao tác này cho phép bạn chọn một số lượng lớn file cần sao chép hoặc cắt.
Thông thường, click và kéo file bằng nút chuột trái sẽ chuyển chúng tới vị trí mới (tương tự như cắt và dán). Tuy nhiên, nếu click, rồi kéo chúng bằng nút chuột phải, bạn sẽ thấy một menu nhỏ. Nó cho phép bạn chọn sao chép hoặc di chuyển file. Đây là giải pháp cực tiện ích khi bạn không muốn dùng phím tắt trên bàn phím.
3. Sử dụng Windows 10
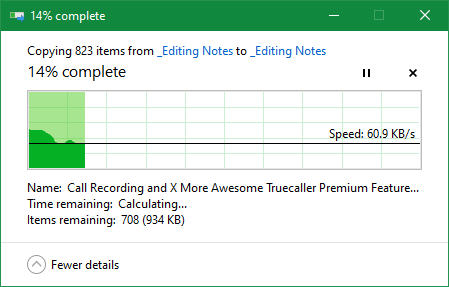
Windows 8 & 10 có giao diện sao chép tốt hơn nhiều so với hệ điều hành Windows 7 và các phiên bản cũ hơn. Nó chạy nhanh hơn, thậm chí hiện cả đồ thị tốc độ theo thời gian.
Nếu sao chép nhiều file một lúc, nó kết hợp mọi thứ lại với nhau để không có quá nhiều cửa sổ nổi xung quanh. Bạn cũng có thể tạm dừng và tiếp tục từng quá trình, ưu tiên một hoạt động hoặc tạm dừng quá trình truyền dữ liệu lâu khi đang sử dụng máy tính cho công việc khác.
Tuyệt nhất là hộp thoại sao chép trong Windows 10 sẽ không dừng lại hoàn toàn nếu có xung đột xảy ra. Nó tiếp tục chạy, đồng thời, cho phép người dùng phản hồi sau đó. Tính năng này tốt hơn nhiều so với việc phải thoát hoạt động hiện tại một lúc, chỉ để trở lại phiên làm việc và tìm hoạt động muốn tạm dừng trong 10 giây.
4. TeraCopy
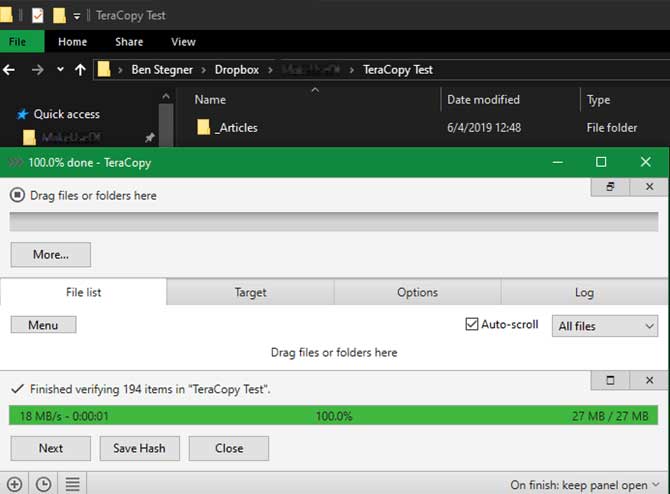
3 giải pháp kể trên là cách tăng tốc sao chép dữ liệu đơn giản nhất trên Windows 10. Nếu muốn nhanh hơn nữa, bạn cần cài đặt một ứng dụng sao chép chuyên dụng, nổi bật trong số đó là TeraCopy.
Ứng dụng này cung cấp nhiều lựa chọn hơn phím tắt tích hợp trong Windows. Nó sử dụng thuật toán đặc biệt để tăng tốc quá trình sao chép. Ứng dụng này có thể kiểm tra bản sao tập tin để đảm bảo chúng đồng nhất 100%. Nếu thường nhầm lẫn khi kéo & thả file, bạn có thể bật hộp thoại xác nhận để chắc chắn thực sự muốn làm việc đó.
TeraCopy còn có một số ưu điểm nổi bật khác khiến nó trở nên hữu ích hơn. Nếu thích, bạn có thể tích hợp ứng dụng với File Explorer để mặc định thực hiện toàn bộ hoạt động sao chép/dán bằng TeraCopy. Nó cũng giữ nguyên ngày & thời gian gốc trên file sao chép.
Tất nhiên, phần mềm cũng bỏ qua các file lỗi, cho phép người dùng đánh giá chúng sau khi “đóng băng” toàn bộ quá trình. Nhìn chung, đây là công cụ tuyệt vời dành cho những ai phải sao chép tập tin thường xuyên.
5. Robocopy
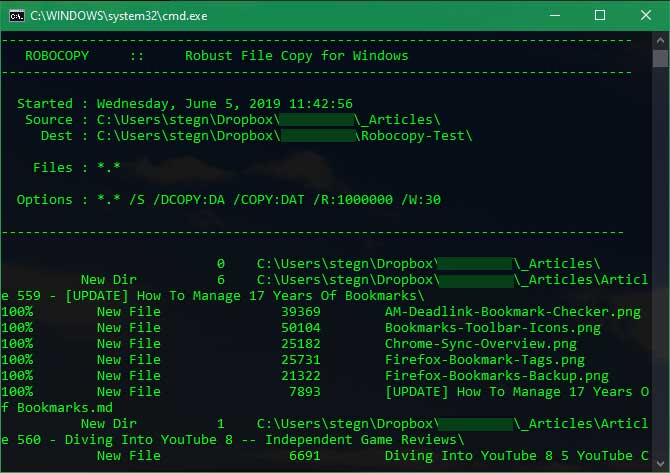
Nếu không ngại đào sâu vào Command Prompt, bạn có thể thử công cụ tiện ích mang tên Robocopy (viết tắt của Robust File Copy). Nó cung cấp nhiều “sức mạnh” hơn cho người dùng nâng cao, cần chạy các hoạt động sao chép file phức tạp.
Robocopy chạy các tác vụ sao chép lặp lại nhanh hơn. Những ai cần sao chép nhanh qua mạng sẽ thấy công cụ này thực sự hữu ích. Để sử dụng Robocopy, mở cửa sổ Command Prompt hoặc PowerShell. Gõ lệnh robocopy và lấy một tham số dựa trên những gì bạn muốn thực hiện.
Nếu thường xuyên phải chạy cùng một hoạt động sao chép, bạn nên tạo batch file để có thể click đúp để chạy. Thậm chí, bạn có thể thiết lập tập lệnh để chạy qua Task Scheduler mà không cần phải thao tác thêm sau đó.
6. Nâng cấp drive để tăng tốc sao chép file
Phần cứng đóng vai trò quan trọng trong tốc độ xử lý dữ liệu. Người dùng máy tính thường xuyên đều biết ổ cứng đời cũ (HDD) sẽ chạy chậm hơn ổ cứng SSD. Sao chép file trên ổ cứng HDD thường lâu hơn. Do đó, nếu chưa có SSD trên máy, hãy cân nhắc nâng cấp ổ đĩa để tăng tốc độ sao chép file.
Trên đây là một số cách sao chép file hiệu quả hơn trên Windows. Nếu có giải pháp hiệu quả nào khác, đừng ngại chia sẻ cùng Eballsviet.com nhé.
Theo Nghị định 147/2024/ND-CP, bạn cần xác thực tài khoản trước khi sử dụng tính năng này. Chúng tôi sẽ gửi mã xác thực qua SMS hoặc Zalo tới số điện thoại mà bạn nhập dưới đây:




















