Copy file media từ máy tính vào iPhone với VLC
Nói về các phần mềm hỗ trợ xem phim nghe nhạc hiện nay, có thể kể tới khá nhiều những cái tên nổi tiếng, như: Windows Media Player, iTunes, KMPlayer, RealPlayer... trong đó cái tên VLC Media Player nổi lên như một sự lựa chọn hàng đầu. Gọn, nhẹ, dễ sử dụng và hỗ trợ cực tốt cho các định dạng media phổ biến hiện nay. Với hơn 500.000 triệu lượt tải về, đây là một trong những phần mềm nghe nhạc, xem phim miễn phí tốt nhất hiện nay.
- Tải VLC cho Windows 8
- Tải VLC cho iOS
- Tải VLC cho Android
- Tải VLC cho Windows Phone
Một ưu điểm nữa khiến VLC chiếm được cảm tình của người sử dụng hiện nay, đó chính là khả năng di chuyển và truyền tải các dữ liệu dạng media từ máy tính vào smartphone mà không cần phần mềm hỗ trợ hay cáp kết nối.
Chuyển file media vào iPhone từ xa bằng VLC
Đây là cách cực kỳ hữu dụng nếu bạn muốn chia sẻ với bạn bè, người thân của mình đang ở xa, những bài hát, bộ phim, hay một vài clip vui nhộn và cùng nhau thưởng thức.
CHÚ Ý:
- Cách này chỉ áp dụng cho các thiết bị iOS.
- Quá trình thực hiện buộc phải có kết nối Internet với cả người nhận và người gửi.
Bước 1: Các bạn tải ứng dụng VLC cho iOS về thiết bị của mình, sau đó truy cập vào ứng dụng.
![]()
Bước 2: Nhấp vào Done và biểu tượng của VLC ở các giao diện tiếp theo để vào chi tiết.
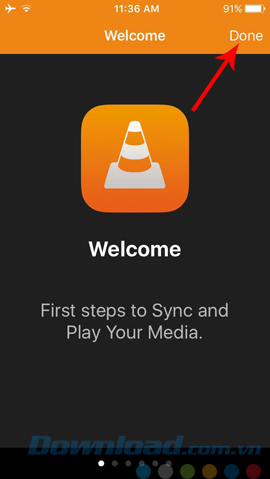
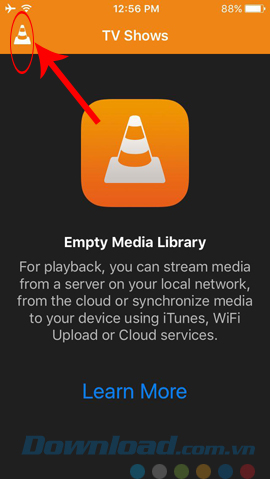
Bước 3: Giao diện cài đặt VLC hiện ra, các bạn tìm mục Sharing via WiFi, kích hoạt nó lên sẽ thấy một dãy IP mà chúng ta sẽ sử dụng để kết nối với máy tính.
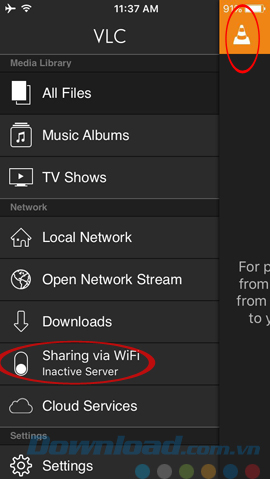
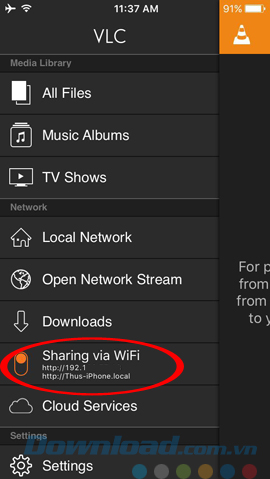
Bước 4: Mở trình duyệt Internet Chrome, hoặc Firefox, Safari... trên máy tính, sau đó nhập dãy IP này vào thanh địa chỉ và Enter để mở trang chia sẻ.
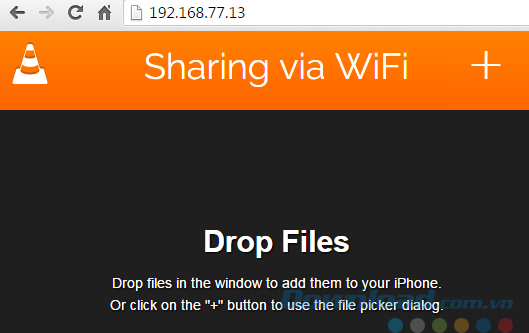
Nhấp vào biểu tượng dấu cộng bên tay phải để lấy file cần chia sẻ cho iPhone
Bước 5: Chọn một file media bất kỳ (phim, nhạc) có sẵn trong máy tính, sau đó Open.
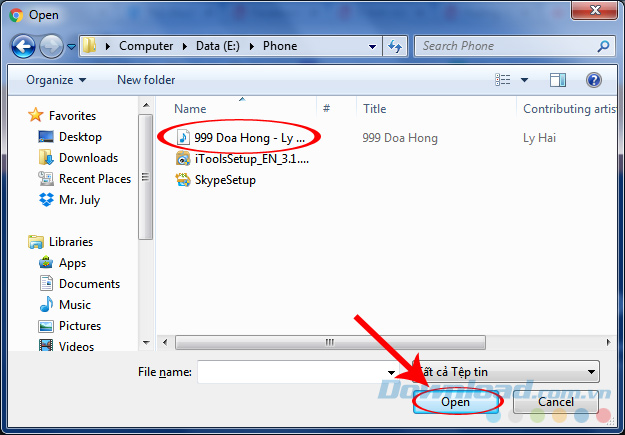
Bước 6: Ngay lập tức quá trình upload sẽ diễn ra, khi trang này hoàn thành 100%, thì vlc trên iPhone cũng nhận được toàn bộ file.
Nếu file được chia sẻ càng lớn, chất lượng mạng Internet kém, thì quá trình tải file càng lâu.
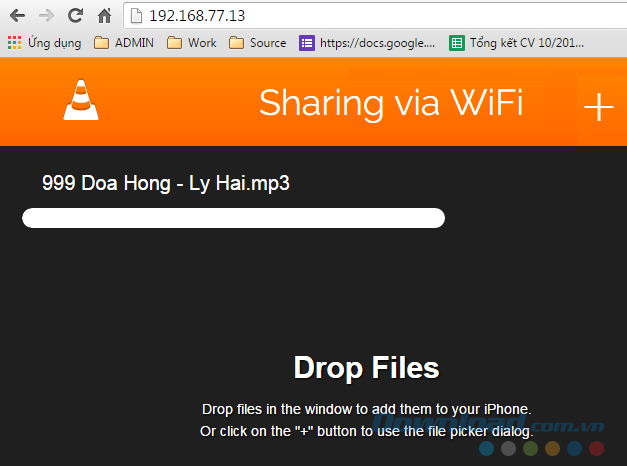
Bước 7: Quay trở lại VLC trên iPhone, nhấp vào All files. Chúng ta có thể thấy chi tiết những file đã được di chuyển.
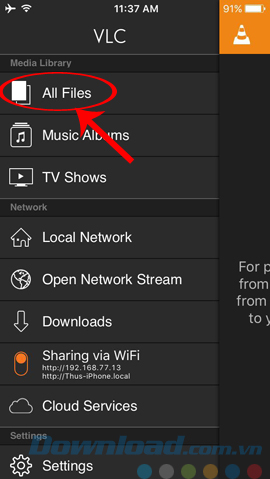
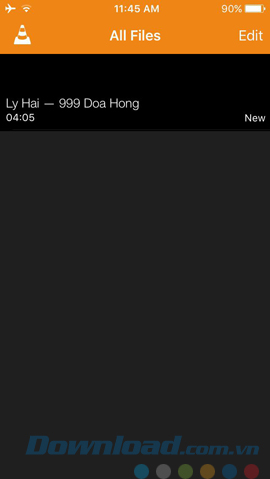
Chọn vào file bất kỳ cần sử dụng để VLC trên iOS trình chiếu. Ngoài ra, nếu nhấp vào Edit (trên cùng, tay phải), chúng ta cũng có thể có thêm nhiều tùy chọn khác (xóa, đổi tên...).
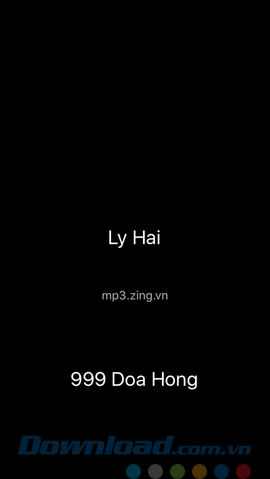
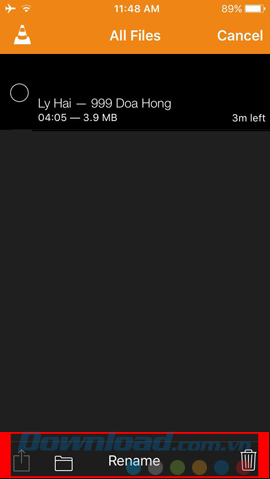
Bằng cách này, chúng ta có thể thoải mái copy, trao đổi dữ liệu media với nhau mà không cần tới iTunes, iTools hay bất kỳ phần mềm nào khác. Mặt khác, vì sử dụng dải IP để thao tác, nên quá trình này có thể thực hiện được ngay cả khi hai thiết bị ở xa, và điều duy nhất chúng ta cần, chỉ là một kết nối Internet.
Theo Nghị định 147/2024/ND-CP, bạn cần xác thực tài khoản trước khi sử dụng tính năng này. Chúng tôi sẽ gửi mã xác thực qua SMS hoặc Zalo tới số điện thoại mà bạn nhập dưới đây:




















