DirectX là gì? Cách download và cập nhật DirectX trên máy tính
Trong quá trình sử dụng máy tính, chắc chúng ta từng ít nhất một lần nghe nói tới DirectX. Nhưng DirectX là gì? Nó có tác dụng ra sao? Và làm cách nào để tải DirectX hay cài đặt DirectX cho máy tính? Khá chắc chắn nhiều người còn chưa hiểu rõ?
Tìm hiểu về DirectX
DirectX là gì?
DirectX 12 DirectX 11DirectX 9
DirectX là một tập hợp các giao diện lập trình ứng dụng, (Application Programming Interface-API) chuyên xử lý các vấn đề, nhiệm vụ liên quan tới đa phương tiện (âm thanh, hình ảnh, game...) trên nền tảng Microsoft.
DirectX được chia thành ba lớp, cụ thể:
- Foundation Layer - Lớp nền tảng
- Media Layer - Lớp phương tiện
- Components Layer - Lớp thành phần
Thông qua những lớp này mà DirectX có thể tác động tới một hoặc nhiều API khác nhau như: DirectDraw, Direct3D, DirectModel, NetShow... từ đó mang tới cho người dùng một trải nghiệm tốt nhất.

DirectX có tác dụng gì?
Như vừa nói ở trên, DirectX là một tập hợp các giao diện lập trình khác nhau, hay nói cách khác nó là một bộ công cụ đã chuẩn hóa, tối đa hóa các tính năng để hỗ trợ một cách tốt nhất cho người dùng trong việc chơi game, xem phim, lập trình... trên máy tính.
Dễ hiểu hơn, bạn sẽ được có những hình ảnh mượt mà hơn, thật hơn, được nghe những âm thanh sống động hơn với việc cài đặt và sử dụng DirectX trên máy tính của mình.
Cách tải và cài đặt DirectX trên máy tính
Nếu không có phần mềm này trên máy tính, không những không thể có được trải nghiệm tốt nhất kia mà thậm chí nhiều phần mềm đồ họa, game còn không thể cài đặt trên máy tính. Tuy nhiên, một điều khá tuyệt vời là kể từ hệ điều hành Windows 8 trở đi, Microsoft đã cài đặt sẵn DirectX trên mỗi máy tính của mình,vì vậy người dùng không cần quan tâm liệu máy tính của mình đã có DirectX hay chưa? Điều quan trọng là bạn có cần cập nhật nó hay không mà thôi.
Nhưng nếu đang sử dụng các hệ điều hành Windows cũ hơn (Windows XP, Windows 7) và muốn tìm hiểu kỹ hơn thì các bạn có thể tham khảo bài "Hướng dẫn tải và cài đặt DirectX" mà Eballsviet.com đã hướng dẫn khá chi tiết trước đây.
CHÚ Ý:
Một điều quan trọng khác mà chúng ta cần ghi nhớ khi cài đặt và sử dụng DirectX đó là việc sử dụng thêm một số card tăng tốc đồ họa (AGP Card) để hỗ trợ cho DirectX. Không phải tất cả chúng đều tương tích với nhau, ví dụ:
- Card NVIDIA chỉ tương thích DirectX 8
- Card Soltek Geforce tương thích với DirectX 9
- ...
Nếu bạn sử dụng không đúng, vừa tốn kém lại không đạt được hiệu suất như mong muốn.
Cách kiểm tra phiên bản DirectX trên máy tính
Trước khi tiến hành update DirectX cho máy tính, các bạn có thể kiểm tra phiên bản mà mình đang dùng bằng cách:
- Nhấn tổ hợp phím Windows + R
- Nhập từ khóa "dxdiag" rồi Enter
- Một cửa sổ mới xuất hiện (DirectX Diagnostic Tool) và bạn có thể thấy phiên bản DirectX của mình trong cửa sổ này.
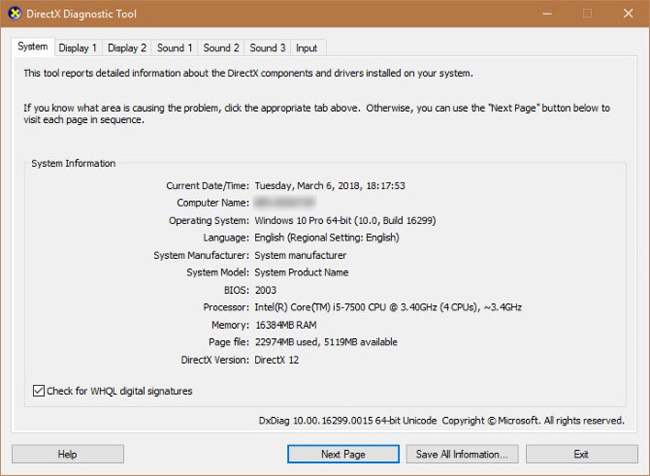
CHÚ Ý:
Tại DirectX Diagnostic Tool, nhấn vào thẻ Display và kiểm tra xem các mục DirectDraw Acceleration, Direct3D Acceleration, và AGP Texture Acceleration đã được để ở chế độ Enabled hay chưa?
Update DirectX cho máy tính
Nếu đang sử dụng Windows 10, mặc định của DirectX sẽ là DirectX 12. Windows 7 chỉ có thể cập nhật tối đa DirectX 11. Windows 8 và 8.1 có thể sử dụng cả hai.
Với hệ điều hành Windows 10, các bạn có thể nâng cấp DirectX của mình thông qua Windows Update. Cụ thể:
Settings / Update & Security / Windows Update và chọn Check for updates để xem đã có phiên bản mới hơn chưa?
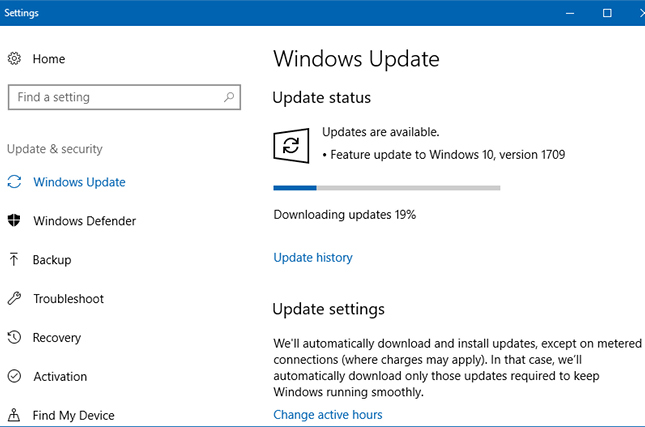
Windows 8 và 8.1:
Các bạn cũng có thể kiểm tra phiên bản DirectX và tiến hành cập nhật thông qua thao tác, Settings / Update and Recovery / Windows Update.
Windows 7:
Như đã nói, Windows 7 không thể sử dụng DirectX 12, nhưng có thể nâng cấp lên DirectX 11.1 bằng cách cài đặt gói Windows Update KB2670838. Còn nếu đang chạy Windows 7 Service Pack 1 thì không cần vì nó đã có sẵn.
Windows XP, Windows Vista
Hiện tại hai hệ điều hành này đã không còn được Microsoft hỗ trợ nữa. Chúng quá cũ và "yếu" nên không thể hỗ trợ người dùng với những chương trình yêu cầu đồ họa cao. Tuy nhiên, Windows Vista Service Pack 2 vẫn có thể sử dụng tới DirectX 11. Còn Windows XP thì chỉ có thể cài đặt DirectX 9 mà thôi. Các bạn có thể tìm kiếm và cài đặt chúng bằng tay tại trang chủ của Microsoft.
Tại sao máy tính của tôi có nhiều phiên bản DirectX?
Nhiều người thường thắc mắc hoặc thậm chí cảm thấy hoang mang khi thấy máy tính của mình có quá nhiều phiên bản DirectX (trong C: \ Windows \ System32 (và C: \ Windows \ SysWOW64). Tại sao lại thế và điều này có gây ra vấn đề gì hay không?
Câu trả lời là không, hoàn toàn không. Bởi mỗi trò chơi, chương trình đồ họa khi ra đời sẽ dựa trên những nền tảng, phiên bản khác nhau của một DirectX tại thời điểm đó. Ví dụ, hiện nay đã có tới DirectX 12, nhưng nếu game bạn đang chơi được viết trên bản cập nhật 7 của DirectX 11 thì chỉ DirectX 11.7 có hiệu quả và hỗ trợ tốt nhất cho game đó.
Điều này cũng có nghĩa là, mỗi khi bạn cài đặt phần mềm hay game yêu cầu sử dụng DirectX thì nó cũng sẽ tự động cài đặt thêm một bản sao của của phần mềm này. Vì vậy, không có gì lạ khi máy tính của chúng ta "bỗng nhiên" có tới cả chục phiên bản trên hệ thống.
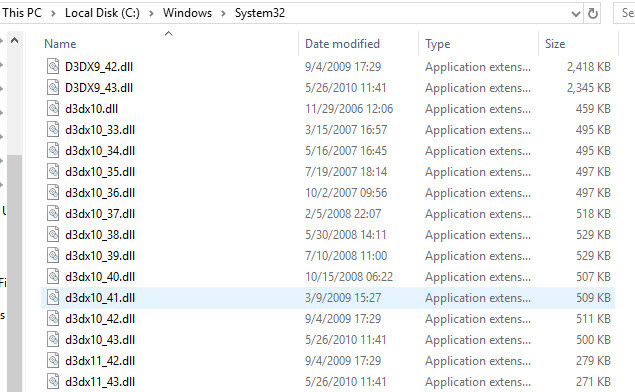
Gỡ cài đặt DirectX
Thực tế thì không có cách nào để gỡ hoàn toàn phần mềm này trên máy tính. Và hơn nữa, điều này cũng thực sự không cần thiết. Bởi như vừa nói, các bản sao này đi kèm với game, phần mềm mà bạn cài đặt để sử dụng. Nên nếu xóa chúng đi, chắc chắn sẽ ảnh hưởng tới đồ họa hoặc thậm chí gây ra lỗi phần mềm đó.
Chưa kể tới việc nếu tiếp tục sử dụng máy tính, khi cài đặt những phần mềm tiếp sau, có thể bạn sẽ vẫn phải cài đặt lại chính file mà mình đã xóa trước đây.
Theo Nghị định 147/2024/ND-CP, bạn cần xác thực tài khoản trước khi sử dụng tính năng này. Chúng tôi sẽ gửi mã xác thực qua SMS hoặc Zalo tới số điện thoại mà bạn nhập dưới đây:
Có thể bạn quan tâm
-

Binh pháp Cờ Tướng: Các thế khai cuộc hay nhất
-

Hướng dẫn cách tạo và quản lý bộ lọc trên Google Sheets
-

Hướng dẫn chơi Minecraft cho người mới bắt đầu
-

Cách đăng ký và cài đặt Zoom học trực tuyến hiệu quả
-

Những ngày lễ quan trọng trong năm của Việt Nam
-

Hướng dẫn cài đặt và chơi game Rules Of Survival trên PC
-

Hướng dẫn cài đặt Flash Player trên máy tính
-

Cách sửa lỗi giật lag trong trình giả lập Android LDPlayer
-

Cách bật xét duyệt người tham gia trên Zoom
-

Cách tải Video YouTube về điện thoại Android





