Cách sửa lỗi Bad System Config Info trên Windows 10
Bad System Config Info là một mã lỗi Windows 10 phổ biến. Dưới đây là cách sửa lỗi Bad System Config Info Win 10.
Bad System Config Info có thể gây ra sự cố màn hình xanh. Tuy nhiên, cách sửa nó không quá khó và không cần bạn phải có nhiều kiến thức về máy tính.
Lỗi Bad System Config Info trên Win 10 là gì?
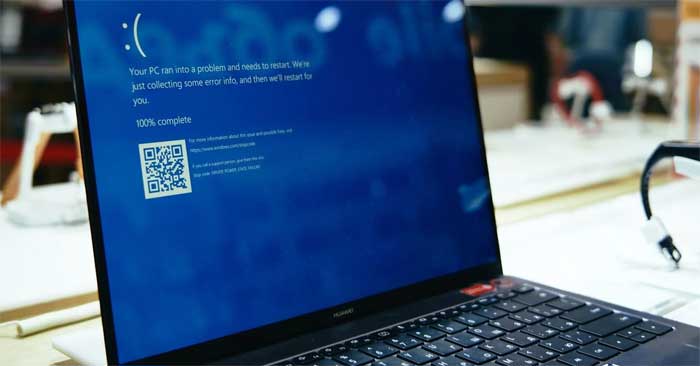
Bad System Config Info hay mã lỗi 0x00000074 có thể xuất phát từ một số vùng và liên quan tới một sự cố trong cấu hình hệ thống. Đáng tiếc, cấu hình hệ thống khá rộng, bao gồm Windows Registry, driver, file hệ thống và nhiều hơn thế nữa. Thật may, những lỗi này đều dễ sửa.
Cách sửa lỗi Bad System Config Info trên Win 10
Khởi động lại hệ thống
Đây là cách sửa lỗi Bad System Config Info Win 10 dễ nhất. Tắt và bật máy tính lần nữa sẽ khắc phục hàng loạt vấn đề cho bạn. Trước khi bắt đầu dùng các giải pháp khác, khởi động lại máy tính và xem lỗi Bad System Config có biến mất.
Chạy SFC và CHKDSK
Lỗi Bad System Config Info dai dẳng có thể báo hiệu một hệ thống file bị hỏng. Chương trình Windows System File Check (SFC) là một công cụ có sẵn trên máy tính sẽ giúp bạn kiểm tra lỗi.
Tuy nhiên, trước khi chạy lệnh SFC, bạn cần kiểm tra xem nó có hoạt động đúng cách. Để làm việc này, dùng công cụ Deployment Image Servicing & Management hay DISM.
Giống như SFC, DISM là một tiện ích được tích hợp sẵn trên Windows với chức năng phong phú. Trong trường hợp này, lệnh DISM Restorehealth đảm bảo cách sửa lỗi tiếp theo sẽ hiệu quả.
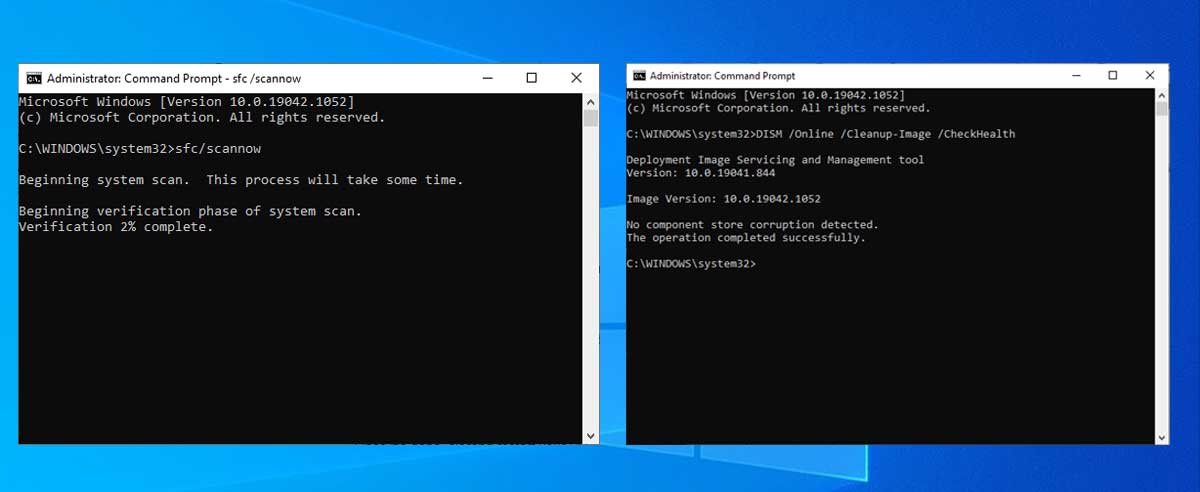
Dưới đây là chi tiết từng bước thực hiện:
- Gõ Command Prompt (Admin) vào thanh tìm kiếm trên menu Start, sau đó click chuột phải và chọn Run as administrator để mở Command Prompt nâng cao.
- Nhập lệnh sau và nhấn Enter: DISM /online /cleanup-image /restorehealth.
- Đợi lệnh hoàn tất. Quá trình này có thể diễn ra trong 20 phút, phụ thuộc vào tình trạng hệ thống của bạn. Quá trình này thỉnh thoảng có thể bị kẹt nhưng hãy đợi nó hoàn tất.
- Khi quá trình hoàn thành, gõ sfc /scannow và nhấn Enter.
CHKDSK là công cụ hệ thống Windows khác, giúp bạn kiểm tra cấu trúc file. Khác SFC, CHKDSK scan toàn bộ driver để tìm ra lỗi, còn SFC quét file hệ thống Windows cụ thể. Giống như SFC, bạn có thể chạy scan CHKDSK từ Command Prompt để khắc phục sự cố máy tính.
- Nhập command prompt vào thanh tìm kiếm trên menu Start, rồi click chuột phải vào kết quả tốt nhất và chọn Run as administrator. Cách khác: nhấn phím Windows + X, rồi chọn Command Prompt (Admin) từ menu.
- Tiếp theo, nhập chkdsk/r và nhấn Enter. Lệnh này sẽ quét hệ thống của bạn để tìm và sửa lỗi nếu có.
Khôi phục Windows Registry
Lỗi Bad System Config Info cũng có thể liên quan tới sự cố xảy ra với Windows Registry. Đây là nơi chứa các dữ liệu nội bộ quan trọng như:
- Phần cứng hệ thống
- Phần mềm và driver đã cài
- Cài đặt hệ thống
- Thông tin tài khoản
Khôi phục Windows Registry từ bản backup sẽ xóa bỏ mọi lỗi. Tuy nhiên, Microsoft đã tạm dừng sao lưu tự động để giảm kích thước của footprint Win 10. Vì thế, Microsoft khuyến khích người dùng sử dụng một điểm khôi phục hệ thống để sửa lỗi hỏng registry. Trước khi áp dụng cách này, bạn nên kiểm tra xem đã có bản backup Windows Registry để khôi phục lại.
Tới C:\Windows\System32\config\RegBack. Thư mục này chứa các bản backup Windows Registry. Nếu kích thước file bằng 0, bạn không thể dùng phương pháp sửa lỗi Bad System Config Info này.
Ngược lại, hãy áp dụng một trong hai cách sau:
1. Vào các tùy chọn Advanced Startup
Nếu các file trong thư mục RegBack hiện có dữ liệu, bạn có thể thử khôi phục Registry bằng tay. Đầu tiên, bạn cần vào các lựa chọn khởi động nâng cao.
- Tới Settings > Update & Security > Recovery.
- Chọn Restart Now.
Cách khác, mở Start Menu, rồi giữ phím Shift và nhấn Restart.
Khi menu lựa chọn xuất hiện, nhấn Troubleshoot > Advanced Options > Command Prompt.
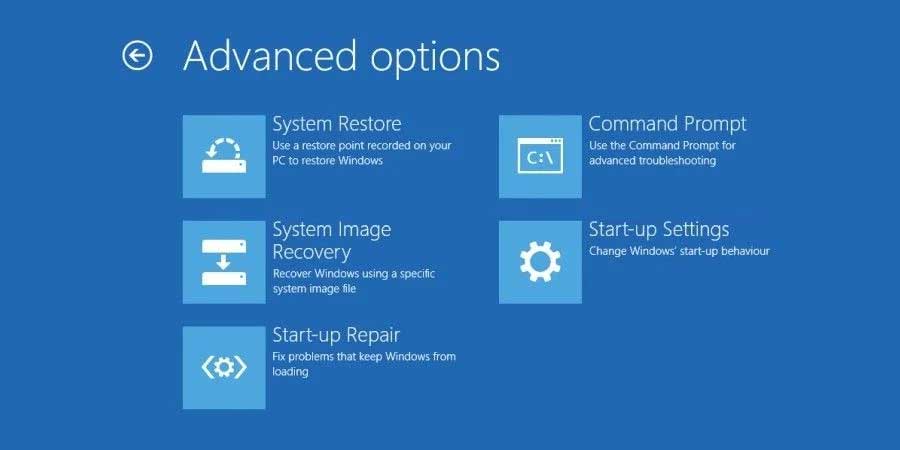
2. Thay đổi thư mục, khôi phục
Khi Command Prompt mở, mặc định nó sẽ là X:\Windows\System32. Đây không phải vị trí thực sự của file cài Windows, vì thế, chúng ta cần di chuyển tới chính xác driver trước khi tiếp tục.
Windows thường cài chương trình vào ổ C:\. Tuy nhiên, chế độ khôi phục Windows sẽ khởi động bản cài Windows ở vị trí khác, thường là ổ D:\. Xác định driver đúng bằng lệnh sau:
dir D:\Win*Command Prompt sẽ liệt kê các nội dung thư mục, cho bạn biết ổ đĩa chính xác. Giờ nhập lệnh sau theo thứ tự:
cd d:\windows
ystem32\config
xcopy *.* C:\RegBack\
cd RegBack
DirKiểm tra ngày của file trong thư mục RegBack. Nếu chúng xuất hiện trước khi lỗi phát sinh, bạn có thể nhập lệnh sau:
copy /y software ..
copy /y system ..
copy /y sam ..Làm theo hướng dẫn, rồi khởi động lại máy tính như bình thường.
Dùng System Restore để sửa Windows Registry
Nếu chưa có bản sao lưu Windows Registry để khôi phục, thay vào đó, bạn có thể chọn một điểm khôi phục hệ thống. Windows tự động tạo các điểm khôi phục tự động khi bật tính năng này.
- Nhấn phím Windows + S và tìm restore. Chọn create a restore point > System Properties xuất hiện.
- Mở tab System Protection. Tại đây, bạn có thể bật bảo vệ, cài đặt cấu hình và tạo một điểm khôi phục ngay lập tức.
- Nếu muốn dùng điểm khôi phục hệ thống, chọn System Restore và điểm khôi phục muốn dùng, rồi làm theo hướng dẫn.
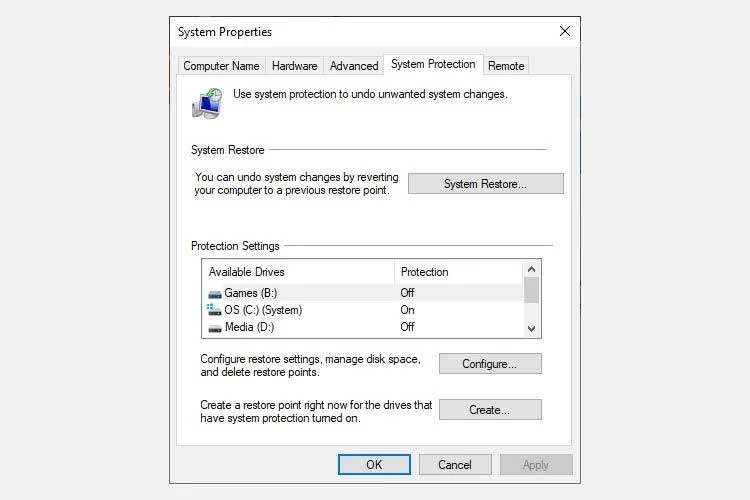
Một tính năng Windows System Restore tuyệt vời là Scan for affected programs. Nếu bạn chọn điểm khôi phục hệ thống, sau đó quét để xem danh sách chương trình điểm khôi phục hệ thống tác động hoặc xóa.
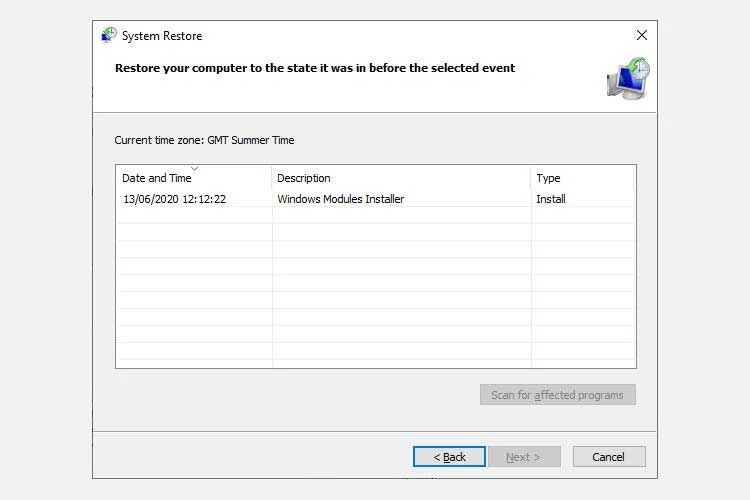
Sửa Boot Configuration Data (BCD)
Nếu tất cả các cách trên không hiệu quả, hãy thử giải pháp cuối cùng này để sửa lỗi Bad System Config Info Win 10.
Bật máy tính. Giờ chèn công cụ cài ổ đĩa flash Win 10 vào cổng USB và bật máy tính. Bạn cần boot từ USB nên cần nhấn phím F8, Del, Esc (tùy từng loại máy).
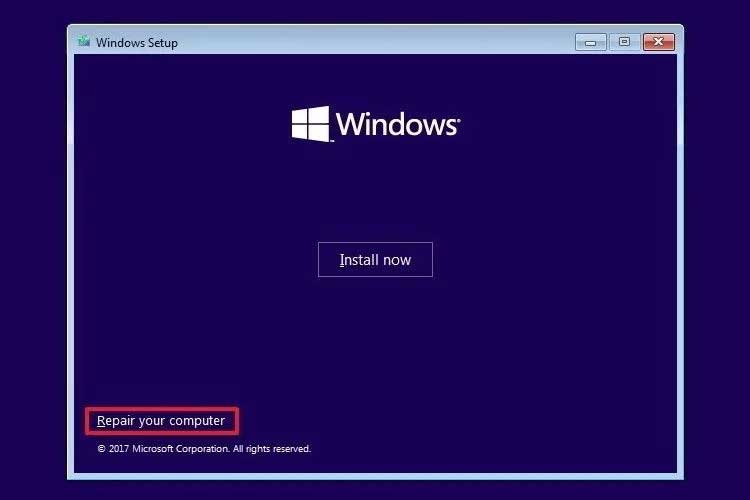
Từ menu boot, chọn file cài Windows 10. Khi màn hình Welcome hiện ra, chọn Repair your computer ở bên trái phía dưới của màn hình.
Giờ tới Troubleshoot > Advanced Options > Command Prompt. Từ Command Prompt, nhập lệnh sau theo thứ tự:
bootrec /repairbcd
bootrec /osscan
bootrec /repairmbrGiờ đóng Command Prompt và tắt máy tính. Rút ổ cài Win 10 và khởi động máy tính.
Trên đây là những cách sửa lỗi Bad System Info Win 10. Hi vọng bài viết hữu ích với các bạn.
Theo Nghị định 147/2024/ND-CP, bạn cần xác thực tài khoản trước khi sử dụng tính năng này. Chúng tôi sẽ gửi mã xác thực qua SMS hoặc Zalo tới số điện thoại mà bạn nhập dưới đây:





















