Cách sửa lỗi màn hình cảm ứng trên Windows 10
Màn hình cảm ứng là tính năng tuyệt vời trên máy tính Windows thế hệ mới. Tuy nhiên, thỉnh thoảng, nó cũng phát sinh lỗi không thể hoạt động hay không phản hồi. Khi đó, làm thế nào để khắc phục vấn đề. Hãy cùng Eballsviet.com tìm hiểu cách sửa lỗi màn hình cảm ứng trên PC Windows thật đơn giản nhé!
Trước khi áp dụng các biện pháp bên dưới, việc đầu tiên bạn cần làm là kiểm tra xem màn hình cảm ứng của Windows 10 có bị bẩn hay không. Bụi trên màn hình có thể ảnh hưởng tới cảm biến khiến thiết bị phản hồi kém hơn. Vì thế, nếu thấy màn hình bụi, hãy dùng khăn lau làm sạch nó.

Đối với các vết bẩn cứng đầu, bạn có thể dùng nước tẩy rửa chuyên dụng cho đồ điện tử để xóa nó khỏi màn hình dễ dàng hơn. Đừng dùng cồn hay xà phòng bởi những chất hóa học này có thể làm hỏng màn hình. Bạn cũng có thể pha nước cất và giấm theo tỉ lệ 1:1 vào bình xịt rồi phun lên màn hình, sau đó, lấy khăn lau sạch nó.
1. Chạy khắc phục sự cố
Công cụ xử lý sự cố của Windows là cách khắc phục mọi lỗi màn hình cảm ứng nhanh và dễ dàng.
Quét hệ thống để tìm lỗi và chọn kết quả liên quan. Ở cửa sổ mới, click View all từ menu bên tay trái. Từ danh sách hiện ra, click Hardware and Devices.
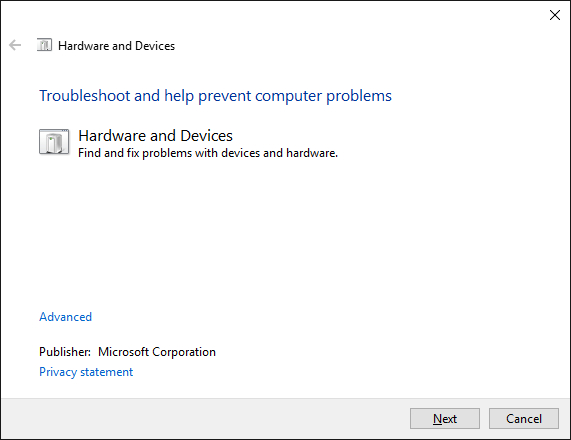
Click Next và chạy trình hướng dẫn. Công cụ này sẽ tự động phát hiện lỗi, sau đó, sửa chúng. Tuy nhiên, cách này có lúc không hiệu quả và bạn cần tới các giải pháp bên dưới.
2. Hiệu chỉnh màn hình cảm ứng
Khi màn hình cảm ứng chậm phản hồi hoặc ghi lại cử chỉ chạm không chính xác, hiệu chỉnh lại cài đặt là cách tăng tốc độ khả thi. Dưới đây là cách hiệu chỉnh màn hình cảm ứng:
Quét hệ thống tìm chức năng hiệu chỉnh, chọn Calibrate the screen for pen or touch. Cửa sổ mới sẽ mở ra chứa các cài đặt cho máy tính bảng.
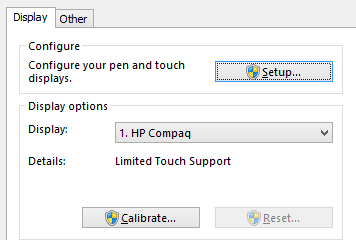
Trên tab Display, sử dụng Setup… và Calibrate… để xem sự cố có được giải quyết hay không.
3. Tắt & bật lại màn hình cảm ứng
Khởi động lại toàn bộ máy tính chắc chắn là bước đầu tiên bạn nên làm để tắt & kích hoạt lại màn hình cảm ứng.
Nhấn CTRL + X > chọn Device Manager. Click đúp vào Human Interface Devices để mở menu thả xuống. Click chuột phải vào danh sách dành cho HID-compliant touch screen và chọn Disable. Bạn sẽ được yêu cầu xác nhận hành động, click Yes.
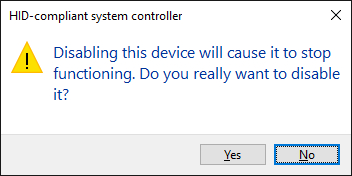
Giờ bạn cần click chuột phải vào danh sách lần nữa, nhưng lần này hãy chọn Enable. Đây là giải pháp đơn giản nhất nhưng không phải lúc nào cũng hiệu quả. Thực tế, bạn có thể vẫn gặp lỗi đó sau khi khởi động lại hệ thống. Trong trường hợp này, hãy sử dụng giải pháp bên dưới.
4. Thay đổi cài đặt quản lý nguồn
Windows 10 luôn cố gắng hết sức để tối ưu hiệu suất hoạt động, nhưng thỉnh thoảng, các cài đặt của nó lại ngốn nhiều năng lượng, gây nóng máy nên sẽ tắt màn hình cảm ứng sau một thời gian hoạt động.
Dù màn hình cảm ứng tự động bật lại khi phát hiện tín hiệu nhập vào nhưng trong trường hợp này, khả năng đó rất thấp. Vì thế, bạn có thể tắt tính năng tiết kiệm điện của màn hình cảm ứng để sửa lỗi này như sau:
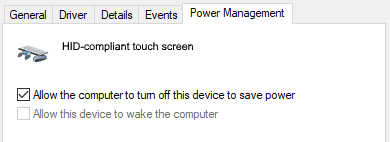
Nhấn phím cửa sổ Windows+X > click Device Manager. Tiếp theo, click đúp vào Human Interface Devices, rồi nhấp đúp vào danh sách cho HID-compliant touch screen.
Thao tác này sẽ mở ra một cửa sổ mới. Chuyển sang tab Power Management. Bỏ tích Allow the computer to turn off this device to save power. Click OK, rồi khởi động lại hệ thống.
5. Cập nhật driver
Driver là một phần không thể thiếu của phần mềm. Ví dụ, màn hình cảm ứng sẽ giao tiếp với bộ vi xử lý máy tính. Do đó, trục trặc màn hình cảm ứng có thể do lỗi driver.
Hãy làm theo hướng dẫn kể trên, khi Device Manager mở, click chuột phải vào HID compliant touch screen > chọn Update Driver Software…
Bạn sẽ muốn chọn Search automatically for updated driver software. Tùy chọn này sẽ quét cơ sở dữ liệu của Microsoft để tìm các bản cập nhật sẵn có cho thiết bị cảm ứng. Hãy làm theo hướng dẫn khi cần thiết, khởi động lại hệ thống để xem vấn đề đã được giải quyết hay chưa.
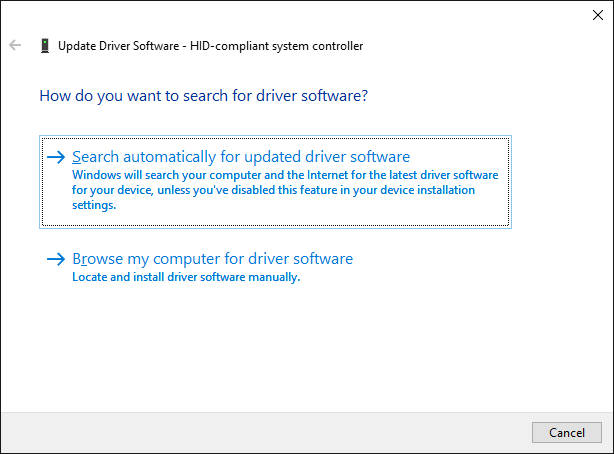
Nếu chưa, bạn nên truy cập trực tiếp web của nhà phát hành, tìm trang driver, chọn model thiết bị và tải về driver mới nhất.
Sau khi tải driver về máy, bạn dễ dàng trích xuất và cài đặt nó tự động. Tuy nhiên, bạn có thể chọn Update Driver Software… lần nữa nhưng lần này, hãy click Browse my computer for driver software. Sử dụng Browse… để xác định vị trí của nó, rồi làm theo hướng dẫn.
Để biết thêm thêm thông tin về update driver, hãy tham khảo Cách cập nhật Driver cho máy tính Windows 10.
6. Khôi phục driver
Trong Windows 10, Windows Update cũng cập nhật các driver phần cứng. Đáng tiếc, không phải tất cả phiên bản driver đều hoạt động tốt như nhau. Nếu nó update nhầm phiên bản driver gây lỗi, bạn nên khôi phục lại trình điều khiển mặc định.
Truy cập Device Manager lần nữa, click chuột phải vào HID-compliant touch screen, chọn Properties. Sau đó chuyển tới tab Driver > chọn Roll Back Driver.
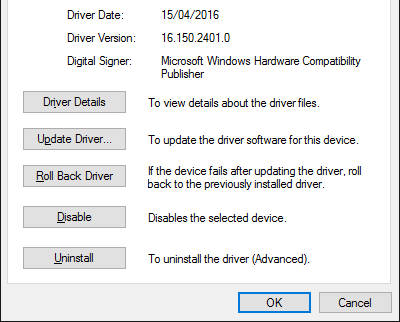
Nếu phiên bản driver cũ hơn nào đó có thể chạy trên PC của bạn nhưng không thể tải nó qua Roll Back Driver, hãy tới tab Driver, chọn Uninstall, rồi làm theo hướng dẫn trong mục 5.
7. Gỡ cài đặt các chương trình gần đây
Vì lí do nào đó, một số chương trình gây lỗi màn hình cảm ứng. Nếu touchscreen mới bị hỏng, bạn nên gỡ cài đặt các chương trình bổ sung gần đây.
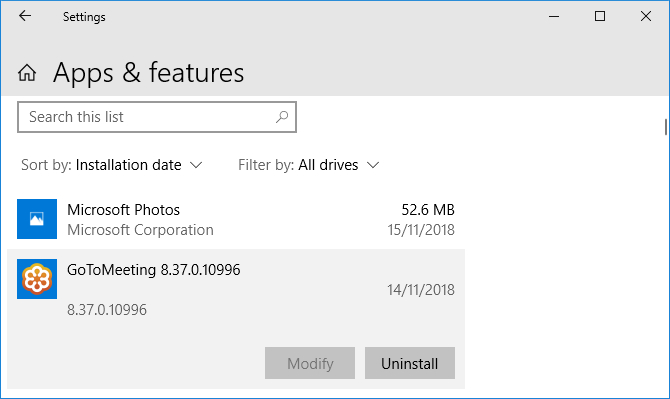
Để làm điều này, nhấn Windows key + I để mở Settings. Click Apps > Sort by > chọn Installation date.
Tìm kiếm ngày phát sinh lỗi màn hình cảm ứng. Click lần lượt từng ứng dụng muốn gỡ bỏ và nhấp Uninstall. Khởi động lại máy tính mỗi lần bỏ chương trình để xem nó có sửa được lỗi màn hình cảm ứng không.
8. Chuyển tới phòng khác
Nghe có vẻ lạ và khó tin nhưng đây thực sự là cách giải quyết lỗi touchscreen hiệu quả. Các thiết bị điện tử gần PC có thể ảnh hưởng tới màn hình cảm ứng trong nhiều trường hợp chẳng hạn như do cắm chung nguồn điện hay đặt quá nhiều máy tính cạnh nhau. Chẩn đoán nguyên nhân này rất đơn giản. Bạn chỉ cần đưa thiết bị có màn hình cảm ứng tới phòng khác và khởi động nó. Nếu nó hoạt động, nhiễu điện từ chính là nguyên nhân phát sinh lỗi.

Để khắc phục tình trạng này, hãy quay lại căn phòng cũ, tắt các thiết bị khác đi, rồi lần lượt bật từng máy lên để xem lỗi phát sinh từ đâu. Nếu không có thiết bị gây lỗi, hãy kiểm tra khu vực chứa thiết bị điện gần đó.
9. Liên hệ nhà sản xuất
Nếu đã thử hết cách trên mà màn hình cảm ứng vẫn không chạy, hãy liên hệ ngay với nhà sản xuất hệ thống để họ tìm hiểu nguyên nhân và giúp bạn xử lý. Lúc này, vấn đề có thể do lỗi phần cứng hơn là hệ thống, nhà sản xuất sẽ có trách nhiệm sửa chữa nó.

Tất nhiên, nếu máy tính vẫn còn bảo hành, khi gặp lỗi màn hình cảm ứng thì đừng do dự mang ngay tới cửa hàng đã mua để họ sửa nó cho bạn.
Hi vọng những cách kể trên sẽ giúp bạn sửa được lỗi màn hình cảm ứng trên Windows 10 nhanh chóng. Nếu biết thêm giải pháp nào khác đừng ngại chia sẻ với chúng tôi nhé.
Theo Nghị định 147/2024/ND-CP, bạn cần xác thực tài khoản trước khi sử dụng tính năng này. Chúng tôi sẽ gửi mã xác thực qua SMS hoặc Zalo tới số điện thoại mà bạn nhập dưới đây:





















