Cách hẹn giờ tắt máy bằng Wise Auto Shutdown
Bạn đang tải một bộ phim dung lượng lớn hay cài dở một phần mềm, nhưng có chút việc phải đi ra ngoài hoặc đang rất buồn ngủ không thể đợi đến khi hoàn tất. Vậy phải làm sao trong trường hợp này để không ảnh hưởng tới công việc đang còn dang dở trên máy tính đây?
Wise Auto Shutdown sẽ là giải pháp tuyệt vời cho bạn lúc này, đây là phần mềm nhỏ gọn và hoàn toàn miễn phí. Wise Auto Shutdown là ứng dụng hẹn giờ tắt, khởi động, log off... máy tính tự động. Bạn có thể tham khảo cách hẹn giờ tắt máy bằng công cụ này trong bài viết dưới đây:
Cài đặt và sử dụng Wise Auto Shutdown để đặt giờ tắt máy tính
Bước 1: Nhấn đúp vào file cài đặt, cửa sổ bắt đầu cài đặt xuất hiện nhấn vào Next để tiếp tục.
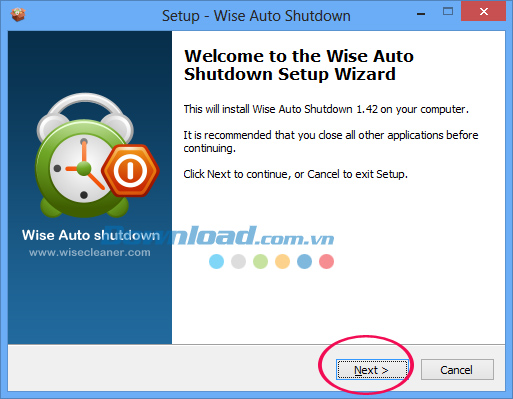
Do phần mềm này không có Toolbar nên bạn chỉ cần Next... Next theo hướng dẫn để hoàn tất quá trình cài đặt.
Bước 2: Sau khi cài đặt xong, mở Wise Auto Shutdown lên, tại giao diện chính của chương trình bạn sẽ thấy các tác vụ và thời gian thực hiện được thiết kế thành các phần riêng biệt.
- Mục Select a task phía bên trái màn hình có 6 tác vụ cho bạn lựa chọn gồm:
- Shut down.
- Restart.
- Log off.
- Hibernate.
- Power off.
- Sleep (Vista or later).
- Mục Time phía bên phải màn hình có 4 lựa chọn gồm:
- Specified time: Lựa chọn ngày tháng và thời gian xác định để tắt máy.
- From now: Từ thời điểm hiện tại.
- Daily: Hằng ngày.
- On Idle: Tắt máy khi ở chế độ im lìm.
- Nhấn vào ô check Please remind me 5 minutes before the task is executed để hiển thị thông báo cho bạn trước 5 phút khi thực hiện tác vụ.
Sau khi lựa chọn xong nhấn nút Start Task để bắt đầu hẹn giờ tắt máy.
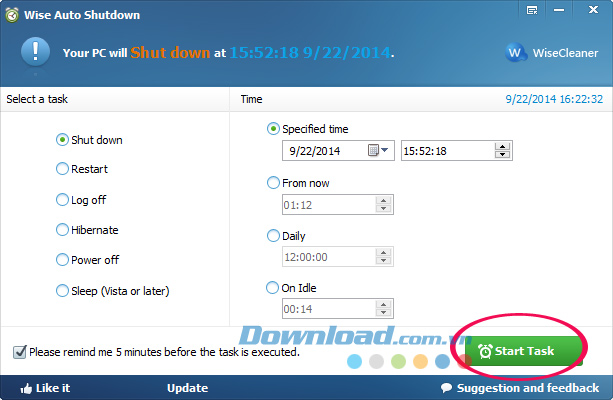
Bước 3: Hộp thoại Confirmation xuất hiện khi bạn hoàn thành các thiết lập, nhấn Yes để tiếp tục.
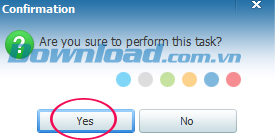
Hộp thoại thông báo tác vụ vừa thực hiện được hiển thị ở dưới khay hệ thống, nhấn OK.
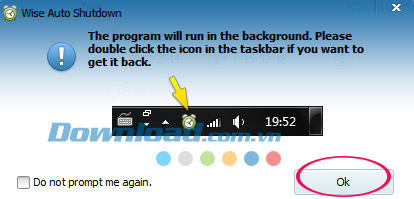
Bước 4: Biểu tượng xuất hiện ở khay hệ thống, nhấn chuột phải vào biểu tượng đồng hồ sẽ cho bạn những tùy chọn sau:
- Show Main Interface: Hiển thị giao diện chính.
- Retart PC Now: Khởi động lại máy tính ngay bây giờ.
- Shut Down PC Now: Tắt máy tính ngay bây giờ.
- Exit: Tắt tác vụ đi.
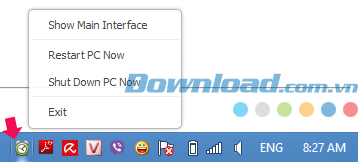
Bước 5: Hộp thông báo xuất hiện trước 5 phút khi thực hiện tác vụ để nhắc nhở bạn. Nhấn Ok, I know để đồng ý.
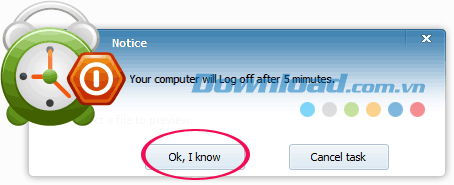
Ngoài ra, muốn thay đổi ngôn ngữ thì bạn vào biểu tượng Menu (góc trên cùng bên phải màn hình), chọn Languages, rồi nhấn vào ngôn ngữ muốn thay đổi.
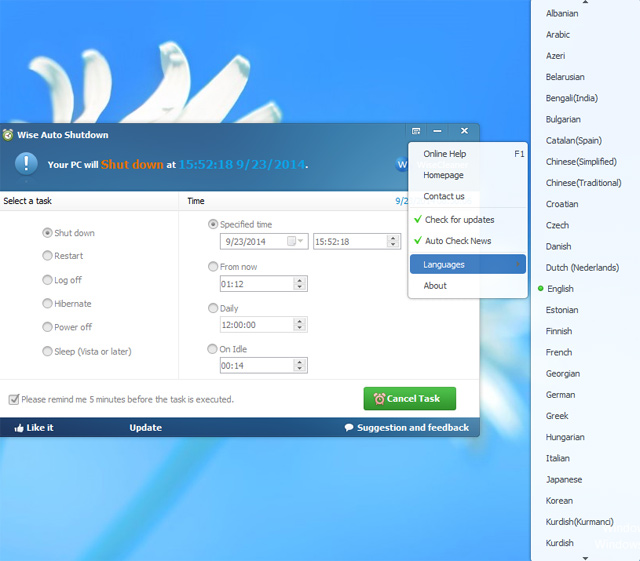
Hơn nữa, bạn có thể tham khảo 1 số phần mềm cùng chức năng khác như:
Còn nếu đang dùng IDM thì bạn cũng có thể đặt chế độ tự động tắt máy sau khi tải dữ liệu. Rất đơn giản mà lại tiện lợi đúng không các bạn?
Chúc các bạn thực hiện thành công!
Theo Nghị định 147/2024/ND-CP, bạn cần xác thực tài khoản trước khi sử dụng tính năng này. Chúng tôi sẽ gửi mã xác thực qua SMS hoặc Zalo tới số điện thoại mà bạn nhập dưới đây:





















