Các cách kích hoạt chế độ Khách (Guest Mode) trên Windows 10
Tạo tài khoản khách trên Win 10 không khó. Bài viết này sẽ hướng dẫn bạn chi tiết cách giới hạn quyền user trong Win 10.
Máy tính ra đời khiến cuộc sống của con người dễ chịu hơn rất nhiều. Chỉ cần sở hữu một chiếc máy tính hay laptop, bạn có thể soạn thảo văn bản, chỉnh sửa tài liệu ở bất kỳ nơi đâu. Thiết bị này càng trở lên tuyệt hơn khi kết nối với Internet. Khi đó, bạn có thể truy cập Google Chrome để tìm kiếm dữ liệu, sử dụng các dịch vụ điện toán đám mây để chia sẻ file, thậm chí cả nghe nhạc, xem phim và chơi game trực tuyến.
Một trong số hệ điều hành phổ biến nhất trên PC hiện nay chính là Windows 10. Dù Win 11 đã ra mắt nhưng nó chưa được đánh giá cao về độ ổn định nên nhiều người vẫn trung thành và chưa muốn nâng cấp Win 10. Thực tế, bản thân Win 10 đã mang tới cho người dùng vô vàn tính năng hữu ích cho công việc và bảo mật. Một trong số đó là tính năng Guest Mode. Đây là chế độ khách dành cho những ai dùng chung máy tính.
Chế độ khách trên Windows 10 (Guest Mode Windows 10) cho phép người dùng máy tính có thể tạo một tài khoản tạm thời để đăng nhập vào máy tính. Đây là một trong nhưng tính năng hết sức tiện dụng khi bạn buộc phải cho người khác mượn máy tính nhưng lại không thể kiểm soát việc họ có đang tò mò vào những dữ liệu cá nhân của bạn hay không?
Trước khi đi vào bài hướng dẫn bật chế độ khách của Windows 10, chúng ta cũng nên tìm hiểu qua một chút về tính năng tiện dụng này của Windows.
Chế độ Guest trên Windows 10
Chế độ khách của Windows là gì?
Chế độ khách của Windows (Guest Mode hay Guest Account) là cách gọi của một tài khoản phụ được người sử dụng máy tính tạo ra và cho phép người dùng khác có thể sử dụng máy tính ở mức cơ bản nhất.
Tác dụng của việc bật chế độ khách trên Windows
Có thể nói, với những người dùng máy tính thì việc kích hoạt Guest Account là điều vô cùng quan trọng. Không chỉ giúp bảo vệ máy tính một cách an toàn nhất khỏi những người dùng tò mò khác mà khởi động chế độ Guest Mode còn ngăn không cho những người khác cài đặt thêm phần mềm hoặc thay đổi các cài đặt mà máy tính đang có.
Đặc điểm của tài khoản khách trên Windows
- Không yêu cầu mật khẩu đăng nhập.
- Có thể kích hoạt Guest mode trên mọi hệ điều hành (từ Windows, Mac, Ubuntu cho đến Chrome OS).
- Chế độ khách Guest Account không thể sử dụng ngay mà phải kích hoạt nó trước.
- Người sử dụng máy tính đăng nhập vào Guest Mode chỉ có thể sử dụng máy tính với những gì đang có, không thể cài đặt phần mềm, thay đổi cấu hình hay thay đổi hệ thống.
- Những người dùng tài khoản này cũng không thể đặt mật khẩu cho Guest accounts.
Hướng dẫn khởi động chế độ Guest mode trên máy tính
Trong bài này sẽ hướng dẫn các bạn 4 cách để kích hoạt tài khoản Guest trên máy tính, tùy vào từng trường hợp hoặc cảm thấy cách nào dễ thực hiện, bạn có thể làm theo.
Cách 1: Kích hoạt chế độ khách thông qua Local users and Groups
Bước 1: Từ màn hình chính của máy tính, nhấn chuột trái vào thanh tìm kiếm Type here to search rồi nhập từ khóa "Lusrmgr.msc" sau đó chọn tiếp vào mục này ở kết quả hiện ra.
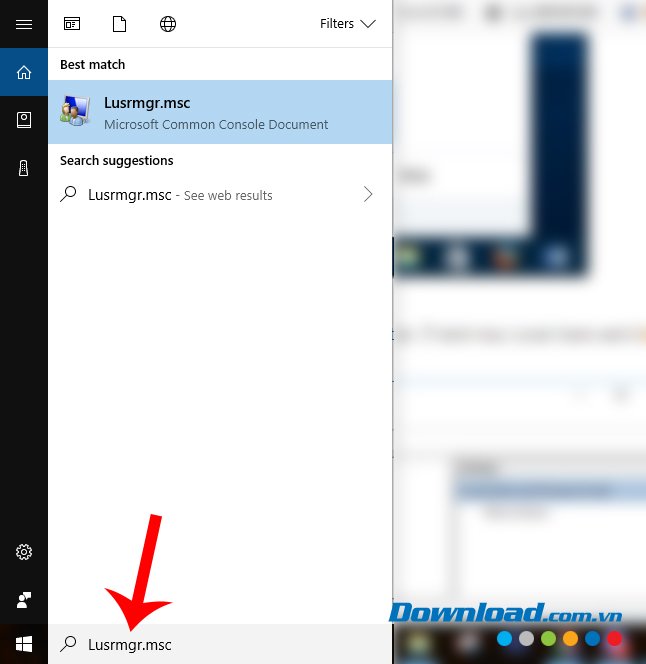
Bước 2: Cửa sổ [Local Users and Groups (Local] xuất hiện như dưới đây, nhấp chuột trái vào lần lượt hai mục Users ở hai bên như trong hình.
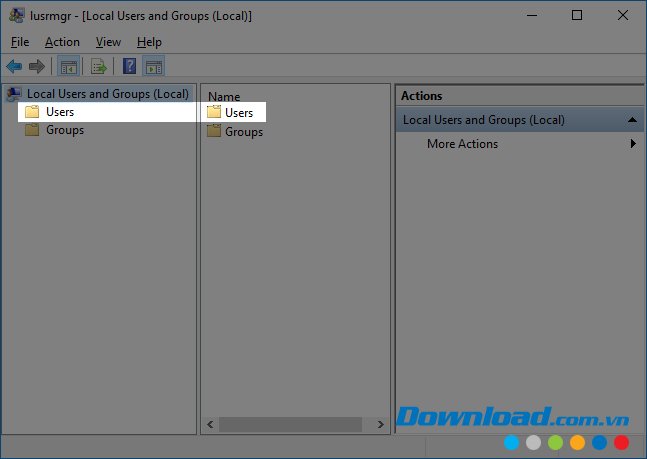
Lúc này, tại khung Name, bạn sẽ thấy mục Guest hiện ra như dưới đây.
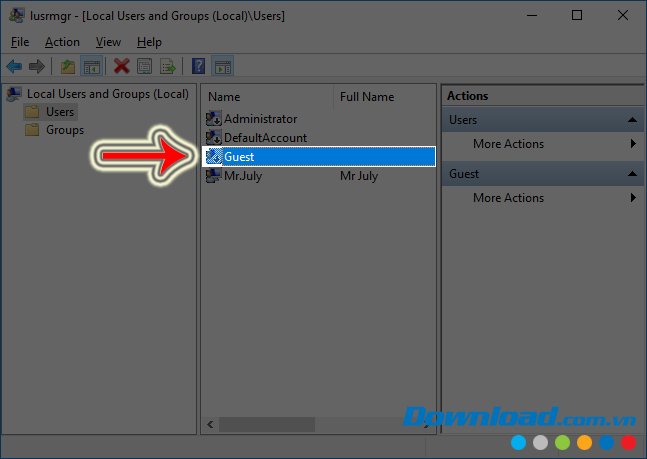
Bước 3: Click đúp chuột trái vào Guest hoặc nhấn chuột phải rồi chọn Properties trong hộp thoại hiện ra sau đó.
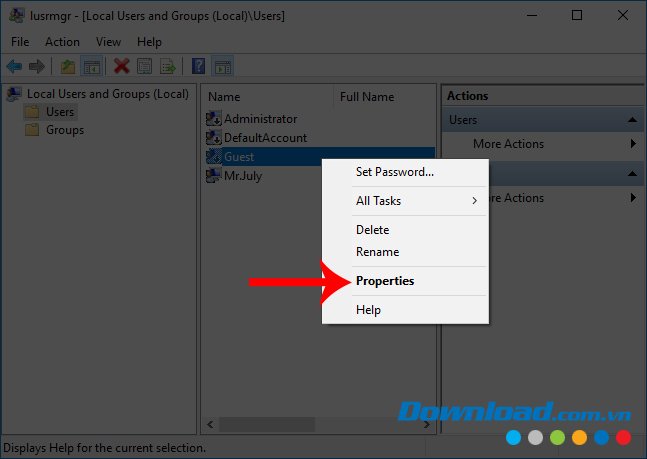
Bước 4: Hộp thoại Guest Properties hiện ra, tại đây các bạn làm lần lượt như sau để kích hoạt chế độ Guest cho Windows 10:
- Full name: Tên của tài khoản khách sẽ hiển thị trên máy tính.
- Bỏ dấu tick trong mục Account is disabled.
- Nhấn chuột trái vào Apply / OK.
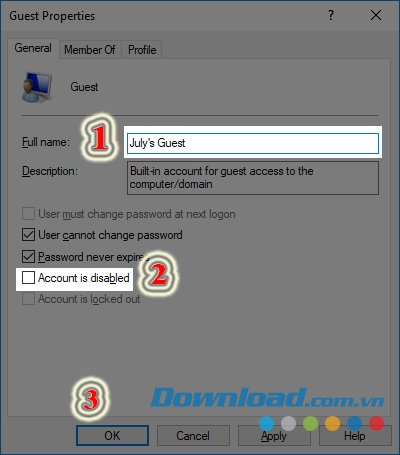
Sau khi Guest Properties đóng lại, bạn sẽ thấy tên tài khoản vừa đặt xuất hiện tại [Local Users and Groups (Local].
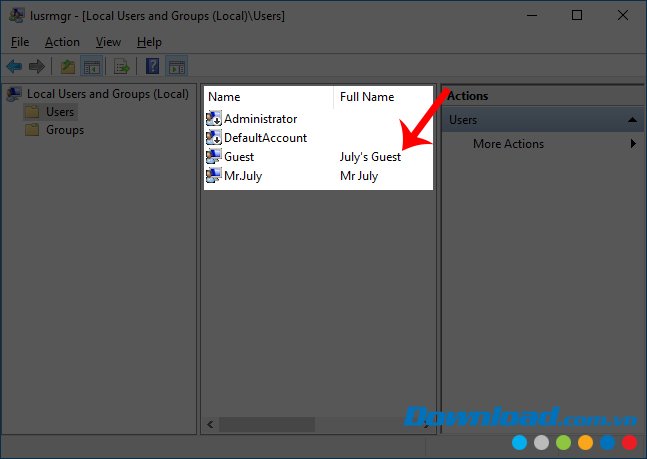 Khởi động thành công chế độ khách trên Windows 10
Khởi động thành công chế độ khách trên Windows 10
Nếu quay trở lại giao diện kiểm tra tài khoản, bạn sẽ thấy có thêm tài khoản vừa tạo ở đây, để sử dụng, cần khởi động lại máy tính.
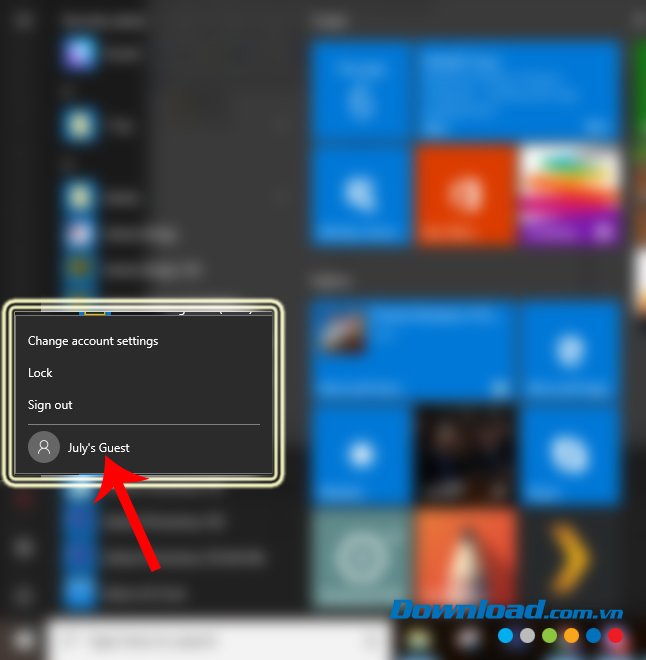
Cách 2: Kích hoạt tài khoản Guest bằng Command Prompt
Bước 1: Từ màn hình desktop, các bạn cũng nhập từ khóa "cmd" vào khung tìm kiếm cạnh nút Start. Kết quả hiện ra, bạn chọn mở cmd bằng quyền admin - Run as administrator.
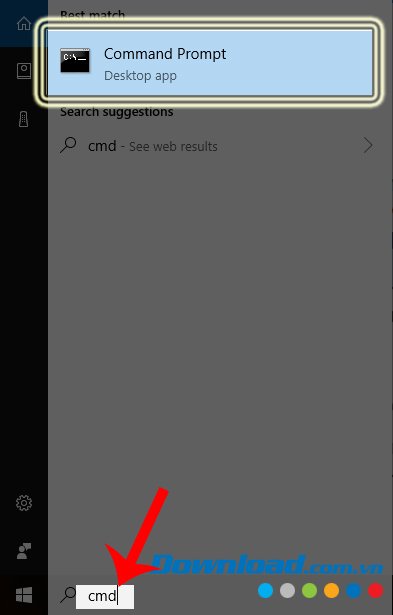
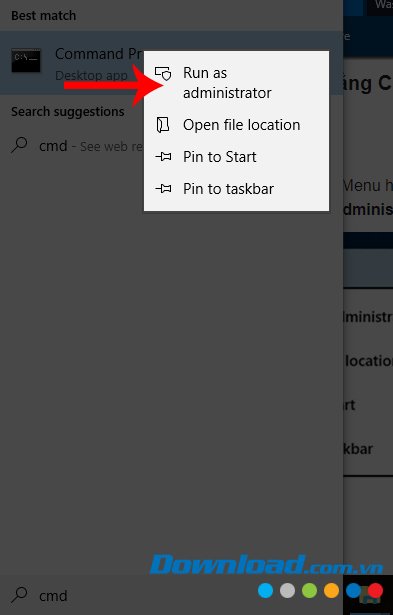
Bước 2: Cửa sổ lệnh xuất hiện, bạn chỉ cần nhập lệnh "net user guest /active:yes" vào rồi nhấn Enter.
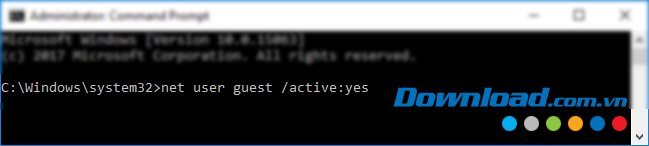
Nếu xuất hiện thông báo The command completed successfully như dưới đây nghĩa là đã thành công.
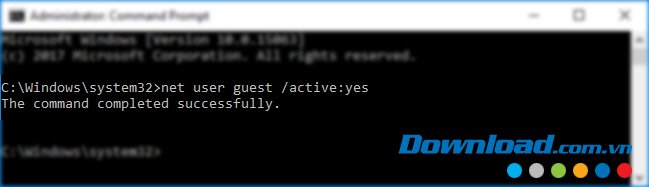
Cách 3. Bật Guest mode trong Group Policy
Bước 1: Cũng vẫn từ desktop, bạn nhập từ khóa Edit Group Policy vào khung tìm kiếm rồi chọn tiếp kết quả tương ứng bên trên.
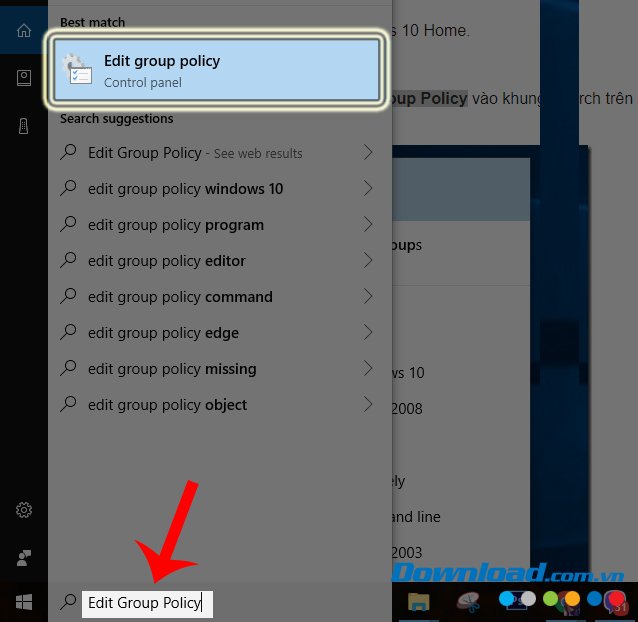
Bước 2: Hộp thoại Local Group Policy Editor xuất hiện, các bạn lần lượt tìm theo đường dẫn:
Computer Configuration / Windows Settings / Security Settings.
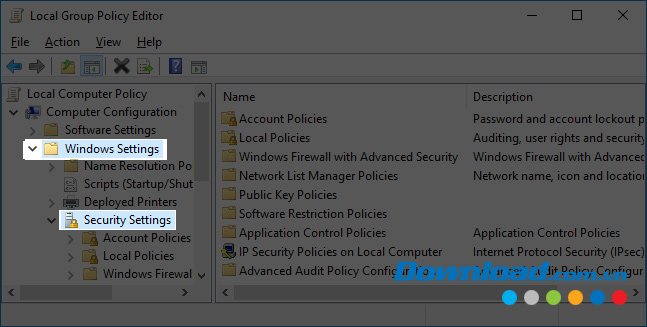
Bước 3: Tìm tiếp tới Local Policies / Security Options, quan sát và tìm mục Accounts: Guest account status ở cửa sổ bên cạnh.
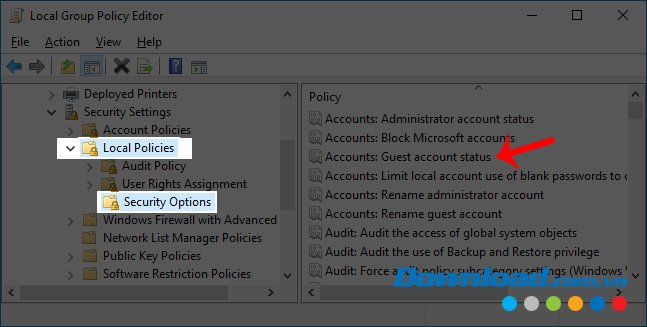
Bước 4: Nếu mục này đang là Disable, hãy kích hoạt nó lên bằng cách nhấn chuột phải và chọn Enabeld hoặc click đúp vào đó
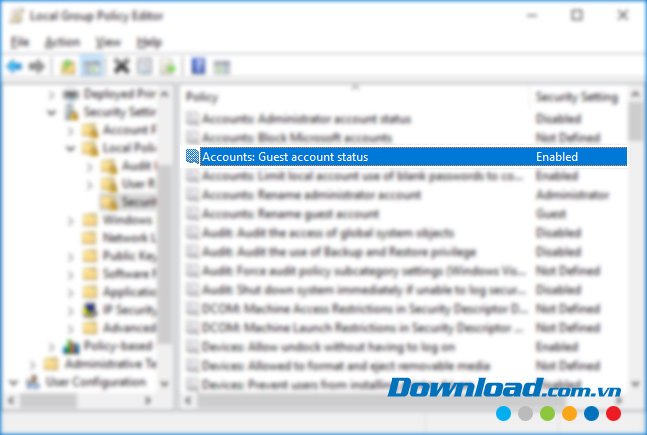
hộp thoại Accounts: Guest account status Properties hiện ra, bạn chọn chế độ Enabled rồi OK để xác nhận.
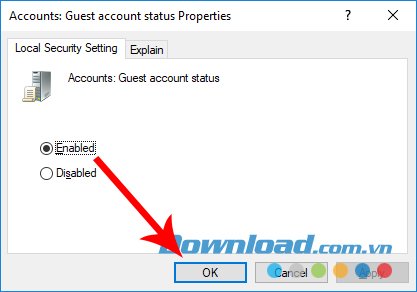
Ngoài những cách ở trên, bạn còn có thể làm điều này bằng cách thông qua User Account, cụ thể:
Nhấp vào biểu tượng tìm kiếm bên phải thanh Task Bar, bạn sẽ thấy thanh tìm kiếm.
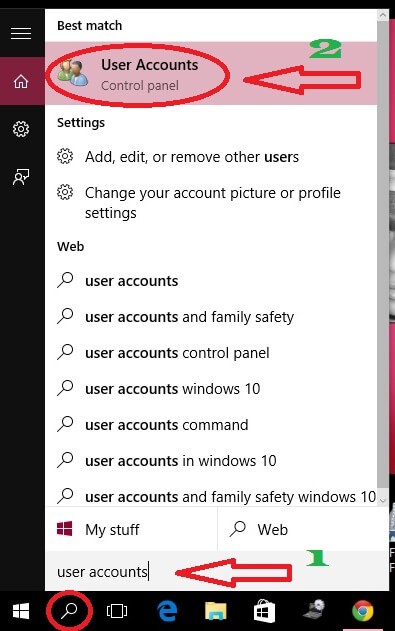
- Gõ “User Accounts” vào thanh tìm kiếm.
- Nhấn Enter hoặc nhấp vào biểu tượng “User Accounts”, bạn sẽ thấy cửa sổ User accounts.
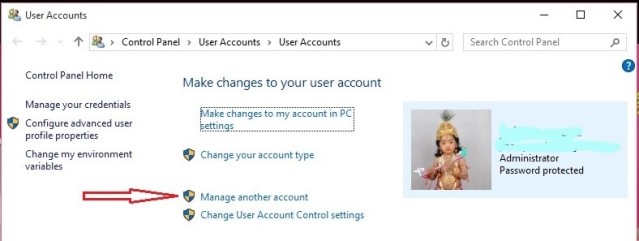
Click chuột vào "Manage another account", bạn thấy cửa sổ Manage Accounts hiện lên.
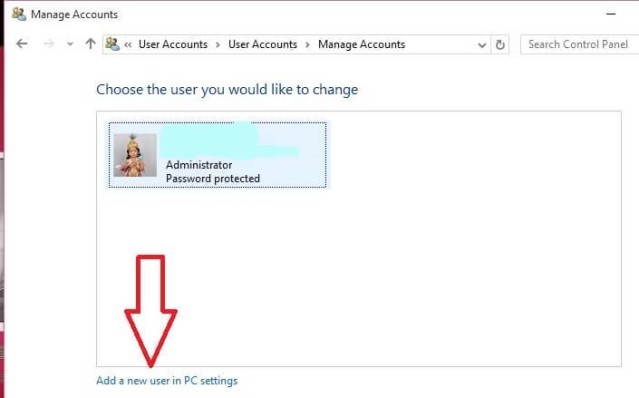
Tại cửa sổ Manage Accounts, người dùng thấy tất cả tài khoản của mình. Nếu bạn chỉ có một tài khoản Admin và muốn tạo thêm tài khoản khách, nhấp vào “Add a new user in PC settings” ở phía dưới. Cửa sổ Settings hiện lên.
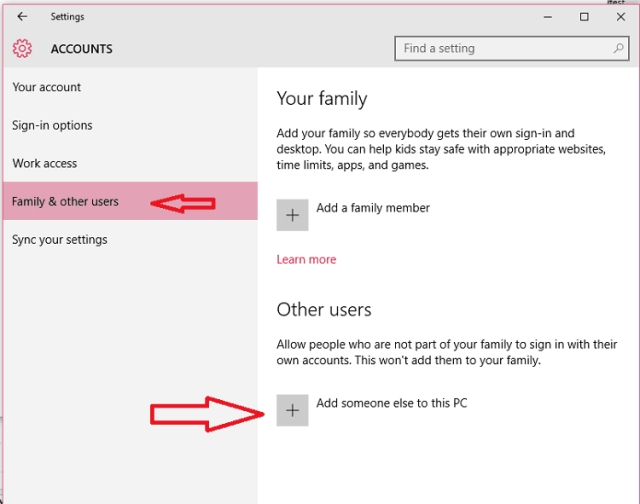
Ở tùy chọn “Family & other users”, bạn có thể thêm tài khoản cho các thành viên trong gia đình bằng cách click vào đấu cộng ở mục “Add a family member” hoặc cho người khác ở mục Other User, click vào “Add someone else to this PC”. Người dùng cũng có thể thêm tài khoản cho con mình và kiểm soát tài khoản đó.
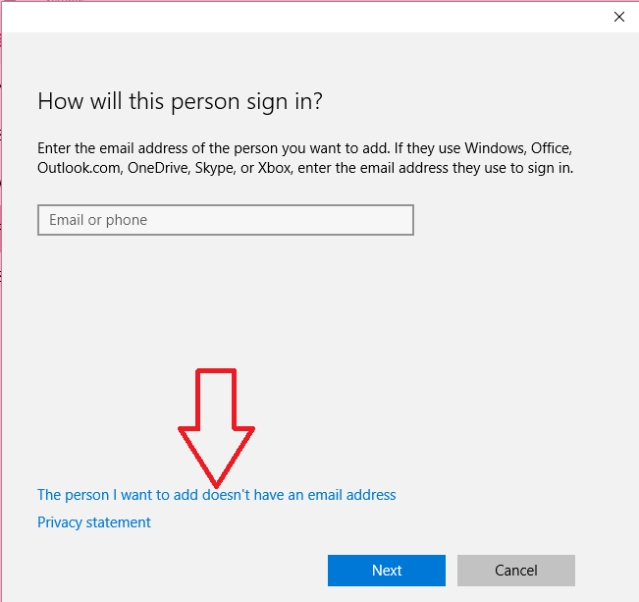
Bạn không cầ thiết phải thêm email hay số điện thoại cho tài khoản khách. Vì thế, hãy nhấp vào “The person I want to add doesn’t have email address”.
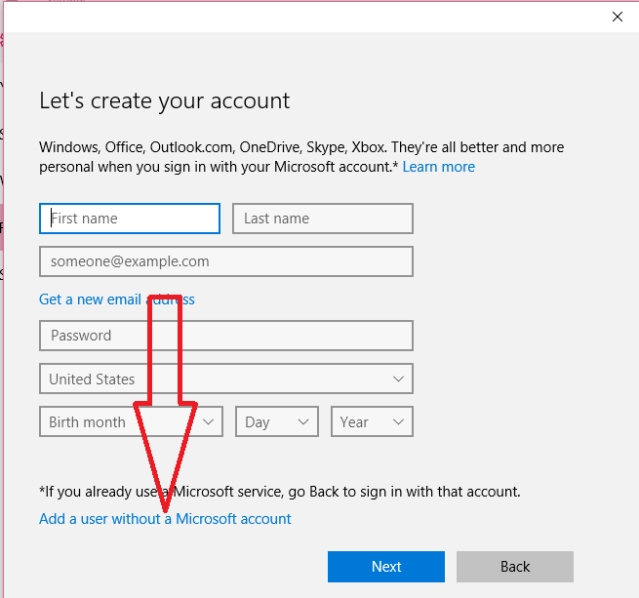
Người dùng cũng không cần phải tạo tài khoản Microsoft cho tài khoản khách. Nhấp vào “Add a user without a Microsoft account”.
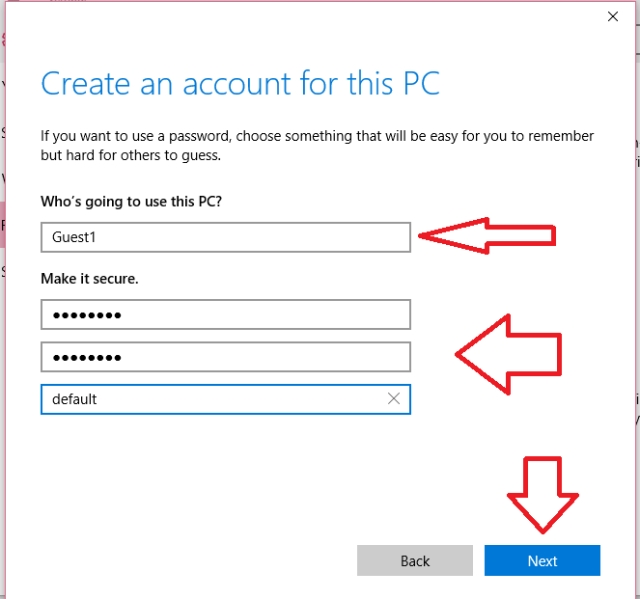
- Nhập tên người dùng (không nên nhập từ Guest trong trường tên người dùng vì cửa sổ không chấp nhận từ này, bạn có thể nhập Guest 1 hoặc tên bất kỳ).
- Nhập mật khẩu và nhập lại lần nữa.
- Chọn “Next”. Sau một vài giây, bạn có thể thấy tên tài khoản mới của mình trong cửa sổ cài đặt.
Khởi động lại hệ thống, bạn sẽ thấy 2 tài khoản ở góc dưới cùng bên trái. Bạn có thể nhấp vào bất kỳ tài khoản nào và đăng nhập.
Người dùng có thể giới hạn các đặc quyền cho tài khoản Guest bằng cách thay đổi loại tài khoản. Để làm được điều đó, làm theo hướng dẫn sau:
Cách thay đổi loại tài khoản trong Windows 10
Nhấp vào biểu tượng Search hình kính lúp trên thanh Task Bar.
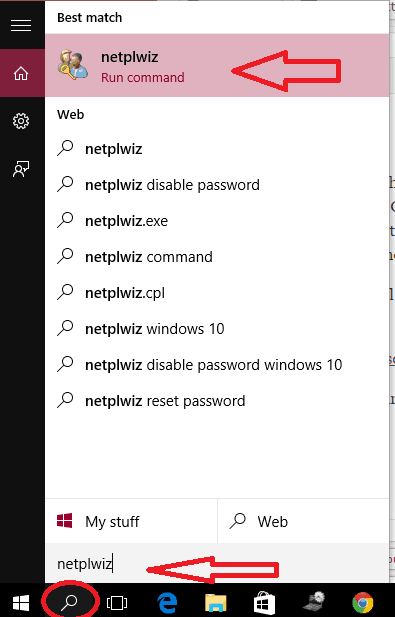
Gõ “netplwiz” vào thanh tìm kiếm. Nhấp vào kết quả netplwiz tìm được. Bạn sẽ thấy cửa sổ User Accounts.
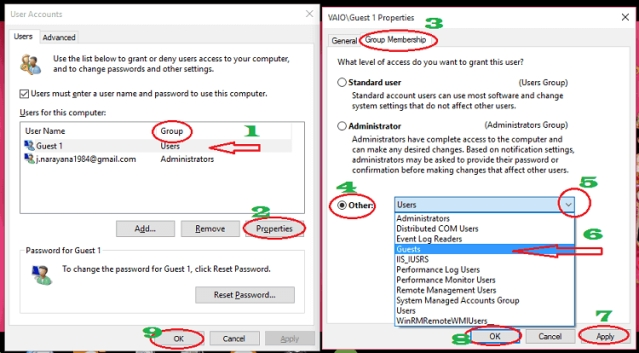
Bạn có thể xem tài khoản Admin và tài khoản Guest ở cửa sổ User Accounts. Kiểm tra loại tài khoản ở cột Group. Người dùng có thể thay đổi bất kỳ loại tài khoản nào. Hãy nhớ, mỗi loại sẽ có một đặc quyền nhất định.
- Nhấp vào tên tài khoản muốn thay đổi.
- Chọn “Properties”. Cửa sổ Properties hiện lên.
- Chọn tab Group Membership ở menu trên cùng.
- Bạn có thể thấy nó được chọn mặc định ở mục Standard User.
- Nhấp vào mục Other.
- Nhấp vào mũi tên chỉ xuống bạn sẽ thấy hiện một loạt tùy chọn có sẵn. Chọn bất kỳ loại tài khoản nào mình muốn.
- Nhấp Apply.
- Nhấp OK. Ngay lập tức, bạn đã thấy sự thay đổi loại tài khoản trong cửa sổ User Accounts.
- Nhấp vào OK.
Theo Nghị định 147/2024/ND-CP, bạn cần xác thực tài khoản trước khi sử dụng tính năng này. Chúng tôi sẽ gửi mã xác thực qua SMS hoặc Zalo tới số điện thoại mà bạn nhập dưới đây:




















