Các cách chạy chương trình với quyền Admin trên máy tính
Quyền Administrator là gì? Và cách cho phép User khởi chạy ứng dụng như Admin trên Windows như thế nào? Hãy cùng Eballsviet.com tìm hiểu cách chạy chương trình dưới quyền quản trị viên trên máy tính thật đơn giản và hiệu quả nhé!
Quyền admin (hay Administrator) là quyền cao nhất của một người sử dụng máy tính. Với quyền này, user có thể xóa, thay đổi hoặc thiết lập những thay đổi quan trọng với máy tính của mình. Vậy làm sao để có thể khởi chạy một phần mềm với quyền admin hoặc truy cập quyền Administrator thế nào?
Thông thường chúng ta sẽ sử dụng hai cách đơn giản và phổ biến nhất để chạy quyền admin, đó là chuột phải vào phần mềm đó hoặc sử dụng thông qua biểu tượng Windows. Nhưng thực tế có nhiều cách khác để làm điều này, cụ thể:
Cách sử dụng quyền admin trên máy tính
1. Chuột phải vào phần mềm
Như bình thường, chỉ cần nhấn chuột phải vào phần mềm đang cần khởi chạy, chọn tiếp Run as an administrator là được.
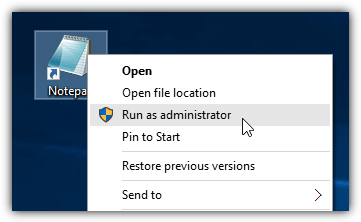
2. Sử dụng tổ hợp phím tắt
Một cách thông dụng khác mà người dùng máy tính cũng biết tới khá nhiều đó là tổ hợp phím tắt CTRL + SHIFT + ENTER. Cụ thể:
- Nhấn chuột trái vào biểu tượng Windows và chờ tới khi danh sách phần mềm hiện ra đầy đủ
- Di chuột trái và nhấn chọn phần mềm cần chạy bằng quyền admin
- Nhấn tổ hợp phím CTRL + SHIFT + ENTER và chờ vài giây để phần mềm đó hoạt động
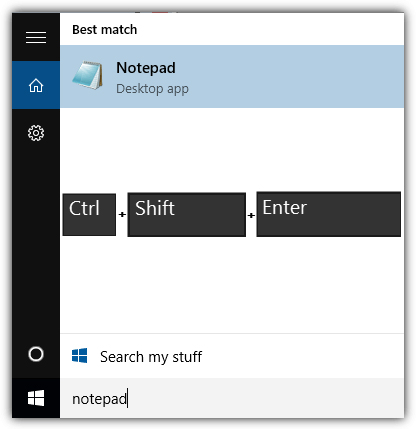
CHÚ Ý:
Cách này chỉ có tác dụng khi chúng ta mở và lựa chọn phần mềm từ danh mục trong menu Start. Còn với các phần mềm có biểu tượng trên desktop hay Explorer thì không có hiệu quả.
3. Trình đơn Ribbon Explorer
Nếu bạn thích thanh menu trong Microsoft Office 2007 thì có thấy nó cũng có hỗ trợ tính năng "Run as administrator" ở tab Manage trong Windows Explorer.
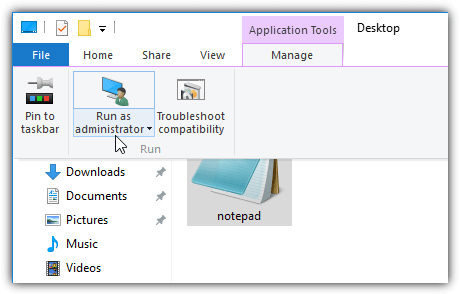
Tuy nhiên, tính năng này cũng chỉ có thể sử dụng từ hệ điều hành Windows 8 / 8.1 Enterprise trở lên, còn Windows 7 chưa hỗ trợ.
4. Thiết lập để máy tính luôn mở phần mềm bằng quyền admin
Vì đây là một thiết lập khá phức tạp nên Eballsviet.com sẽ có một bài hướng dẫn riêng cho các bạn. Nhưng nôm na thì đó sẽ là một thiết lập trên máy tính, để mặc định mỗi lần người dùng cần khởi chạy một phần mềm nào đó, thì nó cũng luôn luôn được chạy bằng quyền admin.
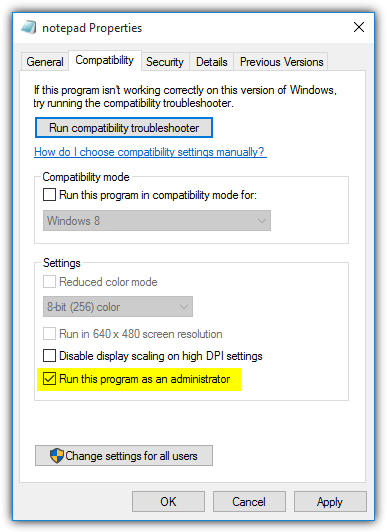
5. Sử dụng quyền admin bằng Task Manager
Windows Task Manager là một chương trình của hệ điều hành Windows giúp theo dõi các phần mềm chạy trên máy tính, nhưng ngoài ra, nó cũng có chức năng khác, đó là chạy một phần mềm với quyền amin mà không cần lệnh từ UAC.
Để thực hiện, các bạn làm như sau:
- Khởi động trình quản lý tác vụ Task Manager bằng cách nhấn tổ hợp phím tắt CTRL + SHIFT + ESC
- Vào File / New Task, sau đó chọn chương trình cần chạy là được
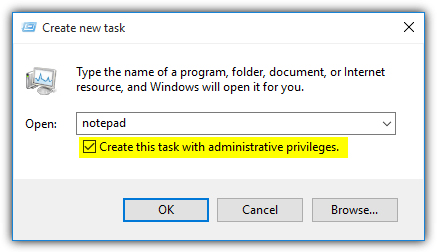
Nếu đang sử dụng hệ điều hành Windows 8 trở lên, chúng ta sẽ thao tác khác đi một chút, đó là:
- Vào More details ở bên dưới, sau đó vào File / Run new task
- Chọn phần mềm cần chạy rồi đánh dấu tick chọn Create this task with administrative privileges / OK
6. RunAs
Đây cũng là một cách khác để chúng ta sử dụng quyền admin trên máy tính. Nhưng khác một chút, đó là cần phải sử dụng tới cửa sổ cmd.
- Nhấn vào biểu tượng Windows, nhập từ khóa "cmd" vào trường tìm kiếm và khởi chạy nó
- Nhập lệnh "runas / user: computername \ tên người dùng "C: \ path \ to \ program.exe" vào và Enter
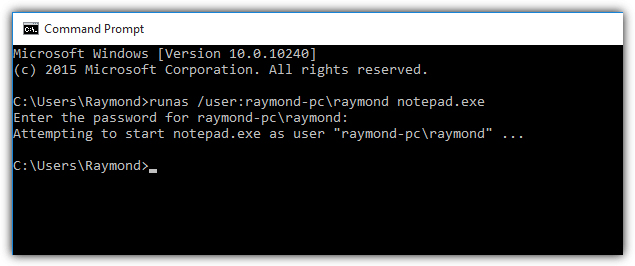
Trong đó:
- computername = tên tài khoản, tên máy tính của bạn
- Khi sử dụng cách này bạn cũng cần chắc chắn nhớ chính xác mật khẩu máy tính, bởi hệ thống sẽ yêu cầu mật khẩu này để lệnh có hiệu quả
7. Windows PowerShell
Windows PowerShell là một trình thông dịch dòng lệnh và ngôn ngữ kịch bản trên máy tính. Trình này đã được cài đặt sẵn trong máy tính và nhìn thì có vẻ giống với cửa sổ lệnh cmd nhưng nó còn làm được nhiều hơn thế. Chỉ cần nhập lệnh
powershell.exe -Command "Start-Process 'C:\path\to\program.exe' -Verb runAs"
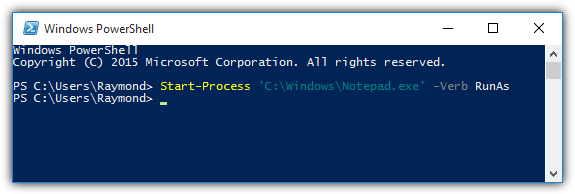
Nếu đang ở cửa sổ của PowerShell rồi, bạn có thể rút ngắn lệnh trên thành:
Start-Process 'C:\path\to\program.exe' -Verb runAs
Trong đó, path\to = đường dẫn tới vị trí cài đặt phần mềm cần sử dụng
8. Tinh chỉnh Task Scheduler
Điều chỉnh Task Scheduler là phương pháp tắt UAC phổ biến cho một chương trình cụ thể mà không vô hiệu hóa toàn bộ tính năng User Account Control. Bạn chỉ cần vài bước để thực hiện cách này. Tuy nhiên, với người mới thì việc này sẽ khó hơn một chút. Thật may, chúng ta có thể nhờ cậy tới sự trợ giúp của phần mềm bên thứ 3. ElevatedShortcut là lựa chọn đáng thử. Chương trình chạy ổn trên Windows 10 64-bit.
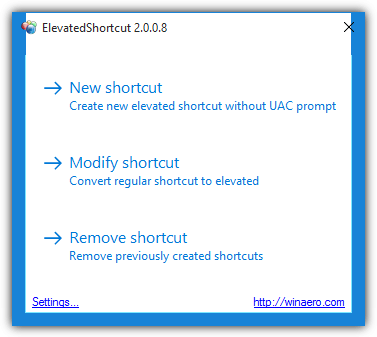
Công cụ dòng lệnh bên thứ ba Elevate cho phép bạn kích hoạt lời nhắc nâng cao UAC cho mọi chương trình bạn chọn. Điều này cực hữu ích khi bạn làm việc với các file batch.
Như bạn thấy ở ảnh chụp màn hình trên, nó kích hoạt nâng quyền UAC trên Notepad và người dùng vẫn cần click vào nút Yes dể cho phép chương trình chạy.
9. VistaUACMaker
VistaUACMaker là một chương trình cho phép người dùng khởi chạy các phần mềm với quyền admin. Mặc dù được thiết kế với mục đích chính là hỗ trợ người dùng Windows XP khi nâng cấp lên Windows 7 hay Windows Vista nhưng nó có thể hoạt động tốt ngay cả trên hệ điều hành Windows 10.
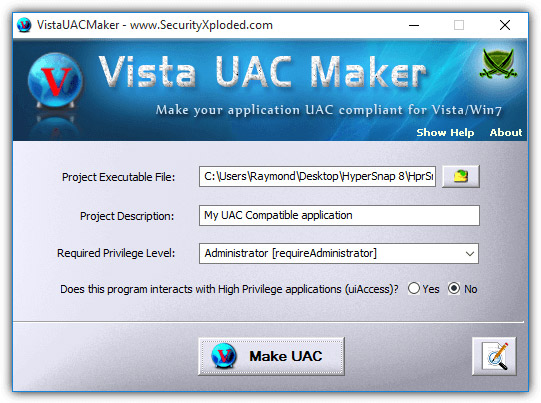
Cách hoạt động của VistaUACMaker là nó sẽ cho phép người dùng thêm các phần mềm cần chạy dưới quyền admin vào trong danh sách của mình và tự động thực hiện yêu cầu khi phần mềm đó được khởi chạy bởi người dùng.
Tuy nhiên, để phần mềm này có thể hoạt động, chúng ta cũng cần tải và cài đặt .NET Framework hoặc Vista User Account Control cho máy tính.
Đó là tổng hợp tất cả những cách mà chúng ta có thể sử dụng để chạy quyền admin cho một phần mềm hoặc ứng dụng nào đó. Tùy từng trường hợp, thói quen mà các bạn có thể chọn một cách cho riêng mình.
Theo Nghị định 147/2024/ND-CP, bạn cần xác thực tài khoản trước khi sử dụng tính năng này. Chúng tôi sẽ gửi mã xác thực qua SMS hoặc Zalo tới số điện thoại mà bạn nhập dưới đây:





















