Hướng dẫn lấy lại quyền Admin trên Windows
Bạn đang muốn lấy lại quyền administrator trong Win 10 nhưng không biết phải làm sao? Vậy thì hãy cùng Eballsviet.com tìm hiểu cách lấy lại quyền admin trong Win 10 như thế nào nhé!

Windows chia tài khoản người dùng thành hai cấp: Administrator và Standard . Tài khoản Standard - Tiêu chuẩn, có thể thực hiện những thay đổi không gây ảnh hưởng gì trên máy tính, chẳng hạn như các tùy chọn cá nhân hóa hoặc phần mềm đang cài đặt. Tuy nhiên, bạn cần quyền Administrator - Quản trị viên, để thay đổi đồng hồ, truy cập file hệ thống được bảo vệ, thêm người dùng mới và các tác vụ tương tự khác.
Nếu bạn đang gặp phải tình huống cần quyền admin để truy cập nội dung nào đó thì những cách lấy quyền admin Win 10 dưới đây sẽ giúp bạn thực thi nó thật đơn giản nhưng hiệu quả.
Cách lấy lại quyền admin trong Windows
Hãy chắc chắn bạn có quyền quản trị viên
Nghe có vẻ rõ ràng, nhưng có lẽ bạn không có quyền quản trị trên máy tính vì người quản lý nó không muốn bạn có. Trên máy tính của công ty hoặc của cha mẹ, bạn bè, bạn có thể đã bị giới hạn trong tài khoản Standard để không thể thực hiện những thay đổi lớn.
Nếu bạn cần quyền truy cập admin trên máy tính của ai đó thì hãy hỏi họ để tạo một tài khoản mới với quyền admin cho mình. Những lời khuyên trong bài viết sau đây không được sử dụng để xâm nhập vào máy tính mà dùng để khôi phục quyền truy cập admin nếu bạn bị mất.
User Account Control: Biết quyền của bạn
Windows sử dụng biểu tượng lá chắn User Account Control (UAC) có màu xanh và màu vàng để chỉ các chức năng máy tính yêu cầu quyền quản trị. Nếu bạn cố gắng hành động, bạn sẽ thấy hai lời nhắc khác nhau tùy thuộc vào việc bạn là quản trị viên hay không.
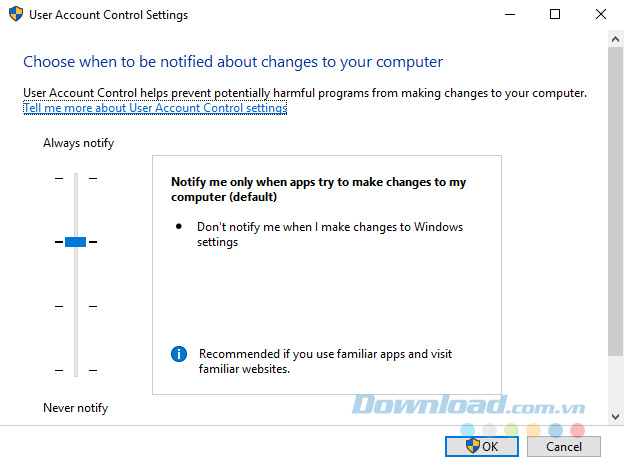
Admin đơn giản chỉ cần click vào Yes khi được hỏi liệu họ có muốn cho phép một chương trình thay đổi hay không. Tài khoản Standard phải nhập mật khẩu của quản trị viên để tiến hành. Điều này cho phép bạn thực hiện các chức năng quản trị mà không cần phải đăng nhập vào một chiến lược quản lý tài khoản thông minh. Miễn là biết một mật khẩu quản trị thì bạn có thể được thông qua nhắc nhở của UAC bất cứ lúc nào.
Nếu bạn muốn nâng tài khoản tiêu chuẩn lên một tài khoản admin thì đầu tiên bạn đăng nhập vào tài khoản admin khác và mở Settings. Click vào Accounts và nhấp vào tab Family & other people. Sau đó, bạn chọn tài khoản của mình dưới Other People và nhấp chuột vào Change account type. Thay đổi nó từ Standard User sang Administrator và bạn sẽ có đầy đủ quyền quản trị.
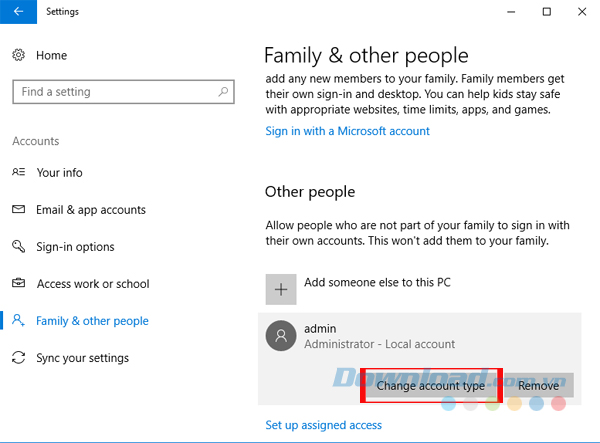
Hãy đảm bảo rằng bạn không tắt UAC, vì làm như vậy sẽ ngăn tài khoản Standard nhìn thấy các nhắc nhở của UAC, do đó cố gắng thực hiện hành động quản trị sẽ không thành công mà không có thông báo. Bạn gõ UAC vào Start Menu và nhấp vào Change User Account Control settings. Đảm bảo thanh trượt không được đặt ở tùy chọn Never Notify. Tùy chọn thứ hai từ phía trên là mặc định và hoạt động tốt.
Nếu bạn mất mật khẩu tài khoản
Một trường hợp nữa mà bạn không thể đăng nhập vào tài khoản admin xảy ra khi bạn mất mật khẩu. Eballsviet.com đã giới thiệu cách đặt lại mật khẩu quản trị viên Windows. Nếu bạn sử dụng tài khoản Microsoft cho tài khoản quản trị, bạn có thể đặt lại mật khẩu của mình thông qua cổng thông tin của Microsoft. Tài khoản cục bộ có một số phương pháp khác để đặt lại mật khẩu, nhưng quá trình thực hiện cũng tương tự. Khi bạn khôi phục mật khẩu tài khoản của mình, bạn sẽ trở lại với quyền quản trị viên đầy đủ, giống như trước đây.
Xem thêm:
>>> Cách đặt lại mật khẩu Administrator ở Windows 7 khi bị quên
>>> Hướng dẫn đặt lại mật khẩu tài khoản Windows 10/ Microsoft
Tạm thời truy cập vào tài khoản quản trị viên Windows
Kể từ Windows Vista và sự ra đời của UAC, Windows đã đi kèm với tài khoản admin có sẵn. Điều này bảo vệ máy tính của bạn, vì tài khoản admin mặc định có thể thực hiện bất kỳ hành động nào trên máy tính của bạn mà không có ranh giới. Không cần phải nói, phần mềm độc hại có được điều này sẽ là thảm họa.
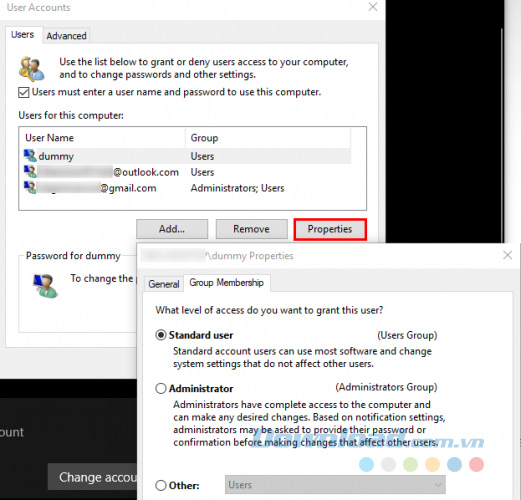
Bạn có thể truy cập một vài tiện ích để cho phép quản trị viên truy cập lại vào tài khoản của riêng bạn, nhưng không ai trong số chúng sẽ hoạt động nếu bạn không phải là quản trị viên. Tùy thuộc vào vấn đề chính xác của bạn là về quyền quản trị (có thể bạn chấp nhận lời nhắc của UAC nhưng không truy cập các tệp của người dùng khác), bạn vẫn có thể bật tài khoản quản trị viên cài sẵn.
Hãy thử bằng cách nhập cmd vào Start Menu, sau đó nhấp chuột phải vào đó và chọn Run as administrator. Nhập dòng sau đây để bật tài khoản Admin có sẵn.
net user administrator /active:yes
Bây giờ, bạn chỉ cần đăng xuất tài khoản của mình và bạn sẽ nhìn thấy tùy chọn Administrator. Nó không có mật khẩu, do đó bạn có thể tự do đăng nhập và thực hiện bất cứ chức năng nào theo ý muốn.
Sửa lỗi tài khoản của chính bạn
Sau khi đăng nhập với tài khoản quản trị viên, bạn có thể sử dụng công cụ Windows để khắc phục các vấn đề trong tài khoản Admin của chính mình. Bắt đầu bằng cách truy cập trang tài khoản giống như trước đây trong Settings để đảm bảo tài khoản của bạn thực sự là quản trị viên. Sau đó, đi đến Settings > Accounts > Family & other people. Bạn click vào tên tài khoản của mình dưới Other People và nhấn nút Change account type. Chuyển Standard User thành Administrator.
Một cách khác để làm việc này thông qua trang User Accounts. Gõ netplwiz vào Start Menu để truy cập nó. Ở đây, bạn sẽ thấy một danh sách mọi người dùng trên máy của bạn. Chọn một tài khoản và nhấn nút Properties, sau đó chọn tab Group Membership. Bạn có thể thay đổi một tài khoản từ Standard thành Administrator. Tùy chọn Other chứa rất nhiều loại tài khoản khác không phổ biến ở bên cạnh sử dụng cho doanh nghiệp.
Có một nơi khác mà bạn nên kiểm tra để chắc chắn rằng bạn không thiếu bất kỳ quyền nào. Mở một cửa sổ File Explorer cho This PC (sử dụng phím tắt Windows + E). Trong Devices and drives, bạn nhấp chuột phải vào ổ cứng chính và chọn Properties.
Trong cửa sổ này, chuyển sang tab Security. Tiếp theo, nhấp vào nút Advanced ở gần cuối. Bạn sẽ thấy danh sách đầy đủ các quyền cho mỗi nhóm người dùng trên máy tính của mình.
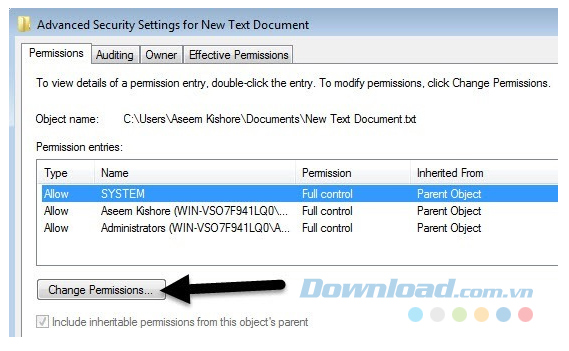
Hãy đảm bảo rằng nhóm Administrators có quyền truy cập Full Control. Nếu không, nó sẽ ngăn bạn xem các file. Bạn nhấp chuột vào Change Permissions để thay đổi, sau đó, click đúp vào một nhóm để sửa đổi nó. Cuối cùng tích vào hộp Full control trong nhóm Administrators. Luôn ghi nhớ rằng đừng nên thay đổi bất cứ điều gì ở đây nếu bạn không chắc chắn.
Những câu hỏi thường gặp về quyền admin Win 10
Làm thế nào để thay đổi quyền quản trị trong môi trường khôi phục Windows?
Từ màn hình đầu tiên trong môi trường khôi phục Windows 10 (Automatic Repair), click Advanced options. Sau đó, tới Troubleshoot > Advanced options > Command Prompt. Khi Command Prompt mở ra, hãy làm theo các bước sau để thay đổi admin trong môi trường khôi phục Windows:
- Nhập lệnh net user administrator /active:yes, sau đó nhấn Enter.
- Nhập net user và nhấn Enter. Tiếp theo, ghi lại tên của người dùng bạn muốn đặt làm quản trị viên.
- Cuối cùng, cấp quyền admin cho user trên Windows 10, nhập lệnh bên dưới và nhấn Enter Net Localgroup Administrators.
Vị trí cấp các quyền admin trong Windows 10?
Click chuột phải vào menu Start trên Windows 10 > Computer Management. Sau đó, ở bên trái của bảng Computer Management, mở rộng Local Users and Groups và click Groups. Nhóm Administrators sẽ hiện trên bảng chi tiết của Groups.
Để thêm người dùng vào nhóm Administrators, click đúp vào cài đặt này, rồi nhấn Add, nhập tên người dùng bạn muốn trao quyền quản trị. Cuối cùng, click OK.
Làm thế nào để có đầy đủ quyền quản trị trên Windows 10?
Đăng nhập tài khoản admin, tới Settings > Accounts -> Family & other users > click tên người dùng của bạn > click Change account type > chọn Administrators > click OK.
Nếu chưa có quyền admin, bạn phải chờ chính chủ máy tính cấp quyền.

Bài viết trên đã đề cập đến các giải pháp phổ biến nhất để giành quyền quản trị. Cho dù bạn đã vô hiệu hóa UAC, quên mật khẩu, hoặc đang phải chịu cài đặt tập tin lạ thì những phương pháp này cho phép bạn khôi phục quyền quản trị và kiểm soát máy tính của mình một lần nữa.
Theo Nghị định 147/2024/ND-CP, bạn cần xác thực tài khoản trước khi sử dụng tính năng này. Chúng tôi sẽ gửi mã xác thực qua SMS hoặc Zalo tới số điện thoại mà bạn nhập dưới đây:




















