Những cách sửa lỗi Netflix không làm việc hiệu quả
Netflix bị đen màn hình hay lỗi Netflix màn hình đen phải làm như thế nào để khắc phục? Đừng lo, bạn sẽ tìm thấy giải pháp trong hướng dẫn cách sửa các lỗi phổ biến trên Netflix dưới đây.
Netflix là nền tảng xem phim online được yêu thích nhất hiện nay bởi số lượng phim phong phú, đa phụ đề và chất lượng hình ảnh sắc nét. Tuy nhiên, không phải lúc nào Netflix cũng chạy mượt mà. Đôi khi nó cũng phát sinh lỗi. Dưới đây là các cách khắc phục các lỗi Netflix thường gặp.
Những cách sửa lỗi Netflix hiệu quả
- 1. Netflix liên tục bị treo
- 2. Lỗi Netflix 12001 trên Android
- 3. Bạn không thể tải nội dung trên Netflix
- 4. Lỗi Netflix 1012 trên iOS
- 5. Lỗi màn hình đen trên Desktop
- 6. Có quá nhiều người đang xem Netflix
- 7. Không thể đăng nhập Netflix
- 8. Không tải được Netflix
- 9. Netflix không hoạt động trên Smart TV
- 10. Cách sửa lỗi Netflix trên console Xbox One
- 11. Lỗi Netflix 11800
1. Netflix liên tục bị treo
Hầu hết chúng ta đều đã trải qua điều này ở thời điểm nào đó. Để khắc phục vấn đề, bạn có thể thử một vài bước sau nhưng hiệu quả như thế nào còn phụ thuộc vào thiết bị đang dùng.
Người dùng smartphone nên bắt đầu bằng cách ngừng chạy app Netflix. Nếu nó vẫn không chạy, thử tắt điện thoại, rồi bật lại. Nếu cách này không hiệu quả, bạn cần xóa ứng dụng và cài đặt lại nó từ kho ứng dụng phù hợp. Thực hiện tương tự khi bạn dùng một set-top streaming box.
Nếu đang dùng Netflix trên smart TV, bạn không thể xóa ứng dụng. Thay vào đó, thử thoát app, xóa cache của TV, rồi đăng nhập lại. Nếu dùng Netflix trên Windows hoặc macOS, thử vô hiệu hóa phần mềm diệt virus. Nguyên nhân có thể do các bộ phần mềm bảo mật can thiệp vào dịch vụ này.
2. Lỗi Netflix 12001 trên Android
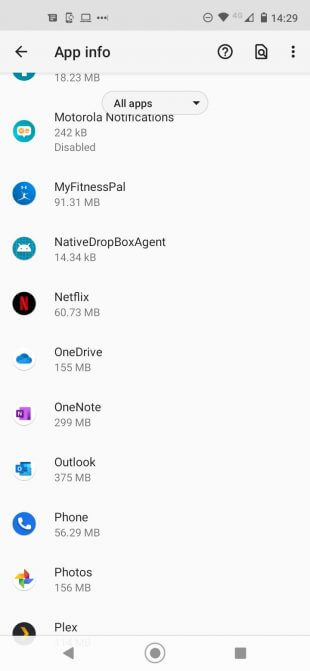
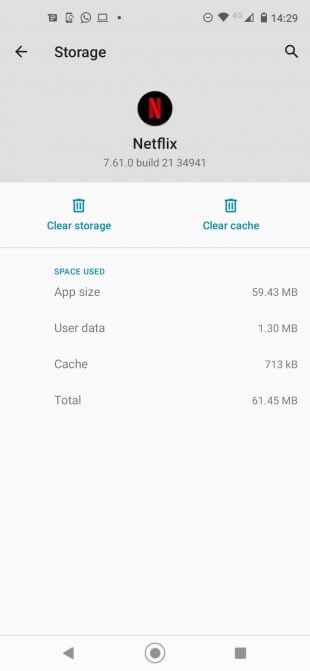
Mã lỗi 12001 xảy ra do sự có mặt của các dữ liệu cũ trên smartphone & máy tính bảng. Bạn cần “refresh” dữ liệu để Netflix hoạt động lại.
Để làm mới dữ liệu, hãy làm như sau: Mở Settings trên Android và điều hướng tới Settings > Apps and notifications > See all apps, sau đó, cuộn xuống dưới và chạm vào mục Netflix. Trong menu phụ, tới Storage and cache > chạm Clear storage > Clear cache.
3. Bạn không thể tải nội dung trên Netflix
Năm 2016, Netflix cuối cùng đã cung cấp cho người dùng cách download nội dung để xem ngoại tuyến. Điều đó nghĩa là bạn có thể tải chương trình TV hay phim trước khi bắt đầu một chuyến đi dài trên máy bay hoặc tới vùng tín hiệu Internet kém. Đáng tiếc, tính năng này thường trục trặc. Dưới đây là một số bước khắc phục:
- Đầu tiên, nếu đang dùng iPhone jailbreak hay thiết bị Android đã root, bạn có thể dừng ngay bây giờ bởi tính năng này chắc chắn sẽ không hoạt động trên chúng.
- Thứ hai, đảm bảo tối thiểu bạn đang dùng Android 4.4.2 hoặc iOS 8 đã update phiên bản Netflix mới nhất và có đủ dung lượng lưu trữ trên điện thoại.
Nếu tất cả cách trên đều thất bại, hãy thử cài đặt lại Netflix.
4. Lỗi Netflix 1012 trên iOS
Đây là lỗi chỉ có ở người dùng iOS, báo hiệu sự cố ở kết nối mạng hay Netflix không thể tiếp cận máy chủ.
Bạn có thể thử một vài cách khắc phục vấn đề như: cài lại ứng dụng, khởi động lại thiết bị và mạng gia đình. Nếu không hiệu quả, bạn sẽ cần reset app Netflix trong menu cài đặt iOS. Tới Settings > Netflix, chuyển nút cạnh Reset sang vị trí On.
Đảm bảo đã đóng toàn bộ phiên Netflix đang chạy bằng cách nhấn nút Home 2 lần và vuốt lên trên màn hình ứng dụng, rồi mở lại Netflix. Bạn cần gõ lại thông tin đăng nhập tài khoản.
5. Lỗi màn hình đen trên Desktop
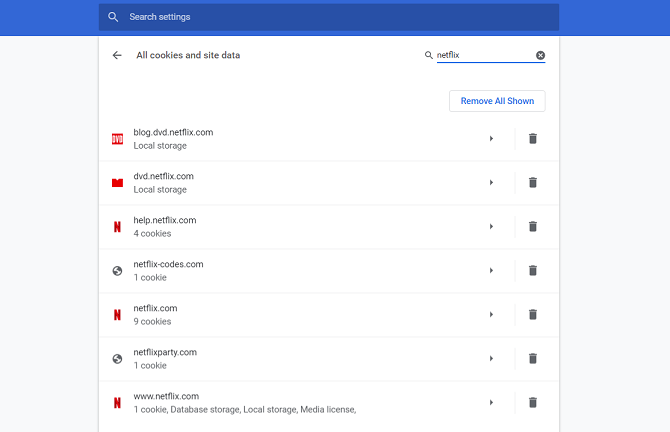
Nếu đang dùng Netflix trên Windows hoặc macOS, bạn có thể gặp lỗi màn hình đen khi phát video.
Có 3 nguyên nhân chính gây ra vấn đề này:
- Cookies: Thử xóa cookie trình duyệt qua tùy chọn trong menu Settings.
- Silverlight: Nếu vẫn cài Silverlight trên hệ thống, nó có thể ngăn phát lại video. Bạn cần xóa nó.
- Antivirus: Một số phần mềm diệt virus gây cản trở hoạt động của Netflix. Tạm thời hãy vô hiệu hóa chương trình bảo mật bạn đang dùng.
Nếu vẫn thấy màn hình đen, hãy thử dùng trình duyệt khác hay tắt bất kỳ plugin đang dùng.
6. Có quá nhiều người đang xem Netflix
Netflix cung cấp giá dịch vụ theo từng cấp. Gói cao nhất cho phép 4 người cùng sử dụng dịch vụ một lúc. Nếu thấy thông báo “Your Netflix account is in use on another device. Please stop playing on other devices to continue”, đây là vấn đề của bạn. Bạn có thể tắt toàn bộ các phiên hiện tại bằng cách tới Account > Settings > Sign out of all devices.
Nếu muốn dùng giải pháp nhẹ nhàng hơn, tới Account > Settings > Recent device streaming activity để xem danh sách phiên hiện tại. Danh sách này giúp bạn biết người dùng nào đang online. Bạn có thể thuyết phục một người trong số họ thoát khỏi tài khoản.
Lưu ý: Bạn có thể kiểm tra số lượng màn hình được phép mở cùng lúc trong gói dịch vụ đang dùng qua Account > Plan Details.
7. Không thể đăng nhập Netflix
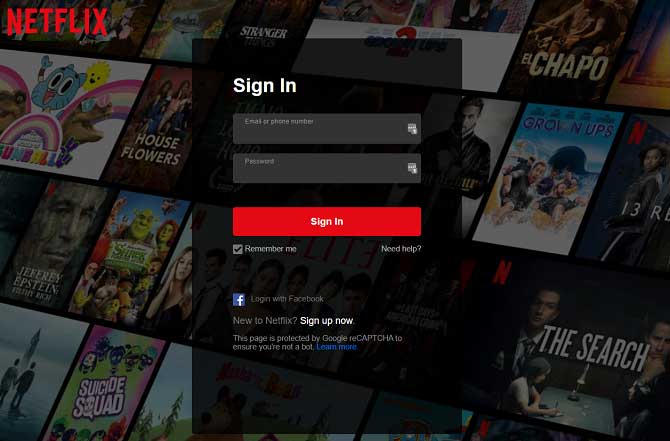
Giải pháp tất yếu là thiết lập lại mật khẩu và nên dùng một trình quản lý như LastPass để ngăn bạn nhập sai hay quên nó trong tương lai.
Tuy nhiên, trước khi nhấn nút Reset, bạn nên kiểm tra hòm thư đến trong email để xem có bất kỳ thông báo bất thường nào không bởi có thể tài khoản của bạn bị kẻ xấu “hack”. Nếu Netflix thấy hành vi đáng ngờ, ứng dụng sẽ chặn tài khoản của bạn và gửi email khuyên bạn nên tạo mật khẩu mới. Nhớ rằng, nếu không may là nạn nhân, bạn cần đổi mật khẩu trên mọi app hoặc dịch vụ khác có cùng thông tin đăng nhập.
8. Không tải được Netflix
Khi phải đối mặt với hình tròn đỏ xoay vòng ở mức phần trăm nào đó trên màn hình Netflix, hãy thử vài mẹo sau:
- Đóng app Netflix và khởi động lại nó.
- Khởi động lại thiết bị.
- Thoát tài khoản và đăng nhập lại Netflix.
- Khởi động lại router.
- Nâng cấp app Netflix.
- Thoát Netflix trên tất cả thiết bị.
- Cài đặt lại app Netflix.
- Dùng VPN để phá vỡ hạn chế của nhà cung cấp mạng.
9. Netflix không hoạt động trên Smart TV
App Netflix tích hợp sẵn trong một số dòng TV thông minh thường kém ổn định hơn ứng dụng trên desktop, mobile hay set-top-box. Hầu hết nguyên nhân do thiếu hụt phần cứng, chứ không phải lỗi từ Netflix. Điều này đặc biệt thường xảy ra trên smart TV của Samsung.
Nếu Netflix không hoạt động trên smart TV của Samsung, bạn có thể thử:
- Rút phích cắm nguồn TV trên tường, đợi 30 giây, rồi cắm lại nó. Tiếp theo, tắt Samsung Instant On - Một số người dùng cho biết tính năng này can thiệp vào ứng dụng đã cài, bao gồm cả Netflix.
- Nếu tất cả đều thất bại, hãy thử reset về cài đặt gốc từ menu Settings trên TV. Đáng tiếc, điều này đồng nghĩa bạn sẽ mất toàn bộ cài đặt và dữ liệu trước đó. Vì thế, hãy chỉ sử dụng nó khi không còn cách nào khác.
10. Cách sửa lỗi Netflix trên console Xbox One
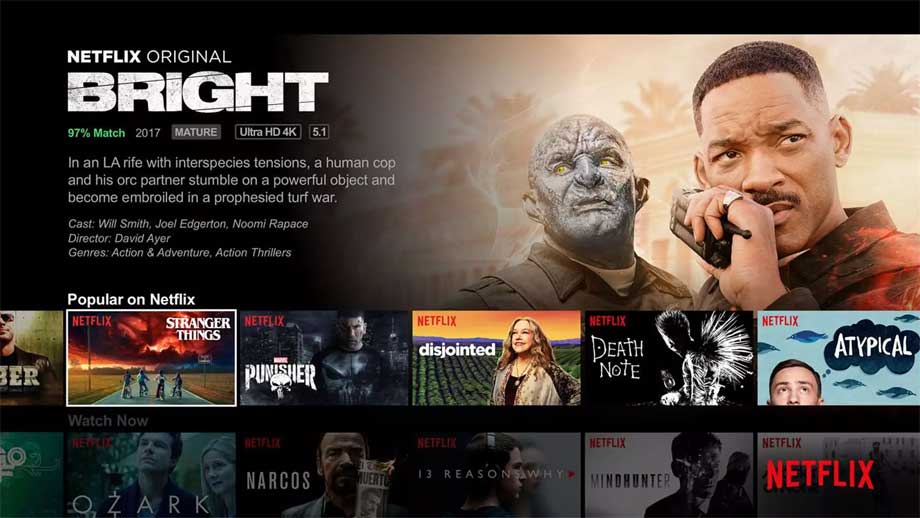
1. Kiểm tra xem mạng Xbox có bị sập. Nhiều app và các tính năng của Xbox One sẽ không hoạt động nếu dịch vụ online của Xbox bị mất kết nối.
Để kiểm tra điều đó, tới https://support.xbox.com/en-AU/xbox-live-status. Nếu thấy dấu tích xanh cạnh Xbox One Apps, nghĩa là mạng Xbox đang hoạt động bình thường. Nếu không, đây chính là nguyên nhân gây lỗi Netflix. Bạn cần đợi nhà cung cấp khắc phục sự cố. Quá trình này có thể mất vài phút tới vài giờ.
2. Thoát app Xbox One Netflix và thử lại lần nữa. Để làm việc này, nhấn nút X ở trung tâm của điều khiển Xbox để mở hướng dẫn và chọn app Netflix từ danh sách ứng dụng thường dùng. Tiếp theo, nhấn nút menu trên bộ điều khiển, rồi click Quit từ menu hiện ra. Netflix sẽ đóng hoàn toàn và giờ bạn có thể mở lại nó như bình thường.
11. Lỗi Netflix 11800
Bạn sẽ thấy lỗi Netflix 11800 khi có vấn đề liên quan tới phát lại nội dung đã chọn trên thiết bị mobile. Thông thường, khi gặp mã lỗi này, bạn sẽ thấy thông báo như sau:
A problem occurred while playing this item. Try again later, or select a different item. Go to www.netflix.com/support for more information.Hoặc:
Cannot play title. Please try again later.Điều này chỉ ra rằng thông tin trên thiết bị đã cũ hoặc bị hỏng và cần được làm mới. Bạn thường gặp lỗi này trên thiết bị Apple như iPhone, iPad hoặc Apple TV.
Cách dễ nhất để sửa lỗi Netflix 11800 là khởi động lại thiết bị. Hành động này sẽ xóa mọi thông tin cũ trên Netflix, đồng thời cho phép bạn tải lại nội dung. Nếu vẫn không hiệu quả, bạn nên cập nhật app Netflix qua App Store.
Trên đây là các cách sửa lỗi Netflix phổ biến nhất. Hi vọng bài viết hữu ích với các bạn.
Theo Nghị định 147/2024/ND-CP, bạn cần xác thực tài khoản trước khi sử dụng tính năng này. Chúng tôi sẽ gửi mã xác thực qua SMS hoặc Zalo tới số điện thoại mà bạn nhập dưới đây:




















