5 loại dữ liệu Windows có thể xóa tự động khi tắt máy
Máy tính bị mất dữ liệu khi tắt máy là do đâu? Thực tế, Windows có thể tự động xóa một số dữ liệu khi bạn tắt máy tính.
Trong xã hội hiện đại, máy tính, laptop là một công cụ hỗ trợ đắc lực cho học tập và công việc của nhiều người. Một chiếc máy tính được kết nối Internet sẽ mang tới cho bạn rất nhiều lợi ích.
Bạn có thể nghe nhạc, xem phim yêu thích, cập nhật thông tin về thần tượng qua hàng loạt trang web khác nhau. Không những thế, bạn còn dễ dàng tìm kiếm thông tin cần thiết cho học tập lẫn công việc phải làm qua Google Search và nhiều hơn thế nữa.
Vì thế, nếu muốn đạt hiệu quả công việc tốt, bạn cần một chiếc máy tính chất lượng với hệ điều hành ổn định, trong đó Windows là phổ biến nhất.
Tuy nhiên, có một thực tế ở đây là dù bạn dùng PC hay laptop nào, sau một thời gian sử dụng thiết bị vẫn có thể trở nên trì trệ do lưu trữ quá nhiều file, bao gồm cả dữ liệu rác. Chính vì thế, Windows có chế độ tự động dọn rác. Và những dữ liệu sau có thể được xóa tự động.
1. Các tài liệu được mở gần đây
Đối với một số chương trình, Windows sẽ theo dõi những file mà bạn xem gần đây. Chẳng hạn như, mở một ứng dụng gì đó như Microsoft Word và click chuột phải vào nó trên Taskbar. Danh sách jump sẽ hiển thị tất cả những tài liệu bạn đã mở gần đây. Bạn có thể xóa bỏ danh sách này một cách tự động khi tắt máy sử dụng Registry Editor.
Bạn nhấn phím Windows + R để mở hộp thoại Run, nhập regedit và nhấn OK. Trong bảng bên trái, bạn điều hướng tới đường dẫn sau đây:
HKEY_CURRENT_USER\SOFTWARE\Microsoft\Windows\CurrentVersion
Hãy kiểm tra xem bạn có thư mục Policies ở đây hay không, với một thư mục Explorer có trong đó. Nếu không có hoặc chỉ có một thì bạn sẽ cần tạo ra chúng. Trước tiên, nhấp chuột phải vào CurrentVersion và nhấn New > Key. Đặt tên cho thư mục Policies và nhấn Enter.
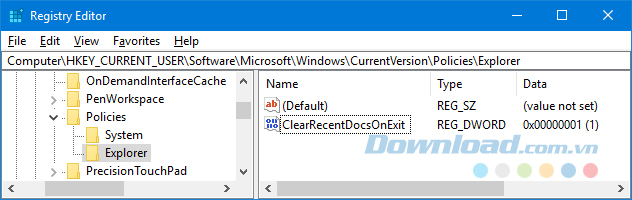
Thứ hai, bạn nhấn chuột phải vào folder Policies và click New > Key. Đặt tên thư mục Explorer và nhấn Enter. Sau khi hoàn tất, bạn click vào thư mục đó.
Trong menu phía trên, bạn đi đến Edit > New > DWORD (32-bit) Value. Đặt tên giá trị là ClearRecentDocsOnExit và nhấn Enter. Tiếp theo, bạn click đúp chuột vào giá trị và thay đổi Value data thành 1. Cuối cùng, nhấp chuột vào Ok. Nếu bạn muốn vô hiệu hóa điều này thì chỉ cần điều hướng quay lại và đặt giá trị là 0.
2. Tệp tin trang
Windows sử dụng RAM để lưu trữ các tệp tin tạm thời, nhưng nó di chuyển chúng sang tệp trang khi nó chạy chậm trên không gian. Trong khi RAM của bạn được tự động xóa khi tắt máy, tệp trang thì không. Nhưng, bạn có thể xóa nó một cách tự động khi tắt máy bằng Registry Editor.
Sau khi được kích hoạt, máy tính của bạn sẽ mất nhiều thời gian để tắt. Thời gian bổ sung sẽ phụ thuộc vào tốc độ và kích thước của tệp trang. Rủi ro là tối thiểu vì bạn có thể hoàn lại các thay đổi nếu cần.
Bạn nhấn phím Windows + R để mở hộp thoại Run và nhập regedit và nhấn OK. Trong bảng bên trái, bạn điều hướng đến đường dẫn sau:
HKEY_LOCAL_MACHINE\SYSTEM\CurrentControlSet\Control\Session Manager\Memory Management
Trên bảng bên phải, bạn sẽ thấy một hàng cho ClearPageFileAtShutdown. Nếu bạn không nhìn thấy điều này, bấm chuột phải vào Memory Management ở bên trái và nhấp vào New > DWORD (32-bit) Value. Nhập ClearPageFileAtShutdown và nhấn Enter.
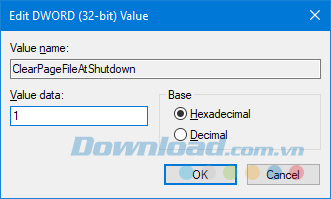
Tiếp theo, bạn nhấn đúp chuột vào giá trị ClearPageFileAtShutdown và thay đổi Value data thành 1. Click vào OK để hoàn thành. Nếu bạn muốn tắt điều này thì chỉ cần quay lại và đặt Value data là 0.
3. Dữ liệu duyệt web
Phụ thuộc vào cài đặt, trình duyệt của bạn sẽ tiết kiệm các dữ liệu khi bạn duyệt web, như lịch sử, tải xuống, và hình thức đầu vào. Bạn có thể xóa những thứ này thủ công tại bất cứ thời điểm nào, nhưng bạn có thể thiết lập chúng tự động xóa khi đóng trình duyệt. Mỗi trình duyệt có một phương pháp khác nhau.
3.1. Firefox
Bạn mở Firefox và click vào biểu tượng menu (3 dòng kẻ), sau đó chọn Preferences > Privacy. Bên dưới mục History, bạn sẽ thấy trình đơn thả xuống bên cạnh Firefox will và chọn Use custom settings for history.
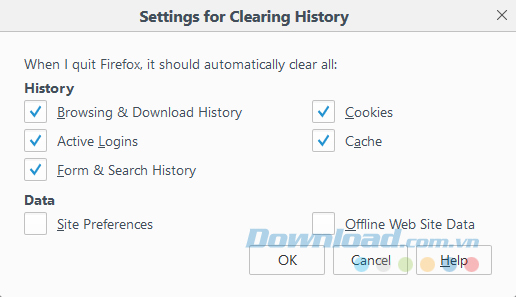
Sau đó, bạn đặt dấu tích vào Clear history when Firefox closes. Tiếp theo, nhấp chuột vào Settings... để chọn những gì Firefox tự động xóa khi đóng và nhấp chuột vào OK khi hoàn thành.
- Tải Firefox cho Mac
- Tải Firefox cho Linux
- Tải Firefox cho iOS
- Tải Firefox cho Android
3.2. Chrome
Bạn mở Chrome và click vào biểu tượng ba dấu chấm ở góc trên bên phải trình duyệt và chọn Settings. Cuộn xuống và nhấp vào Advanced > Content Settings... > Cookies. Sau đó, bạn bật Keep local data only until you quit your browser.
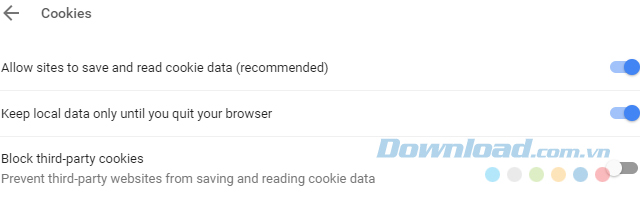
Tuy nhiên, thao tác này sẽ chỉ xóa cookie của bạn. Bạn xóa bộ nhớ cache của Chrome bằng cách thủ công mà không thể tự động hóa quá trình này.
Để tự động hóa những thứ khác ngoài cookie, bạn sẽ cần một tiện ích mở rộng, đó là Click&Clean. Bạn cài đặt nó và click vào biểu tượng Click&Clean gần thanh địa chỉ và chọn Options. Trong danh mục Extra, bạn tích vào Delete private data when Chrome closes.
- Tải Google Chrome cho Mac
- Tải Google Chrome cho Linux
- Tải Google Chrome cho iOS
- Tải Google Chrome cho Android
3.3. Microsoft Edge
Bạn mở Edge và click vào biểu tượng 3 dấu chấm, chọn Settings. Bên dưới tiêu đề Clear browsing data, bạn nhấp chuột vào Choose what to clear.
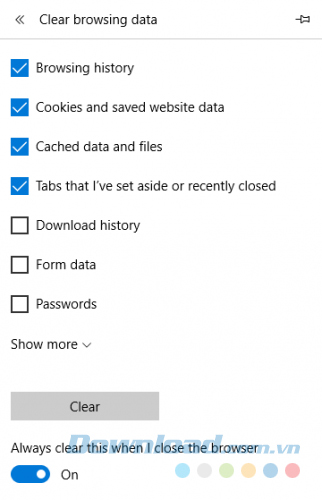
Tích vào mọi thứ bạn muốn để loại bỏ và sau đó bật Always close this when I close the browser sang chế độ On.
4. Thông báo Tile trực tiếp
Nếu bạn hiển thị các Tile trực tiếp trên Start Menu, bạn sẽ để ý thấy rằng một số chúng hiển thị thông báo và thông tin trực tiếp. Điều này hữu ích để xem nhanh, nhưng nếu bạn không mở những ứng dụng này thì thông báo chồng chất trở nên rườm rà. Để khắc phục điều này, bạn có thể xóa bộ nhớ đệm cache trực tiếp khi tắt máy.
Nhấn phím Windows + R để mở Run, nhập regedit, và nhấn OK. Trên ngăn bên trái, điều hướng đến đường dẫn sau:
HKEY_CURRENT_USER\Software\Policies\Microsoft\Windows
Với thư mục Windows được chọn, bạn vào Edit > New > Key. Nhập vào Explorer và nhấn Enter.
Với thư mục Explorer đã chọn, bạn vào Edit > New > DWORD (32bit) Value. Nhập ClearTilesOnExit và nhấn Enter. Tiếp theo, nhấp đúp vào DWORD bạn vừa tạo và đặt Value data thành 1. Sau đó nhấn OK. Bạn có thể thay đổi giá trị thành 0 nếu muốn tắt nó trong tương lai.
5. Các file tạm thời
Khi bạn sử dụng máy tính, nó sẽ tự động tạo các tập tin tạm thời mà nó có thể cần để gọi cho phiên cụ thể đó, như nhật ký lỗi hoặc hình ảnh. Chúng được lưu trữ trong một thư mục gọi là Temp.
Để xem thư mục Temp, bạn nhấn phím Windows + R để mở Run, nhập % temp%, và nhấn OK.
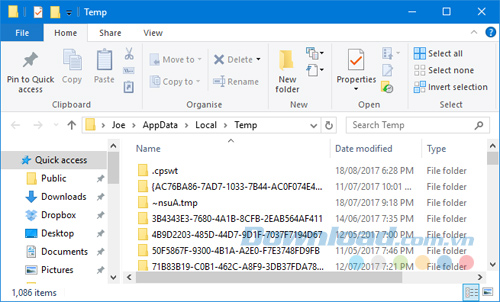
Bạn có thể tạo ra một tập tin thực thi mà sẽ tự động xóa thư mục Temp bất cứ khi nào bạn đăng nhập vào Windows. Để bắt đầu, bạn mở Notepad và nhập lệnh sau:
rd %temp% /s /q
md %temp%
Sau đó, bạn click vào File > Save As... Và nhập File name như sau:
%appdata%\microsoft\windows\start menu\programs\startup\temp.bat
Cuối cùng, nhấp chuột vào Save để lưu file thực thi này trong thư mục Startup. Nếu bạn muốn dừng quá trình, chỉ cần điều hướng đến đường dẫn thư mục ở trên và xóa temp.bat.

Nếu không muốn xóa một dữ liệu nào đó khỏi máy tính, thay vì loại bỏ mọi thứ, hãy “đóng băng” chúng. Hành động này sẽ “đưa” hệ thống về trạng thái nhất định mỗi lần bạn kích hoạt nó. Điều này có nghĩa mọi tập tin từ file đã qua chỉnh sửa hay chương trình đã cài đặt sẽ được hoàn nguyên và xóa khỏi bản ghi.
Mặc định, Windows không cho phép bạn làm việc này. Vì thế, bạn sẽ cần nhờ tới sự trợ giúp của phần mềm bên thứ ba như Deep Freeze.
Như vậy, với những thiết lập như bài viết hướng dẫn trên đây, bạn có thể làm cho Windows tự động xóa một số dữ liệu không cần thiết khi tắt máy. Điều này vừa tiết kiệm thời gian cho bạn, vừa giúp hệ thống làm việc hiệu quả hơn.
Theo Nghị định 147/2024/ND-CP, bạn cần xác thực tài khoản trước khi sử dụng tính năng này. Chúng tôi sẽ gửi mã xác thực qua SMS hoặc Zalo tới số điện thoại mà bạn nhập dưới đây:
Có thể bạn quan tâm
-

Danh sách đầy đủ code Roblox mới nhất 2025
-

Hướng dẫn sử dụng Instagram cho người mới bắt đầu
-

Cách bật, tắt plugin Adobe Flash Player trên Chrome
-

Hướng dẫn cài đặt Unity Web Player để chơi game 3D
-

Cách sửa lỗi không gõ được tiếng Việt dù máy tính có Unikey
-

Cách tải PUBG PC và cấu hình máy tính chơi PUBG
-

Cách đổi hình nền trên Zoom khi học và họp trực tuyến
-

Tổng hợp lệnh, mã cheat game Grand Theft Auto V
-

Cách chỉnh sửa file PDF nhanh và hiệu quả nhất
-

Văn khấn gia tiên mùng 1 và ngày rằm hàng tháng





