Hướng dẫn phân vùng ổ đĩa cứng di động trong Windows 10
Phân vùng là sự chia tách một ổ đĩa thành từng phần và gán một hệ thống tập tin. Tất cả các ổ đĩa cần ít nhất một phân vùng để lưu trữ dữ liệu, thường là thiết lập trước, nhưng bạn có thể bổ sung thêm nếu muốn. Có một số lý do để chia một ổ đĩa ngoài. Một là sử dụng một số không gian để lưu trữ tập tin chung và phần còn lại để sao lưu thông qua Backup and Recover Tool của Windows hoặc Time Machine của Apple. Bạn cũng có thể muốn một phần mã hóa của một ổ đĩa cho các tập tin bí mật. Nếu cài đặt một hệ điều hành, bạn sẽ cần phân vùng một phần của một ổ đĩa cho hệ điều hành đó. Thậm chí bạn có thể lưu giữ các đoạn video trong một phân vùng và ảnh và tài liệu ở một phân vùng khác để tăng tốc độ tìm kiếm.
Dù lý do là gì thì việc phân vùng khá dễ dàng để có được thiết lập trên Windows với bất kỳ phương tiện lưu trữ trung bình nào chỉ trong một thời gian ngắn. Bài viết sau đây sẽ hướng dẫn cho bạn cách chia ổ đĩa di động trong Windows 10 sử dụng Disk Management.
Chia ổ đĩa ngoài trong Windows 10
1. Vào Windows 10 Disk Management
Để vào Disk Management, bạn click vào Start và nhập diskmgmt.msc trong thanh tìm kiếm. Nhấp vào kết quả hiển thị và bạn sẽ nhìn thấy một cửa sổ trông giống như dưới đây:
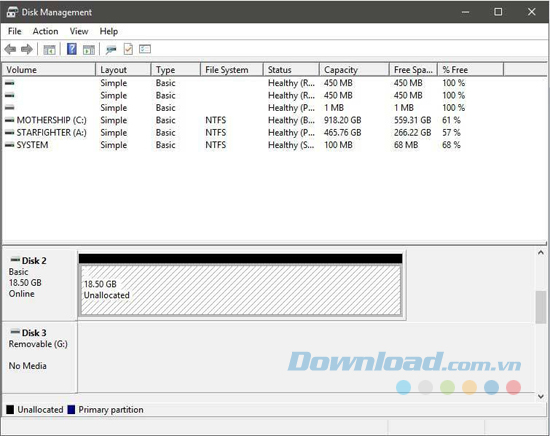
2. Thu hẹp dung lượng
Như thường lệ, sao lưu dữ liệu quan trọng của bạn trước khi tiếp tục. Bạn hiếm khi có thể gặp sai sót, nhưng tuy nhiên, làm việc với đĩa dữ liệu có thể là rất rủi ro.
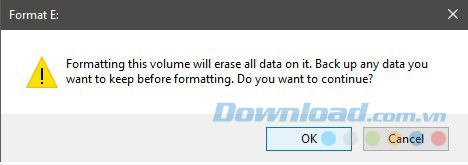
Nếu ổ đĩa đang hiển thị một thanh chỉ báo màu đen để phân bổ, đó là một khởi đầu tốt. Bạn hãy bỏ qua bước này. Nếu nó màu xanh - giống như tất cả các ổ đĩa lưu trữ được mua thì trước tiên chúng ta cần thu nhỏ dung lượng để giải phóng một số không gian trước khi phân vùng.
Bạn nhấp chuột phải vào ổ đĩa và click Shrink volume. Bây giờ, bạn sẽ có một số không gian không được gán. Nếu không gian được hiển thị là không đủ thì bạn hãy xem xét việc xóa một số dữ liệu từ phân vùng chính.
3. Phân vùng
Bạn nhấp chuột phải vào không gian không được gán và click vào New simple volume > Next.
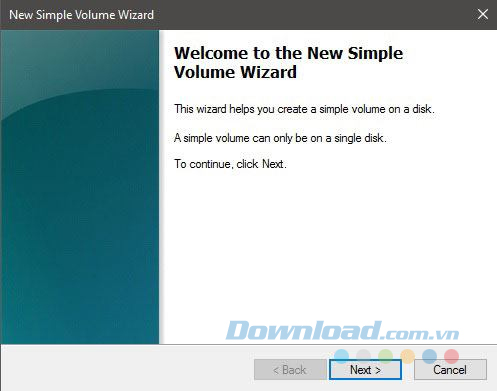
Trong màn hình tiếp theo, bạn sẽ chỉ định kích thước dung lượng. Chẳng hạn như, nếu ổ đĩa ngoài của bạn có tổng dung lượng là 20 GB và bạn muốn phân chia theo tỷ lệ 10-5-5 thì bạn cần chỉ định kích thước theo MB. Tạo một phân vùng 10 GB bằng cách nhập 10000 MB vào Simple volume size in MB. Sau đó, tiếp tục nhập 5000 MB cho 5 GB. Thực hiện việc này cho đến khi bạn có được số phân vùng cần. Hãy lưu ý rằng 1000 MB tương đương với 1 GB.
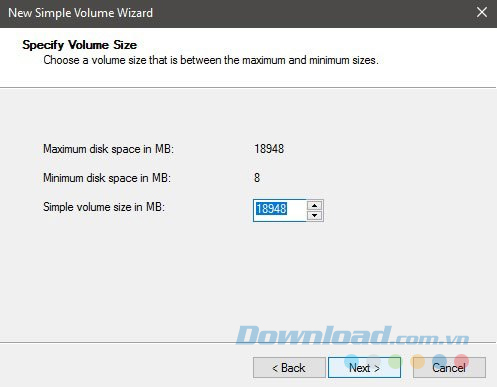
Tiếp theo, bạn click vào Next, thêm một ký tự mà ổ đĩa sẽ hiển thị trong My Computer, thêm nhãn kích thước, và xác nhận rằng hệ thống tập tin đã chọn là FAT32. Cuối cùng, tích vào Perform a quick format.
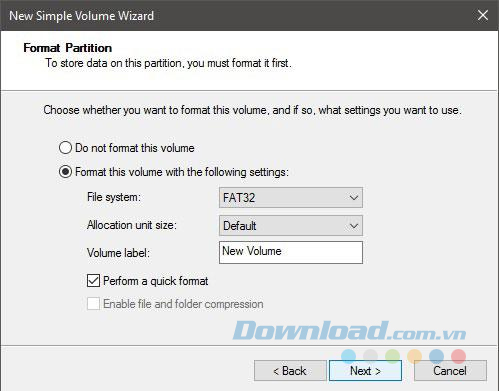
Bước tiếp theo bạn nhấp vào Next, xác nhận thông tin để tiếp tục.
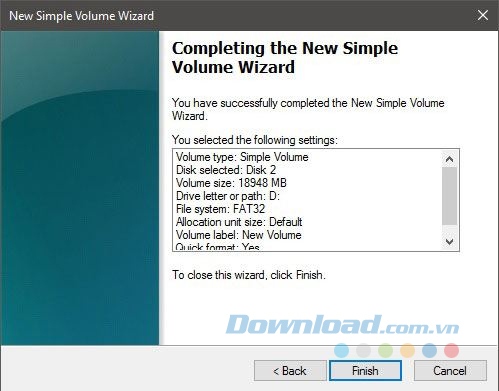
Và cuối cùng là click vào Finish để hoàn tất quá trình.
Đó là tất cả những gì bạn cần làm để phân vùng ổ đĩa di động theo ý muốn. Bây giờ, khi bạn cắm ổ đĩa và mở My Computer, bạn sẽ thấy phân vùng của mình xuất hiện như thể chúng là các ổ đĩa riêng lẻ.
Theo Nghị định 147/2024/ND-CP, bạn cần xác thực tài khoản trước khi sử dụng tính năng này. Chúng tôi sẽ gửi mã xác thực qua SMS hoặc Zalo tới số điện thoại mà bạn nhập dưới đây:



















