Hướng dẫn khôi phục phân vùng bị mất trên Windows
Chúng ta có lẽ đều đã trải nghiệm qua cảm giác hoảng loạn khi một file hoặc một folder quan trọng không tồn tại ở nơi vốn có của nó. Thông thường, các nguyên nhân là do lỗi của người dùng. Bạn có lẽ vô tình di chuyển hoặc đổi tên nó. Nhưng đôi khi, vấn đề cơ bản lại nghiêm trọng hơn.
Nguyên nhân tiềm năng của việc tệp hoặc thư mục bị mất hoặc không truy cập được là không thể đếm xuể, khó có thể kể ra hết được. Thay vào đó, trong bài viết này chúng ta sẽ cùng thảo luận về một ví dụ cụ thể, đó là mất phân vùng và cách khôi phục lại nó.
1. Một phân vùng bị mất như thế nào?
Nhìn chung, có ba lý do chính khiến cho một phân vùng bị mất:
- Đối với hầu hết người dùng, nguyên nhân phổ biến nhất là phần mềm độc hại. Virus ngày càng trở nên phức tạp, chúng có thể tấn công những phần của hệ điều hành mà trước đây không thể tiếp cận.
- Nguyên nhân thứ hai là do lỗi dữ liệu. Nếu hệ điều hành của bạn hoặc hệ thống file bị hư hỏng, ổ cứng có thể không thực hiện được đúng chức năng, làm cho các phân vùng không thể truy cập được.
- Nguyên nhân cuối cùng là lỗi quản lý ổ đĩa. Có lẽ bạn đã tạo ra sai lầm khi thay đổi kích thước của một phân vùng, hay bạn có thể làm hỏng Partition Table hoặc thậm chí có thể bạn đã xóa một phân vùng nào đó mà không nhận ra.
2. Làm thế nào để khôi phục một phân vùng trên Windows?
Nếu bạn tự tin với khả năng kỹ thuật của mình thì hãy thực hiện đúng theo các bước hướng dẫn sau đây:
- Download và khởi chạy TeskDisk
- Chọn Create a new log file.
- Chọn ổ cứng từ danh sách.
- Chọn Analyse > Quick Search.
- Làm nổi bật phân vùng bị mất hoặc hỏng.
- Nhấn A và chọn Done.
Chúng ta sẽ cùng đi sâu vào chi tiết hơn về cách khôi phục phân vùng bị mất sử dụng phần mềmTeskDisk trên Windows.
2.1. Tải và cài đặt TestDisk
Bạn có thể tìm thấy khá nhiều công cụ phục hồi phân vùng trên Google, nhưng trong bài viết này, Eballsviet.com sẽ sử dụng công cụ TestDisk.
TestDisk được thiết kế để phục hồi các phân vùng bị mất, nhưng nó cũng có thể xây dựng lại các phần khởi động, sửa FAT, tạo các bản sao lưu khởi động NTFS và sửa bảng phân vùng lỗi.
Ứng dụng mã nguồn mở này hoàn toàn miễn phí và nó là ứng dụng di động, có nghĩa là bạn không cần phải cài đặt nó trên thiết bị của mình mà chỉ cần giải nén nội dung của file bạn vừa download.
2.2. Khôi phục phân vùng sử dụng TestDesk
Bạn chạy file testdisk_win.exe. Ứng dụng sẽ khởi chạy trong một cửa sổ DOS như ảnh dưới đây:
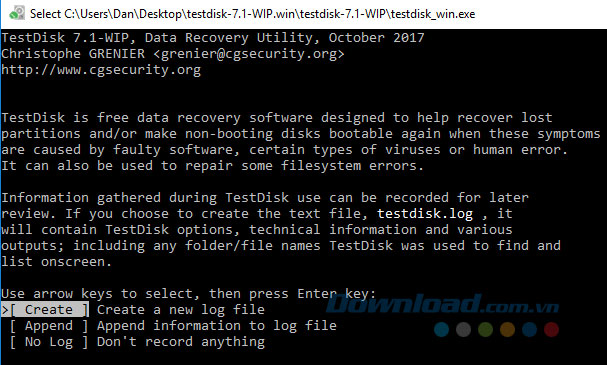
Sử dụng mũi tên trên bàn phím để chọn Create a new log file và nhấn Enter. Màn hình tiếp theo cho phép bạn chọn ổ đĩa. Nếu bạn đang khởi chạy một thiết lập máy tính gia đình điển hình, thì bạn có thể sẽ nhìn thấy một ổ đĩa được liệt kê, nhưng công cụ cũng sẽ phát hiện các media đính kèm khác như CD hoặc USB. Chọn ổ đĩa với phân vùng bị mất và nhấn Enter.
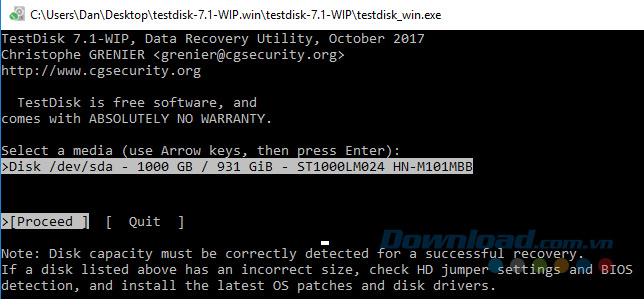
Trên màn hình tiếp theo, bạn chọn bảng phân vùng mà máy của bạn đang sử dụng. Nếu bạn đang chạy ứng dụng trên Windows thì nên chọn Intel trong hầu hết trường hợp (hoặc cũng có thể chọn EFI GPT).
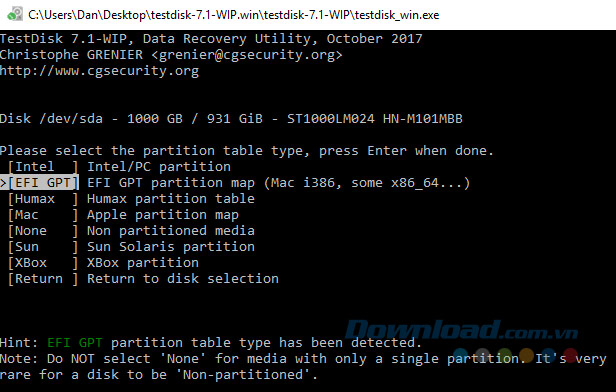
Trong màn hình cuối cùng, bạn chọn Analyze và nhấn Enter. TeskDisk sẽ bắt đầu quét các ổ đĩa và phân vùng bạn đã chọn. Nếu bạn có một ổ đĩa lớn thì quá trình có thể mất nhiều thời gian để hoàn thành.
Cuối cùng, bạn sẽ có một danh sách các kết quả. Nếu phân vùng bạn đang tìm kiếm không được liệt kê thì hãy chọn Quick Search ở phía dưới màn hình và nhấn Enter. Nó sẽ tìm kiếm và liệt kê những phân vùng hỏng hoặc bị mất.
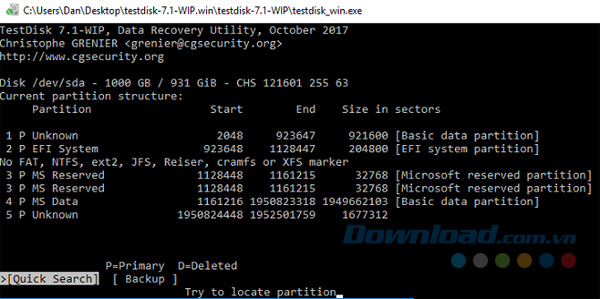
Để khôi phục một phân vùng bị hỏng, bạn chọn dòng tương ứng trong kết quả và nhấn phím A trên bàn phím. Để hoàn thành quá trình, bạn chọn Done trên màn hình cuối cùng.
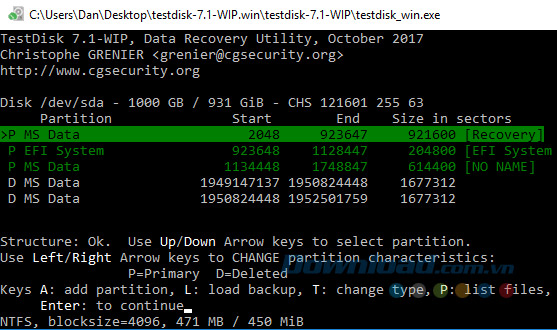
2.3. Khôi phục một file sử dụng TestDisk
TestDisk cũng có thể dùng để khôi phục các file. Bạn thực hiện các bước như trên, nhưng trên màn hình cuối cùng, bạn chọn Advanced thay vì Analyze.
Cho phần mềm một vài phút để hoàn thành quá trình quét. Khi hoàn tất, nó sẽ hiển thị một danh sách các tên file. Để khôi phục một file, bạn nhấn phím C trên bàn phím.
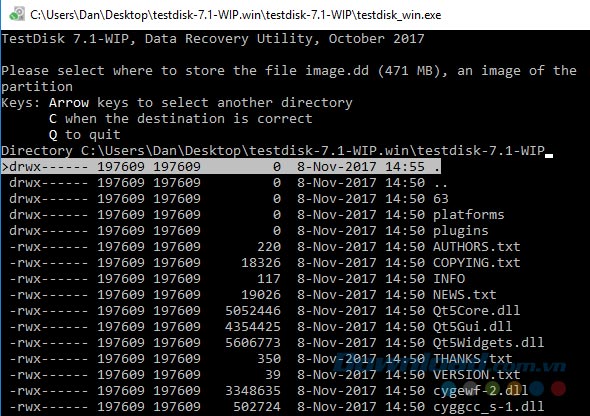
Để hoàn thành quá trình khôi phục, chọn vị trí nơi bạn muốn lưu file.
Nếu bạn làm theo từng bước một theo hướng dẫn trên đây, bạn sẽ có cơ hội phục hồi phân vùng cùng với dữ liệu của nó. Cũng như bất kỳ quá trình khôi phục dữ liệu nào, bạn càng sớm thực hiện phục hồi phân vùng, cơ hội thành công càng cao.
Theo Nghị định 147/2024/ND-CP, bạn cần xác thực tài khoản trước khi sử dụng tính năng này. Chúng tôi sẽ gửi mã xác thực qua SMS hoặc Zalo tới số điện thoại mà bạn nhập dưới đây:



















