Tạo phân vùng ổ đĩa trên Windows 10, macOS và Linux
Phân vùng ổ đĩa là một cách để bạn chia ổ đĩa thành nhiều phần, phục vụ cho nhiều mục đích như khởi động đôi hệ điều hành khác nhau, lưu trữ các tệp hoặc ứng dụng hoặc tạo không gian để lưu trữ các bản sao lưu của bạn. Mỗi nền tảng hệ điều hành có cách riêng của nó để phân vùng một ổ đĩa. Trong bài viết này, chúng ta sẽ cùng tìm hiểu cách phân vùng ổ đĩa trên Windows 10, macOS và Linux.
Phân vùng ổ đĩa trên các hệ điều hành
1. Tạo phân vùng trên Windows 10
Có nhiều cách để tạo một phân vùng trên Windows 10. Bạn có thể sử dụng tiện ích Disk Management có sẵn trong hệ điều hành, Disk Part từ dòng lệnh hoặc chương trình từ bên thứ ba như Easeus Partition Manager (miễn phí).
Để bắt đầu, bạn nhấn phím Windows + X và click vào Disk Management. Chọn ổ đĩa, click chuột phải vào nó và chọn Shrink Volume để tạo một phân vùng logical mới.
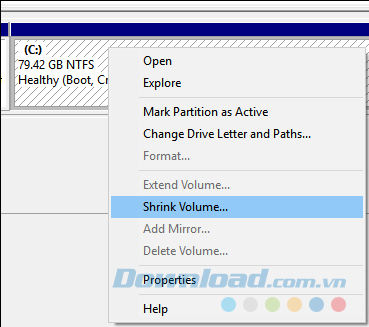
Khả năng để thu gọn phân vùng sẽ phụ thuộc vào các yếu tố nhất định. Theo Windows: “Bạn không thể thu nhỏ dung lượng vượt quá điểm mà ở đó có bất kỳ tập tin không thể di chuyển được đặt”.
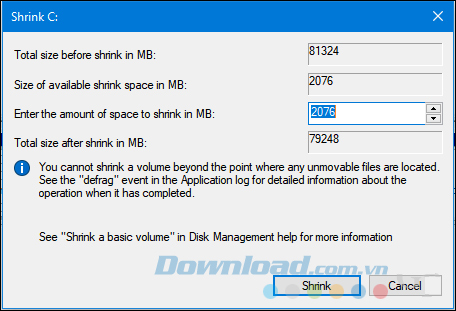
Theo như ảnh chụp trên đây, bạn có 2GB dung lượng trống mà có thể thu nhỏ, vậy cái gì ngăn chặn điều đó? Điều này có thể được quy cho một số yếu tố. Các tập tin trên ổ đĩa như tập tin ngủ đông, tập tin trang, hoặc các tệp sao chép bóng được sử dụng bởi System Restore và các phiên bản trước có thể ở những vị trí trên ổ đĩa mà không thể di chuyển được. Nó chỉ ra rằng điều đơn giản nhất bạn có thể làm là tạm thời vô hiệu hóa cả ba để thu gọn ổ đĩa với kích thước mong muốn.
1. Để vô hiệu hóa ngủ đông, bạn click vào Start, nhập CMD, sau đó click chuột phải vào CMD và nhấp vào Run as administrator. Trong hộp thoại hiện ra, bạn nhập dòng sau và nhấn Enter, thoát khỏi hộp thoại, sau đó khởi động lại máy tính của bạn:
powercfg -h off
2. Để vô hiệu hóa System Protection, bạn click vào Start, nhập CMD, sau đó click chuột phải vào CMD và nhấp vào Run as administrator. Trong hộp thoại hiện ra, bạn nhập dòng sau và nhấn Enter, thoát khỏi hộp thoại, sau đó khởi động lại máy tính của bạn:
Disable-ComputerRestore -Drive C:
3. Để vô hiệu hóa Pagefile, bạn click vào Start, nhập CMD, sau đó click chuột phải vào CMD và nhấp vào Run as administrator. Trong hộp thoại hiện ra, bạn nhập dòng sau và nhấn Enter, thoát khỏi hộp thoại, sau đó khởi động lại máy tính của bạn:
wmic computersystem set AutomaticManagedPagefile=False
wmic pagefileset where name=”C:\\pagefile.sys” delete
Bạn mở Disk Management lần nữa và nhấp chuột phải vào phân vùng, sau đó click vào Shink. Chọn số lượng không gian bạn muốn phân bổ cho phân vùng. Trong ví dụ trong bài này, bạn chọn 3000 MB (tương đương với 3 GB), sau đó nhấp vào Shrink.
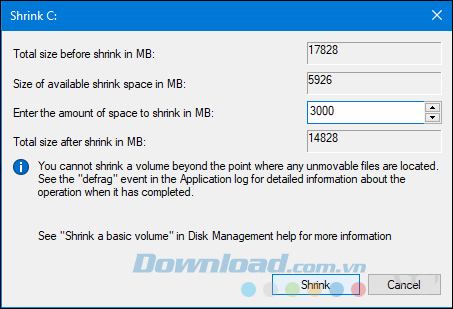
Thao tác này sẽ tạo phân vùng chưa được phân bổ mới trong Disk Management. Hiện tại, nó không thể sử dụng, vì vậy, bạn sẽ cần phải khởi tạo nó. Nhấp chuột phải vào phân vùng sau đó nhấp vào New Simple Volume…
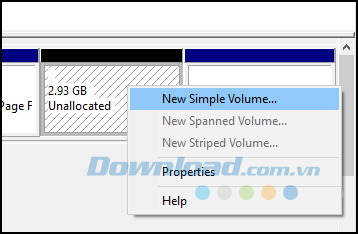
Tiếp theo, bạn click chuột vào Next.
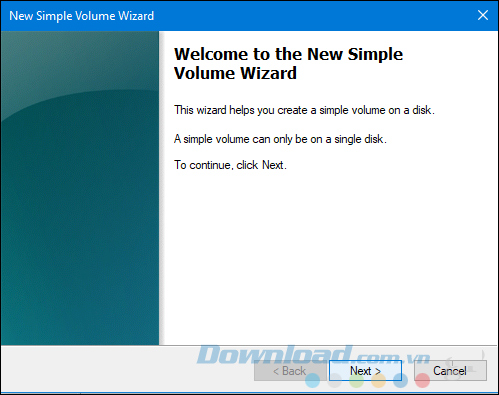
Nếu muốn, bạn có thể thu gọn phân vùng hơn nữa để tạo thêm những phân vùng khác. Sau đó click Next.
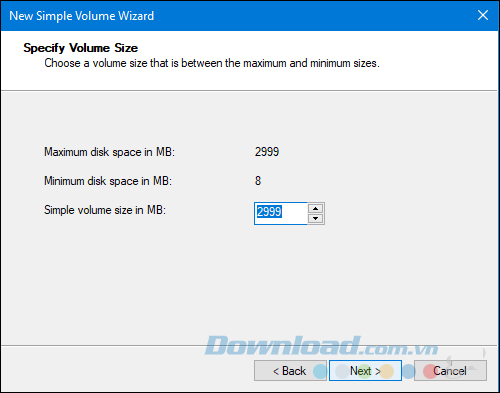
Bạn có thể chỉ định một ký tự ổ đĩa có sẵn, do đó, phân vùng sẽ được gắn kết trong File Explorer. Nhấp vào Next.
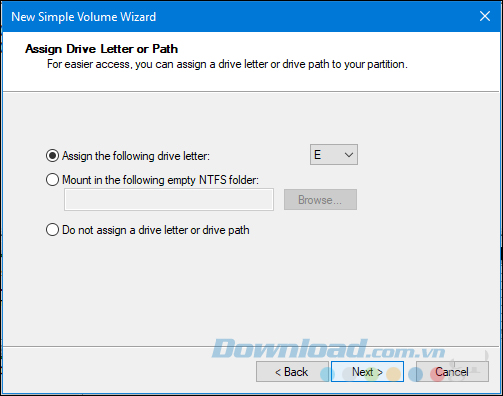
Bạn có thể đặt cho phân vùng một nhãn để dễ dàng nhận biết hơn. Bạn cũng có lựa chọn để chọn hệ thống file khác như FAT hoặc FAT32. Tiếp theo, nhấp chuột vào Next.
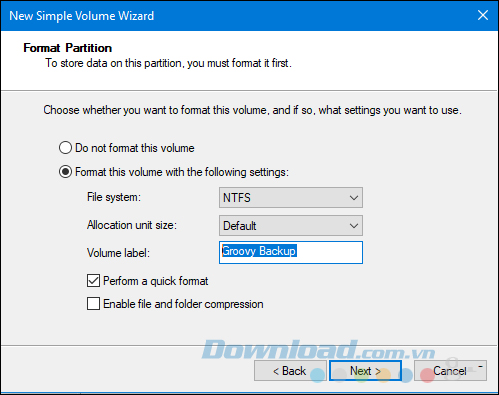
Chọn Finish để áp dụng thay đổi.
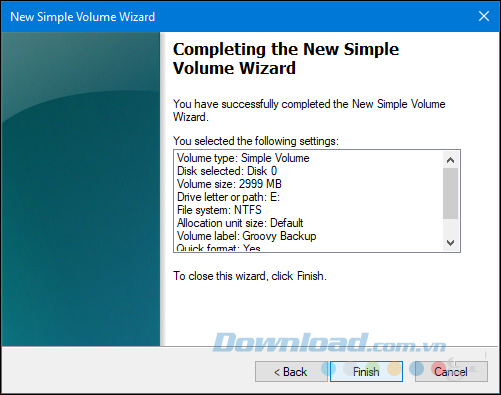
Phân vùng mới của bạn sẽ hiện thị trong Disk Management và File Explorer như một ổ đĩa cục bộ. Bạn có thể lưu giữ file ở đó hoặc thậm chí chuyển hướng thư mục cá nhân của mình ở đó.
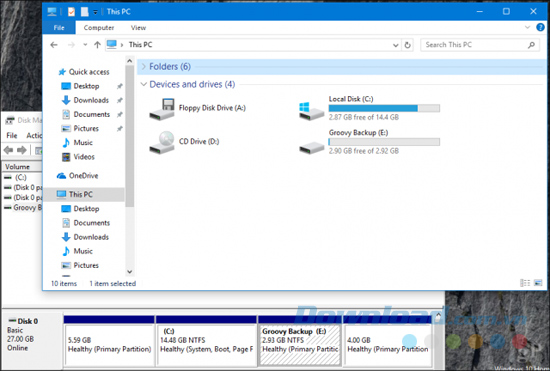
Nếu bạn không muốn thực hiện nhiều thao tác rắc rối này thì có thể tải công cụ miễn phí Easeus Partition Manager và nó sẽ chịu trách nhiệm mọi việc cho bạn.
Lưu ý: Nếu bạn tắt tính năng ngủ đông, tệp tin trang hoặc bảo vệ hệ thống thì hãy đảm bảo rằng bạn bật lại chúng với những lệnh sau:
- Bật ngủ đông: powercfg -h on
- Bật bảo vệ hệ thống: Enable-ComputerRestore -Drive C:
- Bật tệp tin trang: wmic computersystem set AutomaticManagedPagefile=True
2. Tạo phân vùng trên macOS
Quá trình phân vùng trên macOS rất đơn giản. Bạn có thể làm điều này từ Terminal, nhưng trong hướng dẫn này chúng ta sẽ sử dụng Disk Utility để tạo phân vùng đơn giản. Bạn có thể tìm trong Finder > Applications > Utilities; hoặc chỉ cần nhấn Command + Space bar, sau đó gõ Disk Utility.
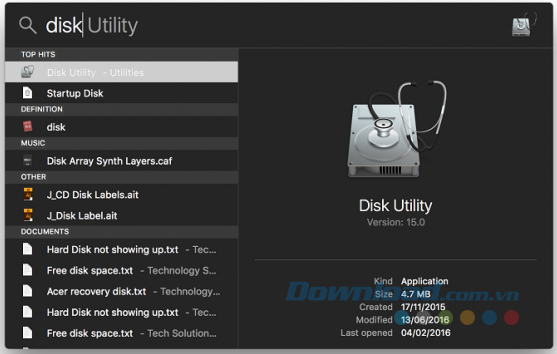
Chọn ổ đĩa bạn muốn chỉnh sửa trong thanh bên, sau đó click vào nút Partition.
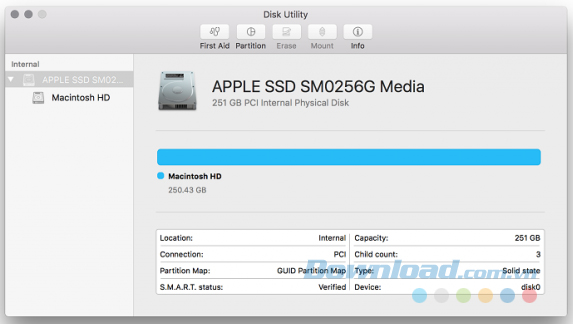
Chọn thanh trượt trên biểu đồ tròn, sau đó kéo nó cho đến khi đạt đến kích thước mong muốn. Nhấp vào Apply để xác nhận thay đổi.
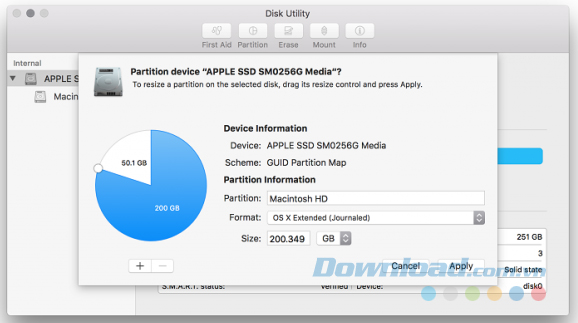
Chờ cho những thay đổi được áp dụng.
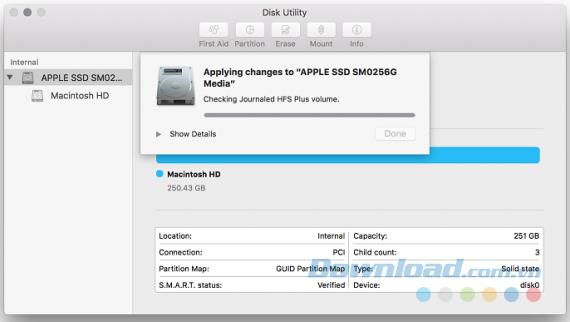
Bạn nhấp vào Done.
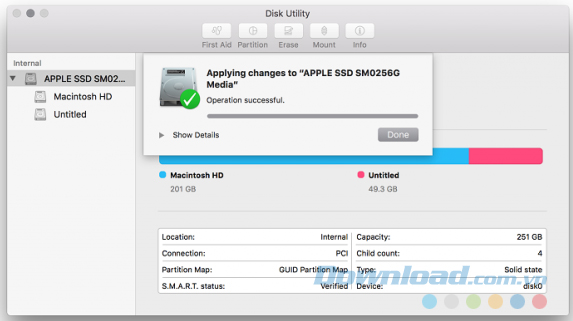
Cuối cùng, bạn đặt nhãn cho phân vùng mới.
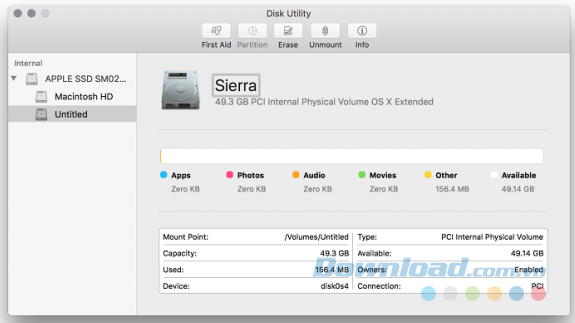
3. Tạo phân vùng trên Linux
Người dùng có thể cảm thấy e ngại khi phân vùng trên Linux, tuy nhiên quá trình này cũng đơn giản như trên Windows 10 và macOS. Bài hướng dẫn này thực hiện phân vùng trên Ubuntu Linux nhưng cũng được áp dụng với bất cứ bản phân phối nào khác.
Chia vùng trên Linux yêu cầu bạn sử dụng công cụ từ bên thứ ba đó là GParted Partition Editor từ trung tâm phần mềm Ubuntu. Nó là một trình quản lý phân vùng đồ họa dễ sử dụng.
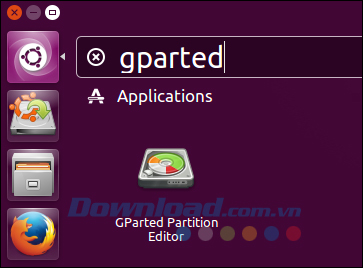
Sau khi thiết lập GParted, bạn khởi chạy ứng dụng và chọn phân vùng bạn muốn chỉnh sửa. Click chuột phải vào nó và chọn Resize/ Move.
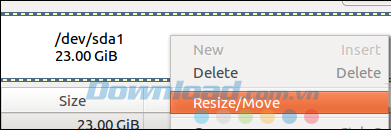
Click chuột vào trường Free space following (MiB) và nhập số dung lượng phân vùng mà bạn muốn tạo. Sau đó, nhấp vào Resize/ Move.
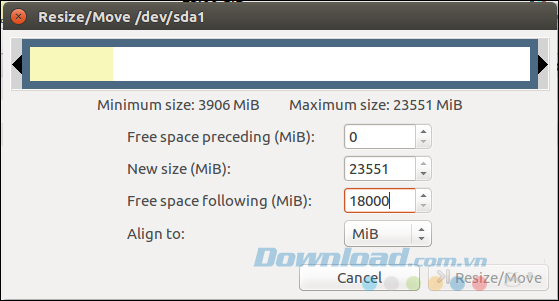
Bạn nhấp chuột phải vào phân vùng chưa được gán và chọn New.
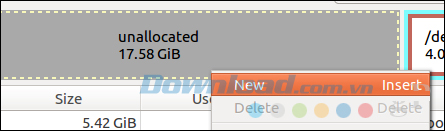
Bạn có thể tạo sự điều chỉnh sâu hơn nữa đối với phân vùng như thay đổi kích cỡ, chọn xem bạn có muốn nó là một ổ đĩa chính hoặc logic, hệ thống tập tin và thêm nhãn. Nhấp vào Add.
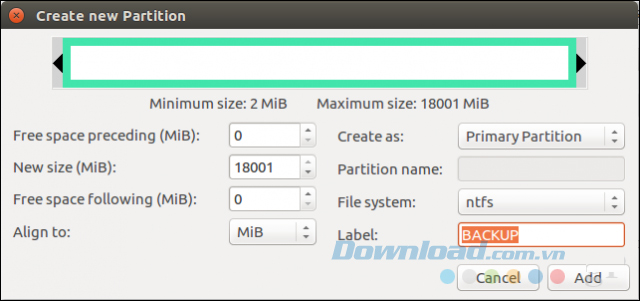
Bạn click vào dấu tích màu xanh lá.
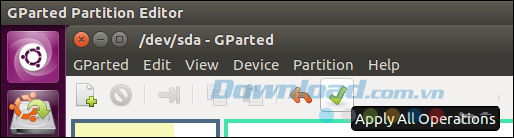
Chờ trong khi lược đồ phân vùng bị sửa đổi.
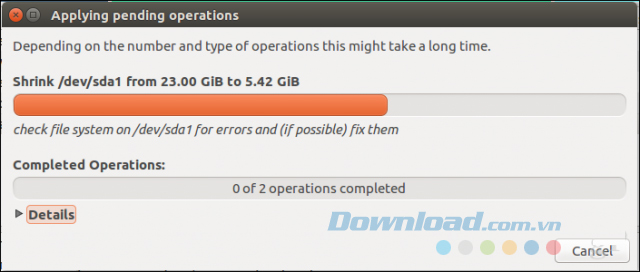
Click vào Close.
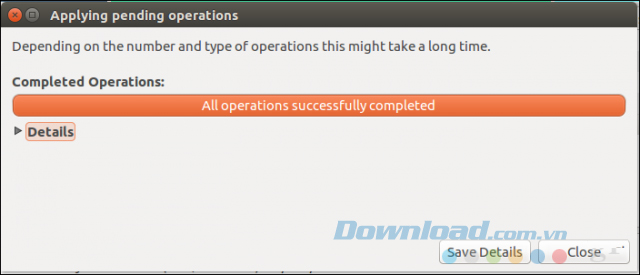
Phân vùng mới của bạn sẽ xuất hiện trong Launcher và File manager.
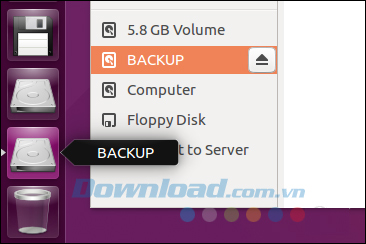
Trên đây là bài viết hướng dẫn phân vùng ổ đĩa trong các hệ điều hành máy tính phổ biến. Chắc chắn, bạn có thể tìm thấy nhiều cách khác để làm được điều này, nhưng các bước ở trên được đánh giá là thuận tiện nhất cho mỗi nền tảng, cho dù sử dụng các công cụ có sẵn hay dùng giải pháp từ bên thứ ba.
Theo Nghị định 147/2024/ND-CP, bạn cần xác thực tài khoản trước khi sử dụng tính năng này. Chúng tôi sẽ gửi mã xác thực qua SMS hoặc Zalo tới số điện thoại mà bạn nhập dưới đây:





















