Làm thế nào để xóa System Restore Point cũ trên Windows?
Xóa System Restore Win 10 không khó. Bài viết sẽ hướng dẫn bạn cách tắt System Restore hay xóa điểm khôi phục trên Win 10.

Máy tính là vật dụng gần như không thể thiếu trong công việc và học tập của nhiều người hiện nay. Chỉ cần kết nối PC với Internet, bạn không chỉ có thể soạn thảo văn bản mà còn nghe nhạc, xem phim, tìm kiếm tư liệu và chia sẻ thông tin với mọi người bất cứ lúc nào.
Nếu thường xuyên làm việc trên máy tính, ắt hẳn bạn cũng lưu khá nhiều thông tin quan trọng trên thiết bị. Trong trường hợp này, bảo mật rất quan trọng với bạn phải không? Dù hiện có nhiều chương trình hay công cụ hỗ trợ bảo mật dữ liệu nhưng bạn cũng nên đề phòng sự cố máy tính phát sinh lỗi bất ngờ.
Lưu trữ dữ liệu trên đám mây là cách hay để không mất dữ liệu khi gặp sự cố bất ngờ. Thế nhưng, bạn còn cò một cách khác cũng hiệu quả không kém đó là tạo điểm khôi phục hệ thống - System Restore.
System Restore là tính năng quan trọng bảo vệ hệ thống Windows của bạn. Nếu vô tình làm hại Windows và cần quay ngược thời gian, System Restore cho phép bạn hoàn tác và quay trở lại trạng thái trước đó.
Cách tạo điểm System Restore hàng ngày trong Windows
Nếu dùng phiên bản Professional của Windows, hãy làm theo các bước sau để tạo điểm khôi phục hệ thống bằng Group Policy:
- Tìm gpedit.msc trong menu Start để mở Group Policy Editor.
- Cuộn xuống dưới Computer Configuration > Administrative Templates > Windows Components > Windows Defender Antivirus > Scan.
- Click đúp vào mục Create a system restore point.
- Chọn Enabled và click OK.
Đối với người dùng Home, hãy làm theo các bước sau để thay đổi Registry. Nhớ rằng chỉnh sửa Registry có thể nguy hiểm nếu bạn không cẩn thận.
- Gõ regedit vào menu Start và mở Registry Editor.
- Điều hướng tới vị trí sau: HKEYLOCAL_MACHINE\SOFTWARE\Policies\Microsoft\Windows Defender
- Click chuột phải vào Windows Defender ở sidebar bên trái và chọn New > Key. Đặt tên nó là Scan.
- Sau đó, click chuột phải vào bảng bên phải của Scan, rồi chọn New > DWORD (32-bit) Value. Đặt tên nó là DisableRestorePoint.
- Giá trị này bằng 0 và đó là điều mà bạn muốn. Đóng Registry Editor, sau đó khởi động lại để áp dụng tất cả thay đổi.
- Giờ khi Windows Defender thực hiện quét hàng ngày, nó sẽ tự động tạo điểm khôi phục hệ thống.
Vấn đề ở đây là việc tạo nhiều điểm system restore chiếm quá nhiều dung lượng đĩa. Vì thế, có lúc bạn cần xóa chúng. Eballsviet.com sẽ tổng hợp cho bạn các cách xóa system restore Win 10 đơn giản nhất.
Cách xóa System Restore Point trên Windows 10
Xóa mọi System Restore Point trong một lần
Windows cung cấp một tùy chọn để nhanh chóng xóa tất cả các điểm khôi phục. Tuy nhiên, tùy chọn này được chôn sâu và bạn không thể tìm thấy nó trừ khi bạn biết được nơi cất giấu.
Để xóa tất cả các điểm khôi phục cũ, bạn tìm kiếm Disk Cleanup trong menu Start và mở nó.
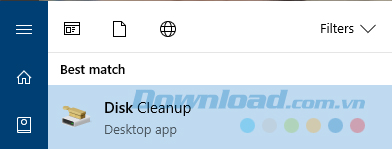
Thao tác trên sẽ mở tiện ích Disk Cleanup. Bạn chọn Primary (C:) từ trình đơn thả xuống và click vào nút OK.
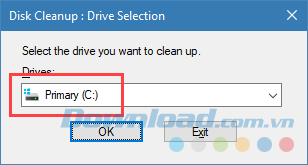
Tiếp theo, bạn nhấp chuột vào Clean up system files. Vì các điểm khôi phục là file hệ thống nên bạn không thể nhìn thấy chúng trừ khi bạn chọn để làm sạch các tập tin hệ thống.
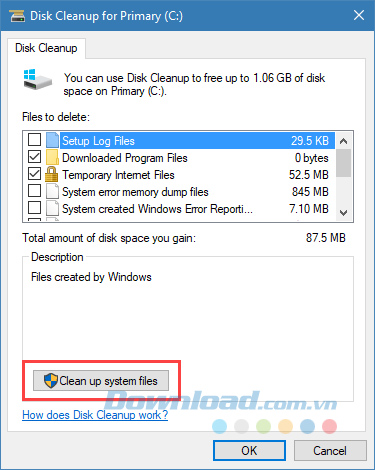
Hành động này sẽ mở wizard dọn dẹp. Bạn chọn ổ C và click vào nút OK.
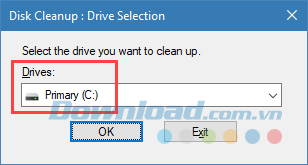
Trong cửa sổ tiếp theo, bạn sẽ nhìn thấy tab More Options. Điều hướng đến đó và nhấp chuột vào nút Clean up... ở mục System Restore and Shadow Copies.
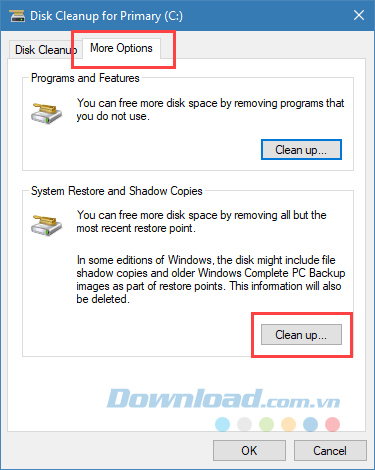
Trong cửa sổ xác nhận, bạn click vào nút Delete. Sau khi thực hiện thao tác, Windows sẽ xóa tất cả các điểm khôi phục hệ thống cũ trong khi giữ lại những cái gần đây.
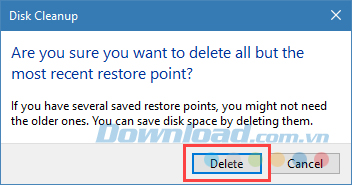
Xóa System Restore Point riêng lẻ
Nếu muốn tự mình chọn những điểm khôi phục nào để xóa thì bạn cũng có thể làm như vậy. Vì Windows không có tùy chọn cụ thể để xóa các điểm khôi phục riêng lẻ nên bạn cần sử dụng đến công cụ từ bên thứ ba, đó là System Restore Explorer. Bạn hãy tải và cài đặt nó như đối với bất cứ phần mềm thông thường nào khác.
Sau khi hoàn tất cài đặt, bạn khởi chạy công cụ bằng cách tìm kiếm nó trong Start menu. Ngay khi System Restore Explorer được khởi chạy, bạn sẽ nhìn thấy tất cả các điểm khôi phục. Theo mặc định, phần mềm sẽ ẩn những điểm khôi phục được tạo ra trong 5 ngày gần đây nhất. Nếu bạn muốn nhìn thấy chúng, hãy bỏ chọn Hide restore points created in the last 5 days.
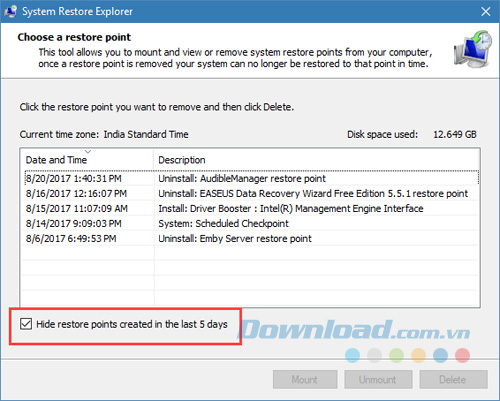
Điểm tốt về phần mềm này là bạn có thể gắn kết các điểm khôi phục và xem những gì có trong chúng. Nó là công cụ hữu ích nếu bạn muốn khôi phục lại các tập tin hoặc thư mục. Để gắn kết một điểm khôi phục, hãy chọn nó từ danh sách và nhấp vào nút Mount.
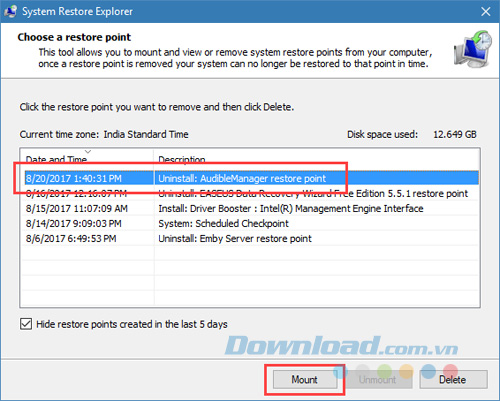
Thao tác này sẽ gắn kết các điểm khôi phục và mở nó trong File Explorer. Bạn có thể khám phá nó như bất kỳ ổ đĩa hoặc thư mục nào.
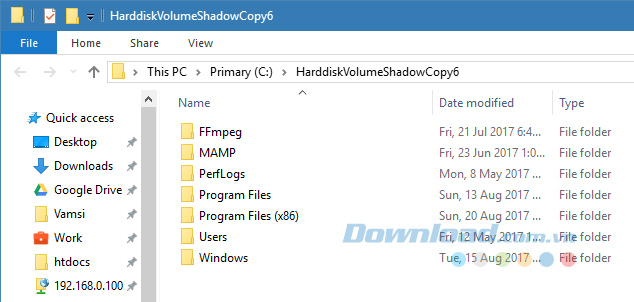
Sau khi xong xuôi tất cả, bạn click vào nút Unmount để bỏ gắn kết những điểm khôi phục đó.
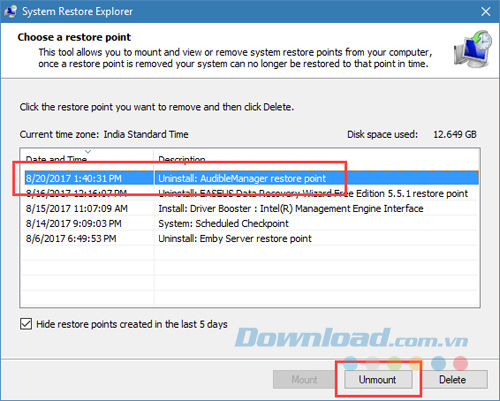
Để xóa một điểm khôi phục, bạn đơn giản chỉ cần chọn nó từ danh sách và nhấp chuột vào nút Delete.
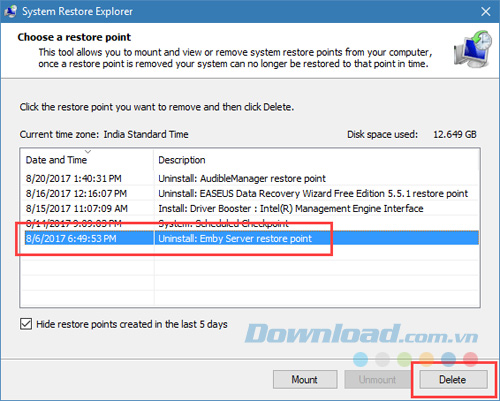
Click vào nút Yes trong cửa sổ xác nhận và bạn đã hoàn thành.
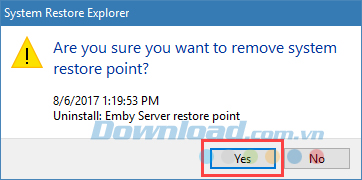
Sau đó bạn sẽ thấy ổ đĩa đã được giải phóng khá nhiều không gian lưu trữ.
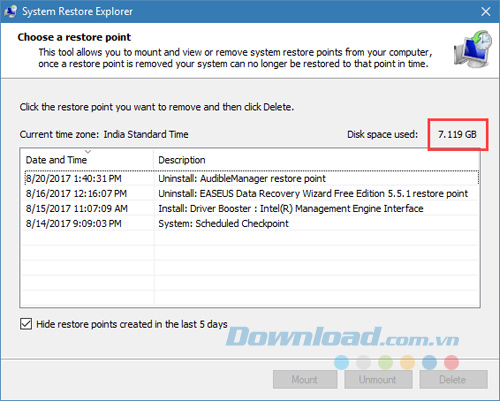
Restore Point Creator cũng là công cụ xóa file system restore đáng thử. Nó miễn phí, dung lượng thấp nên không chiếm nhiều tài nguyên máy tính và tương thích hoàn toàn với Windows 10. Giao diện trực quan của phần mềm giúp bạn dễ dàng tạo và quản lý các điểm khôi phục.
Cách dùng Restore Point Creator xóa system restore Win 10:
- Đầu tiên, tải và cài đặt Restore Point Creator.
- Chạy công cụ này và chọn điểm khôi phục cụ thể mà bạn muốn xóa.
- Nhấn nút Delete Selected Restore Point ở góc bên phải phía dưới của màn hình.
- Bạn có thể xóa nhiều điểm khôi phục bằng cách đánh dấu toàn bộ chúng và nhấn nút Delete Selected Restore Point.
Xóa system restore Win 10 bằng System Protection
Bước 1: Nhấn tổ hợp phím Windows + R để mở box Run, nhập SystemPropetiesProtection vào trong trường Open và nhấn Enter.
Bước 2: Trong tab Protection ở cửa sổ System Properties, chọn ổ đĩa tại nơi bạn muốn xóa điểm khôi phục hệ thống và click vào nút Configure.
Bước 3: Ở cửa sổ tiếp theo, click nút Delete. Click Continue trong cửa sổ prompt hiện ra ở bên cạnh để xác nhận xóa điểm khôi phục hệ thống.
Ngoài ra, nếu bạn đang sử dụng CCleaner thì bạn không cần phải cài đặt phần mềm khác. Bạn mở CCleaner với quyền quản trị viên và điều hướng đến Tools > System Restore. Tại đây, bạn có thể chọn và xóa bất cứ điểm khôi phục riêng lẻ nào nếu cần. Với việc xóa các System Restore Point, bạn có thể giải phóng được không gian lưu trữ nhất định trên máy tính của mình.
Xóa từng system restore point trong Windows 10 bằng Command Prompt
Bước 1: Click icon Windows, gõ Command Prompt vào trường tìm kiếm, click chuột phải vào kết quả và click Run as Administrator để mở Command Prompt bằng quyền quản trị viên.
Bước 2: Nhập lệnh bên dưới và nhấn Enter để mở danh sách toàn bộ điểm khôi phục hệ thống được tạo cho tất cả driver trên hệ thống.
vssadmin list shadowsXem ngày tạo và ID Shadow Copy của từng điểm khôi phục hệ thống.
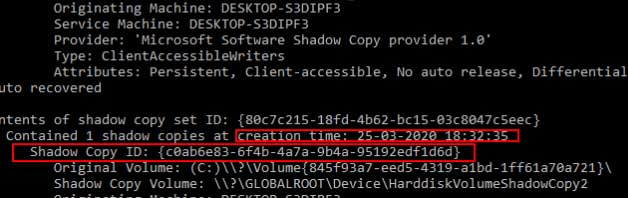
Bước 3: Giờ xóa bất kỳ điểm khôi phục hệ thống bạn muốn bằng dòng lệnh dưới đây và nhấn Enter.
vssadmin delete shadows /Shadow={shadow copy ID}Nhập Y tương đương Yes để xác nhận và Shadow copy của system restore point bạn chọn sẽ bị xóa.
Lưu ý: Nếu muốn xóa toàn bộ điểm khôi phục hệ thống, hãy nhập lệnh bên dưới và nhấn Enter.
vssadmin delete shadows /allCác điểm khôi phục hệ thống có thể cứu bạn trong trường hợp PC găp sự cố. Bạn chỉ cần dùng điểm khôi phục này để đưa máy tính về trạng thái bình thường. Điều quan trọng bạn cần ghi nhớ là cố gắng quản lý các điểm khôi phục này và xóa đi những điểm không còn cần thiết.
Ngoài ra, bạn không nên lo lắng về việc tạo nhiều điểm khôi phục để lưu trữ dữ liệu an toàn. Bạn có thể tự động tạo điểm khôi phục hàng ngày. Nếu muốn xóa một điểm system restore hàng ngày nào đó, chỉ cần dùng bất kỳ phương pháp tắt system restore trên Win 10 kể trên.
Tất nhiên, đây chỉ là một vài trong số các phương pháp khả thi nhất. Bạn thường xóa điểm khôi phục trong Win 10 như thế nào? Hãy chia sẻ cùng Eballsviet.com nhé!
Theo Nghị định 147/2024/ND-CP, bạn cần xác thực tài khoản trước khi sử dụng tính năng này. Chúng tôi sẽ gửi mã xác thực qua SMS hoặc Zalo tới số điện thoại mà bạn nhập dưới đây:




















