Hướng dẫn theo dõi thời gian bật tắt máy tính với Event Viewer
Windows Event Viewer là công cụ lưu lại nhật ký hoạt động của hệ thống và các ứng dụng trên Windows bao gồm: thông báo lỗi, thông tin hoạt động, cảnh báo. Cụ thể là công cụ này giúp các bạn có thể theo dõi và quản lý được xem ai đã mở máy tính của mình lên vào thời gian nào, và tắt máy tính vào lúc nào, lỗi do đâu... Công cụ này được mặc định có sẵn trên Windows và không phải cài đặt bất cứ phần mềm bên ngoài vào nữa.
Hôm nay Eballsviet.com sẽ hướng dẫn cho các bạn cách sử dụng Event Viewer trên máy tính như thế nào nhé.
Hướng dẫn sử dụng Event Viewer trên Windows 10
1. Cách mở Event Viewer trên máy tính.
Bước 1: Các bạn mở Cortana lên, ghi từ khóa tìm kiếm vào Event Viewer.
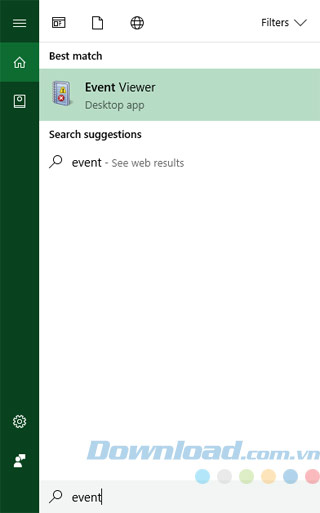
Hoặc các bạn cũng có thể dùng cách mở bằng nhấn tổ hợp phím Windows + I và ghi vào khung tìm kiếm từ khóa Eventvwr.msc.
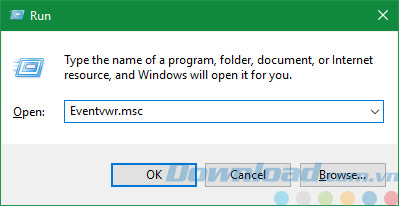
Bước 2: Khi mở được chương trình lên rồi thì ta sẽ check các lỗi hiện có trên Event Viewer. Các sự kiện được đặt trong các chuyên mục khác nhau.
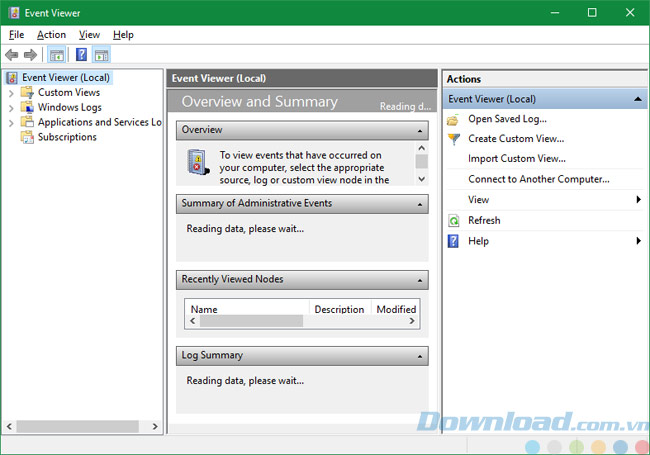
Bước 3: Kiểm tra Windows Logs và chắc chắn bạn sẽ thấy một số lỗi và cảnh báo trong Event Viewer, ngay cả khi máy tính của bạn đang làm việc bình thường. Nếu máy tính của bạn không gặp vấn đề gì thì các lỗi thông báo trong Event Viewer cũng không quan trọng lắm nên không cần phải quá lo lắng.
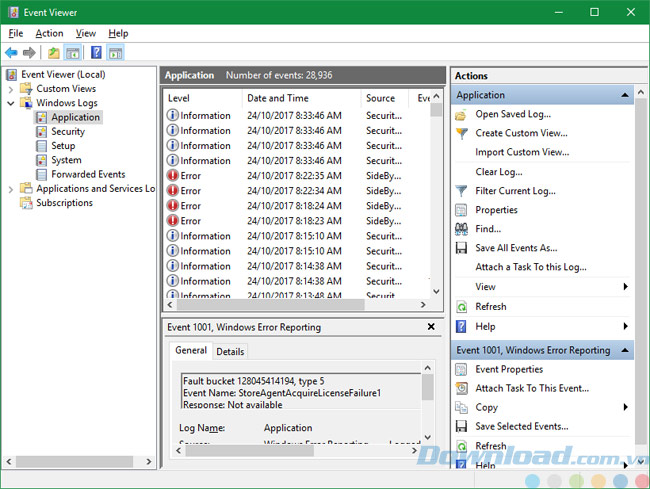
Ví dụ ở đây bạn sẽ thấy lỗi được chỉ ra trong một chương trình bị rơi tại một thời điểm cụ thể, có thể nó diễn ra vào hôm trước, nhưng hiện tại hệ thống của bạn vẫn hoạt động tốt thì không có gì phải lo lắng cả.
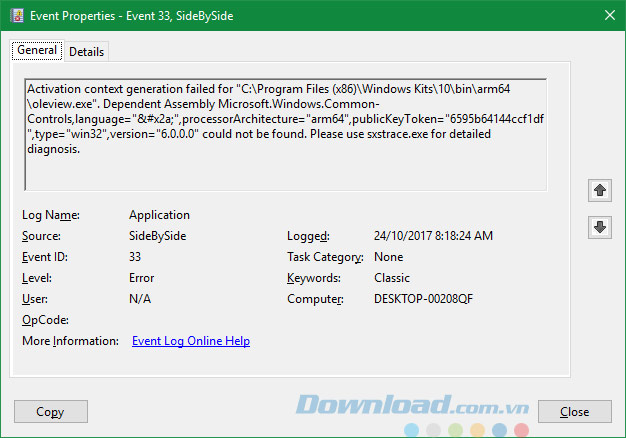
3. Hướng dẫn sử dụng Event Viewer để quản lý thời gian tắt/mở máy tính.
Bước 1: Nhấp chuột phải vào Custom Views, chọn Create Custom View.
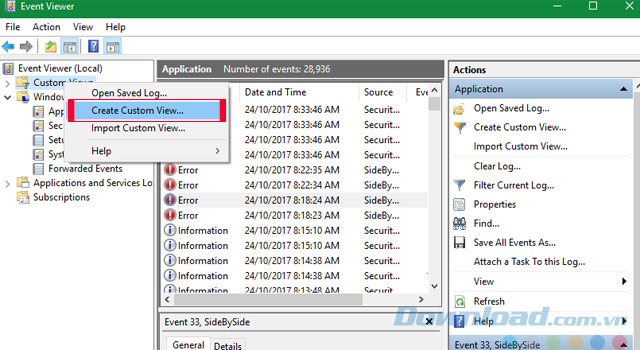
Bước 2: Chọn Windows Logs, tiếp đó tích chọn System.
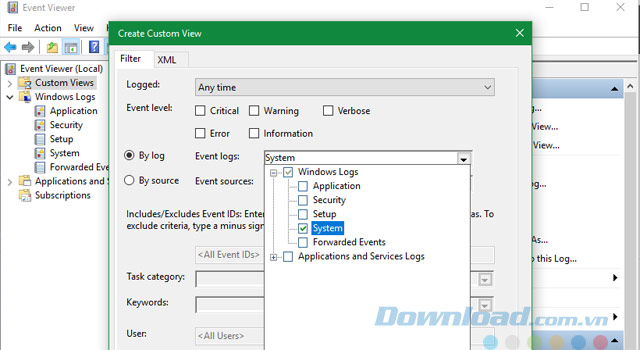
Bước 3: Thay ô <All Event IDs> bằng 6005 và 6006 như hình.
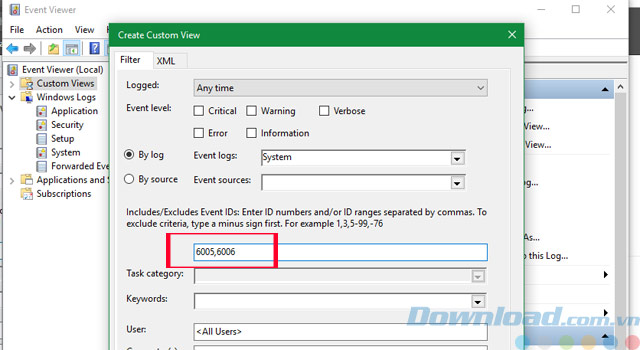
Bước 4: Nếu thành công thì các bạn sẽ thấy hiện ra bảng tên Save Filter to Custom View, nhấn OK để lưu lại.
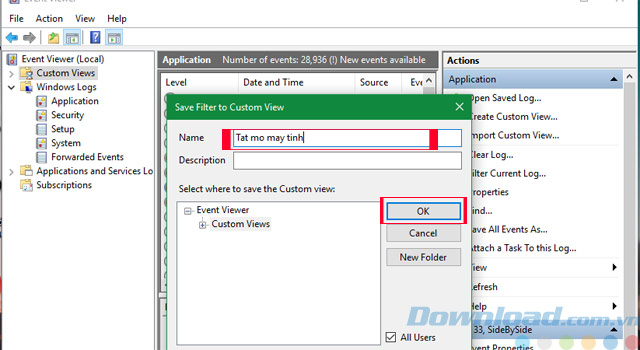
Bước 5: Lưu thành công thì các bạn sẽ thấy ở bên cạnh Custom Views trên dòng chữ Number of event tên file hiển thị là Tat mo may tinh. Thông số hiển thị sẽ giúp bạn biết được lúc tắt, mở máy khi nào. Ví dụ như ở dưới ta thấy mốc thời gian là 8 giờ 08 phút 14 giây 20/10/2017 máy tính được mở.
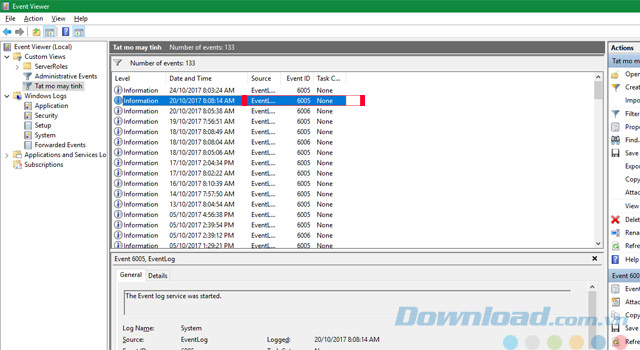
Với bài viết phần mềm Event Viewer trên Windows 10 hy vọng bạn sẽ có thêm kiến thức về những phần mềm có sẵn của Windows, hãy sử dụng Event Viewer thường xuyên để biết được máy tính của bạn bị lỗi khi nào, quản lý được thời gian bật, mở máy tính vào thời gian nào.
Hy vọng bài viết sẽ giúp ích cho các bạn.
Theo Nghị định 147/2024/ND-CP, bạn cần xác thực tài khoản trước khi sử dụng tính năng này. Chúng tôi sẽ gửi mã xác thực qua SMS hoặc Zalo tới số điện thoại mà bạn nhập dưới đây:





















