9 thủ thuật sử dụng CCleaner hiệu quả hơn
CCleaner là công cụ dọn dẹp hệ thống, tăng tốc máy tính phổ biến nhất hiện nay. Giúp loại bỏ hoàn toàn các file rác, file tạm, registry trong hệ thống, xoá dữ liệu trình duyệt, trả lại không gian lưu trữ cho ổ cứng.
Tuy nhiên, CCleaner còn một số tùy chọn nâng cao có thể bạn chưa biết. Chính vì vậy, hôm nay Eballsviet.com sẽ hướng dẫn các bạn thật chi tiết để tận dụng sức mạnh tối đa của công cụ dọn dẹp này:
Hướng dẫn sử dụng phần mềm dọn dẹp CCleaner hiệu quả nhất
1. Xóa file an toàn
Chế độ xóa file an toàn chậm hơn so với bình thường nhưng lại vô cùng hiệu quả, bạn có thể kích hoạt chế độ này bằng cách nhấn vào thẻ Options, chọn Settings. Phía khung bên phải mục Secure Deletion sẽ có 2 tùy chọn cho bạn lựa chọn:
- Normal file deletion (Faster): Xóa các tập tin nhanh nhưng ít an toàn hơn.
- Secure file deletion (Slower): Xóa các tập tin chậm nhưng an toàn hơn rất nhiều.
Hãy tích chọn vào ô Secure file deletion (Slower) để xóa file an toàn hơn.
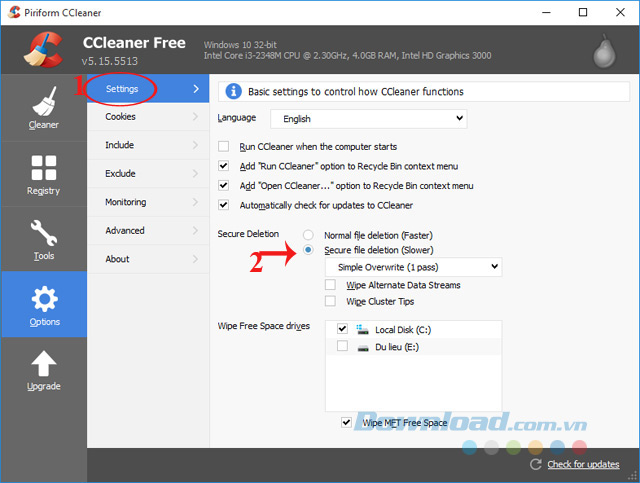
2. Lựa chọn loại file muốn xóa
Theo mặc định CCleaner sẽ tích chọn sẵn các tùy chọn như: Xóa lịch sử, cookie, file tạm, bộ nhớ cache, file log... ở phần Windows và Applications. Tuy nhiên, nếu không muốn bạn có thể bỏ tích chọn đi. Tùy vào mục đích sử dụng của mỗi người mà tích chọn cho phù hợp.
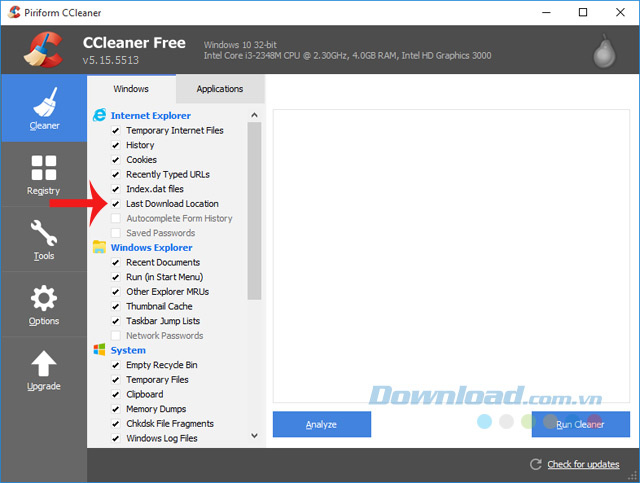
3. Giữ lại những cookie quan trọng
Theo mặc định CCleaner sẽ xóa toàn bộ Cookie nhưng trong một số trường hợp người dùng muốn giữ lại một số Cookie quan trọng thì hãy nhấn vào thẻ Options, chọn Cookies. Tại đây, người dùng có thể tạo ra danh sách trắng (Whitelist) bằng cách kích chuột phải vào khung Cookies, chọn Intelligent Scan. Chương trình sẽ tự động thêm Cookie của Google, Hotmail và Yahoo Mail vào danh sách trắng.
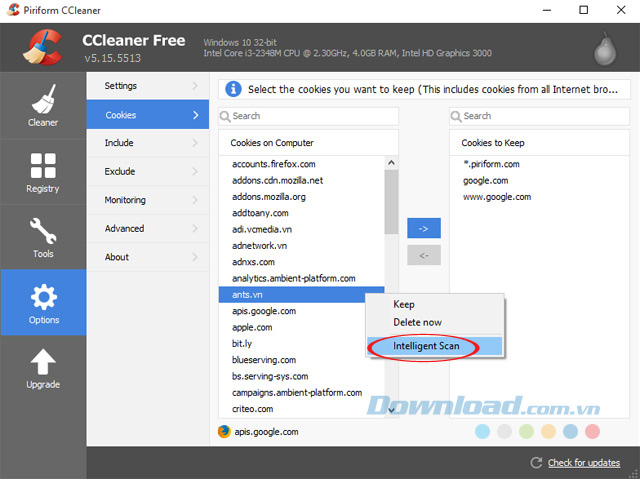
Để thêm Cookie khác vào danh sách trắng, chỉ cần tìm Cookie trang web đó và kích nút mũi tên sang phải là được. Sau khi được thêm vào danh sách trắng mỗi khi dọn dẹp người dùng không phải đăng nhập lại trang web đó nữa.
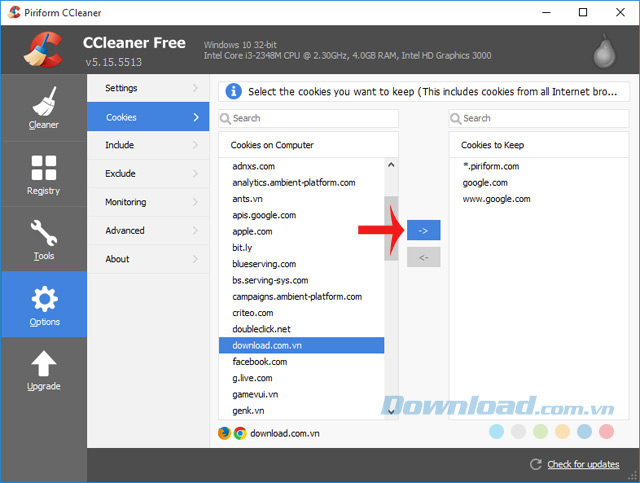
4. Sao lưu trước khi xóa Registry
Registry là cơ sở dữ liệu dùng để lưu trữ thông tin về sự thay đổi, những lựa chọn, cấu hình từ người sử dụng Windows. Bao gồm tất cả thông tin về phần cứng, phần mềm, người sử dụng, nên nếu vô tình xóa những Registry quan trọng đi sẽ khiến hệ thống bị lỗi.
Chính vì vậy, bạn cần thận trọng khi dọn dẹp Registry, tốt nhất hãy sao lưu dự phòng trước khi dọn dẹp để khi có vấn đề xảy ra, vẫn có thể tìm lại file dự phòng để lấy lại những Registry đã xóa. Yên tâm, mỗi khi dọn dẹp Registry thường có hộp thông báo nhắc nhở bạn sao lưu dữ liệu trước khi xóa, hãy nhấn vào Yes để đồng ý sao lưu.
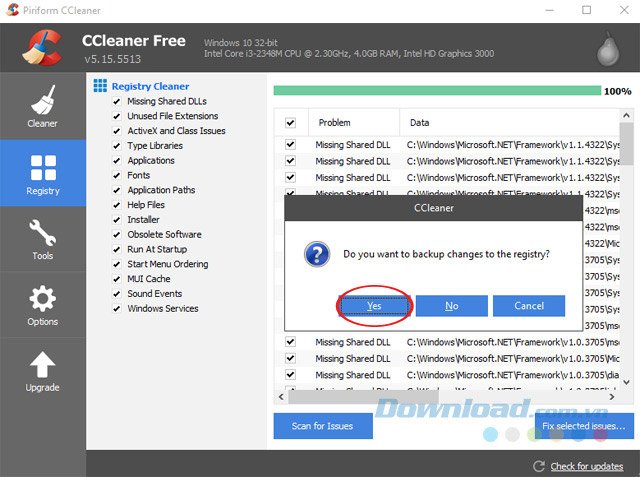
5. Quản lý chương trình khởi động cùng máy
Vô hiệu hóa các chương trình khởi động cùng máy tính sẽ giúp hệ thống chạy mượt hơn, nhanh hơn. Để thực hiện nhấn vào thẻ Tools, chọn Startup. Tại đây, sẽ liệt kê toàn bộ chương trình khởi động cùng hệ thống, nhấn chuột phải vào chương trình muốn vô hiệu hóa, chọn Disable.
Lưu ý: Không nên chọn Delete để tránh mất mát những Registry quan trọng, đồng thời dễ dàng kích hoạt lại khi cần thiết.
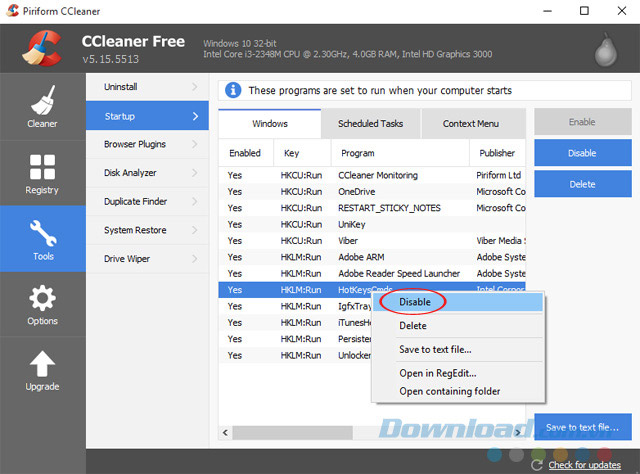
6. Dọn dẹp ổ đĩa
Driver Wiper là công cụ dọn sạch không gian lưu trữ trống, mà không gian lưu trữ trống hình thành mỗi khi Windows xóa file, nó không thực sự bị xóa khỏi ổ cứng, nếu hệ điều hành không ghi đè một file khác lên khu vực này thì dữ liệu vẫn có thể được khôi phục lại.
Chính vì vậy, dọn sạch không gian lưu trữ trống sẽ trả lại không gian lưu trữ, giúp máy chạy nhanh hơn. Để thực hiện nhấn vào thẻ Tools, chọn Drive Wiper, ở khung bên phải tích chọn vào ổ đĩa muốn dọn dẹp, rồi nhấn Wipe.
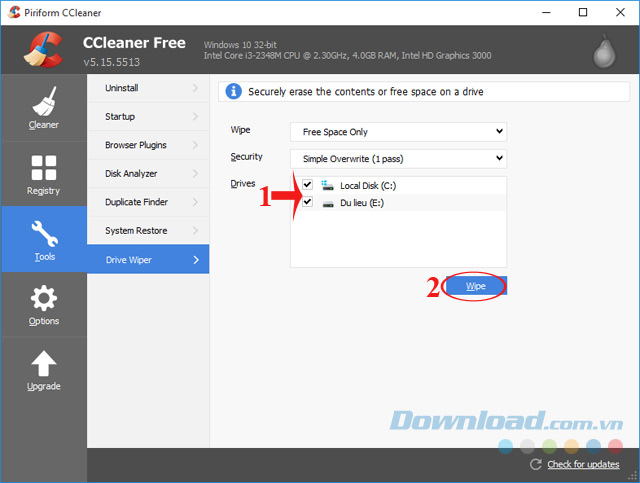
Ngoài ra, bạn có thể tùy chọn dọn sạch không gian lưu trữ trống mỗi lần chạy chương trình bằng cách đánh dấu vào hộp Wipe Free Space phía dưới cùng mục Advanced trong thẻ Cleaner. Tuy nhiên, tùy chọn này sẽ làm cho CCleaner mất nhiều thời gian dọn dẹp hơn.
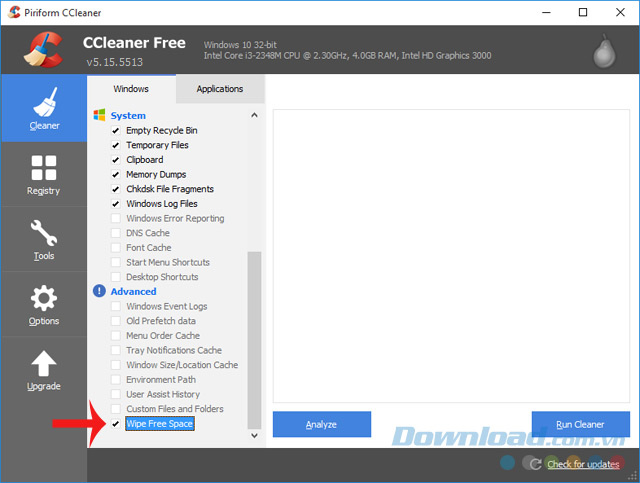
7. Thêm file tùy chọn
Nếu bạn đang sử dụng chương trình không được liệt kê trong danh sách ứng dụng của CCleaner hay muốn xóa định kỳ một file tạm nào đó có thể chỉ định bằng cách: Nhấn vào thẻ Options, chọn Include, rồi nhấn vào nút Add để thêm file. CCleaner sẽ xóa những file này và làm trống thư mục khi chương trình chạy.
Lưu ý: Hãy cẩn thận trong khi thêm vì bạn có thể vô tình thêm những file hay thư mục quan trọng vào và làm mất chúng.
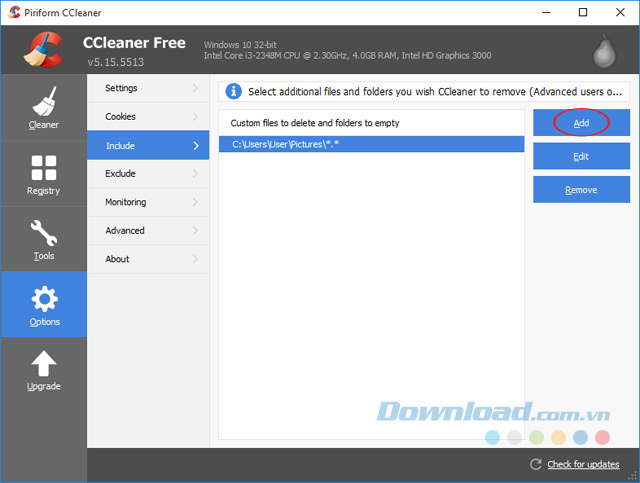
Các file tùy chọn được chỉ định chỉ được dọn dẹp nếu hộp Custom Files and Folders dưới Advanced được đánh dấu.
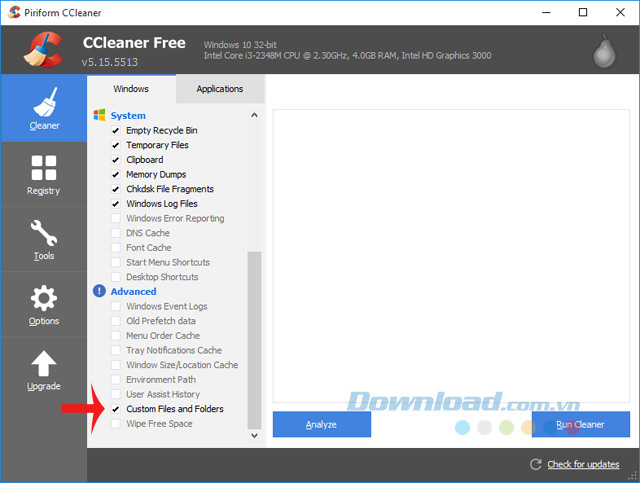
8. Đặt ngoại lệ
Cũng tương tự, nếu CCleaner đang xóa những file mà bạn không muốn xóa, hãy thêm vào ngoại lệ trong phần Options > Exclude. Tại đây, hãy nhấn vào nút Add để thêm vào, bạn có thể thêm cả ổ đĩa, thư mục, file hay Registry một cách dễ dàng.
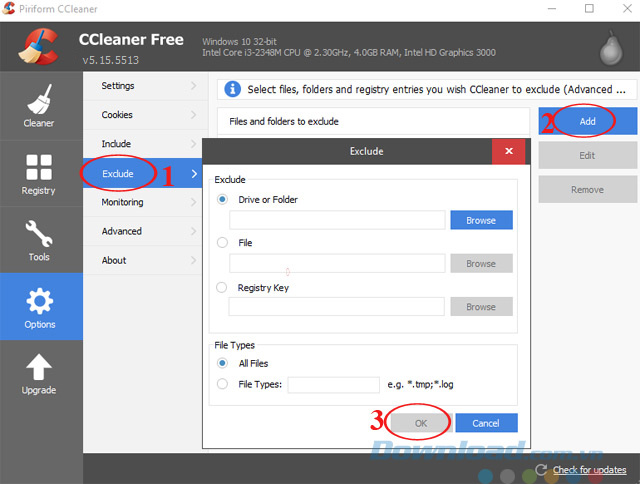
9. Quản lý chương trình đã cài đặt
CCleaner cho phép người dùng quản lý tất cả chương trình đã cài đặt bằng cách nhấn vào thẻ Tools, chọn Uninstall. Tại đây, bạn có thể gỡ bỏ chương trình, sửa lỗi, đổi tên... Khi thực hiện những thay đổi ở đây thì trong Control Panel cũng sẽ được thay đổi. Ngoài ra, bạn còn có thể lưu lại danh sách chương trình vào file văn bản.
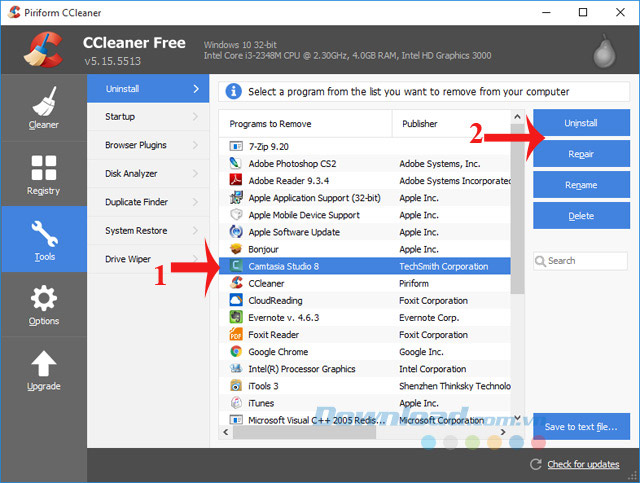
Video giới thiệu 9 thủ thuật sử dụng CCleaner hiệu quả
Với những tùy chọn bên trên sẽ giúp tận dụng tối đa sức mạnh của công cụ dọn dẹp hệ thống CCleaner nổi tiếng này. Ngoài ra, bạn có thể sử dụng phần mềm AtomicCleaner, TuneUp Utilities 2014, Glary Utilities... để dọn dẹp và tối ưu hóa hệ thống máy tính.
Chúc các bạn thực hiện thành công!
Theo Nghị định 147/2024/ND-CP, bạn cần xác thực tài khoản trước khi sử dụng tính năng này. Chúng tôi sẽ gửi mã xác thực qua SMS hoặc Zalo tới số điện thoại mà bạn nhập dưới đây:





















