Cách xóa bỏ hoàn toàn Driver cũ trên Windows
Hệ thống của bạn không chỉ giữ lại các phiên bản driver trước cho các thiết bị hiện tại mà còn lưu trữ driver cho những thiết bị bạn đã ngừng sử dụng từ lâu.
Đã đến lúc để lúc làm sạch hệ thống Windows của bạn bằng cách xóa bỏ những driver không cần thiết trên đó. Điều này sẽ giải phóng bộ nhớ và bạn sẽ cảm nhận được một số cải thiện về hiệu suất. Bài viết sau đây sẽ hướng dẫn bạn hai phương pháp xoá driver cũ trên Windows hiệu quả.
Cách xóa driver cũ khỏi Windows
Khi nào cần xoá driver cũ?
Theo thời gian, Windows sẽ liên tục cài đặt driver thiết bị cho toàn bộ phần cứng mới trong PC như máy in, các thiết bị USB…
Nếu có sẵn bản update driver cho một thiết bị cụ thể, Windows sẽ tự động tải và cài phiên bản mới nhất qua Windows Update. Dù Windows tiếp tục thêm và cài driver mới nhưng nó sẽ không xóa driver cũ. Vì thế, driver cũ vẫn chiếm dụng không gian trên ổ cứng, dần dần làm đầy ổ hệ thống.
Đây là lúc bạn cần quan tâm tới việc gỡ driver cũ khỏi hệ thống máy tính để giải phóng không gian lưu trữ cho những dữ liệu hữu ích hơn.
Các cách xóa driver cũ trên Windows
1. Loại bỏ những phiên bản driver trước đó
Khi bạn cập nhật một driver đã tồn tại, Windows sẽ giữ lại phiên bản cũ trong hệ thống. Điều này giúp bạn có thể dễ dàng quay lại sử dụng driver trước mà vẫn còn hoạt động khi những cái mới xảy ra lỗi.
Những driver cũ này chiếm một không gian của hệ thống, do đó nếu không có ý định dùng chúng thì bạn có thể xóa hết đi. Hãy nhớ rằng, nếu bạn hối tiếc về sự lựa chọn của mình, bạn luôn có thể tìm thấy các driver trước từ trang web của nhà sản xuất thiết bị.
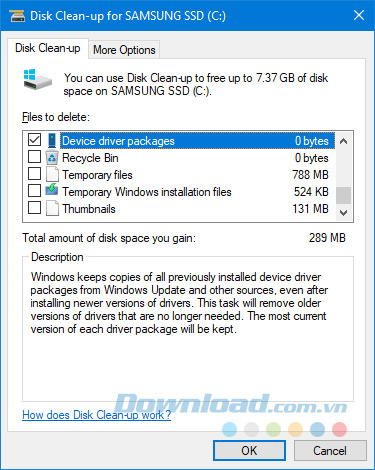
Để bắt đầu, bạn nhấn phím tắt Windows + R để mở hộp thoại Run. Nhập cleanmgr và click OK. Chọn ổ đĩa hệ thống chính từ menu thả xuống và nhấp chuột vào OK. Disk Cleanup sau đó sẽ mở ra. Click vào Clean up system files. Bạn có thể cần chọn ổ đĩa hệ thống của mình một lần nữa.
Thao tác này sẽ hiển thị một cửa sổ chứa một danh sách những thứ bạn có thể xóa để giải phóng không gian. Bạn có thể thoải mái đánh dấu vào các hộp của những mục khác, nhưng một hộp phù hợp ở đây là Device driver packages. Sau khi được chọn, nhấp OK và nó sẽ xóa các phiên bản driver cũ của bạn.
2. Xóa các driver thiết bị cũ
Nếu bạn đã sử dụng hệ thống của mình trong một thời gian dài thì có thể bạn đã trải nghiệm qua nhiều phần cứng khác nhau. Loa, chuột, bàn phím và tất cả các loại thiết bị có thể cài đặt driver của riêng họ vào máy tính của bạn.
Những driver cho các thiết bị này sẽ duy trì cài đặt, kể cả khi bạn không sử dụng thiết bị đó nữa và chúng chỉ ẩn khỏi tầm nhìn. Vậy nên sau đây là cách bạn phát hiện và loại bỏ chúng.
Bước 1: Phát hiện driver ẩn
Có hai phương pháp khác nhau mà bạn có thể sử dụng để phát hiện ra những driver ẩn. Cả hai đều mang lại kết quả giống nhau nên bạn hãy sử dụng cách bạn thấy thoải mái nhất
- Lựa chọn 1: Sử dụng Command Prompt
Thực hiện một lệnh tìm kiếm hệ thống cho cmd. Tiếp theo, click chuột phải vào kết quả có liên quan và chọn Run as administrator.
Thao tác này sẽ mở Command Prompt với quyền được nâng cao (mặc dù đây không phải là phương pháp duy nhất để mở Command Prompt của quản trị viên). Sao chép và dán mục sau:
SET DEVMGR_SHOW_NONPRESENT_DEVICES=1
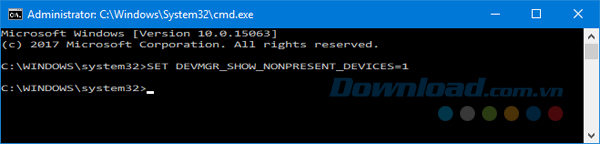
Sau đó, nhấn Enter. Bạn sẽ không nhận được một thông báo xác nhận, nhưng thay đổi đã được thực hiện.
- Lựa chọn 2: Sử dụng các biến môi trường
Thực hiện một lệnh tìm kiếm hệ thống cho Edit the environment variables for your account và chọn kết quả có liên quan.
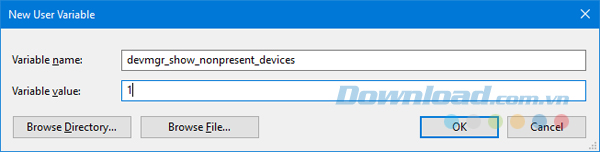
Trong phần User variable ở phía trên, bạn click vào New.... Trong cửa sổ mới, nhập Variable name là devmgr_show_nonpresent_devices và Variable value là 1. Sau đó, click OK.
Bước 2: Xóa từ trình quản lý thiết bị
Bây giờ, chúng ta đã hiển thị những driver ẩn. Đã đến lúc loại bỏ chúng. Thực hiện một lệnh tìm kiếm hệ thống cho device manager và chọn kết quả liên quan.
Sau khi Device Manager được mở, bạn nhấp vào View > Show hidden devices. Điều này sẽ cho bạn một danh sách tất các những thiết bị hoạt động và không hoạt động của mình. Những thiết bị không hoạt động được hiển thị bằng màu xám.
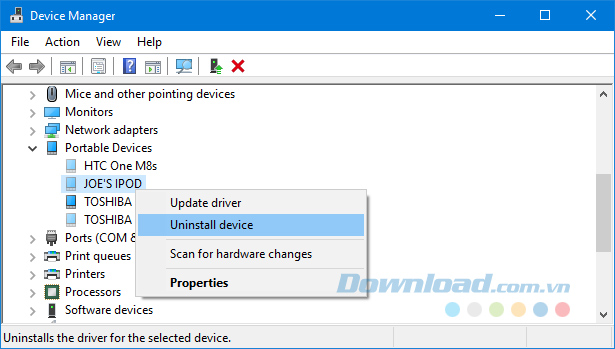
Bạn nhấp chuột phải vào thiết bị không hoạt động và click vào Uninstall device để loại bỏ nó hoàn toàn. Bạn sẽ cần thực hiện thao tác này lần lượt cho từng thiết bị bạn muốn gỡ cài đặt.
3. Sử dụng các công cụ bên thứ ba
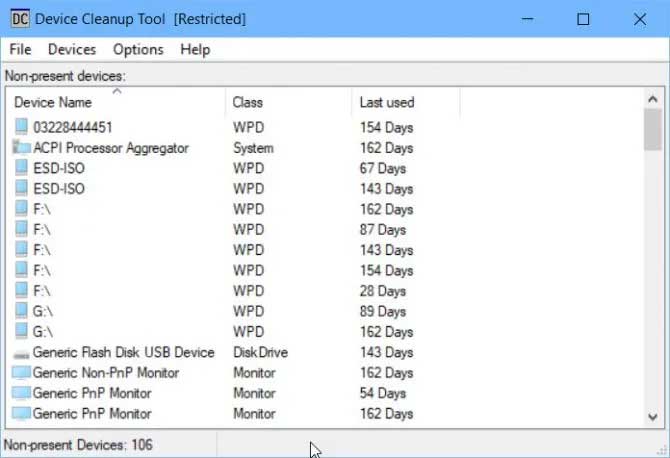
Nếu không thích các phương pháp kể trên, bạn có thể chọn một trong số phần mềm gỡ bỏ driver cũ dưới đây. Chúng sẽ là lựa chọn an toàn hơn với những ai không biết nhiều về driver Windows.
- Device Cleanup Tool - Một tiện ích cực kỳ đơn giản, giúp bạn xóa các driver rác khỏi Windows.
- Driver Store Explorer - Công cụ xóa driver miễn phí, cho phép bạn thấy những gì bên trong “cửa hàng” driver.
- Driver Magician - Một công cụ trả phí nhưng rất đáng giá trong việc quản lý driver thiết bị hệ thống, hỗ trợ update, sao lưu, khôi phục và cả gỡ cài đặt.
Với những phương pháp này, bạn có thể đảm bảo hệ thống của mình chỉ còn những driver được cập nhật cho thiết bị mà bạn đang sử dụng. Tùy thuộc vào số lượng driver bạn đã lưu trữ mà sau đó bạn sẽ có từng ấy bộ nhớ lưu trữ được giải phóng.
Theo Nghị định 147/2024/ND-CP, bạn cần xác thực tài khoản trước khi sử dụng tính năng này. Chúng tôi sẽ gửi mã xác thực qua SMS hoặc Zalo tới số điện thoại mà bạn nhập dưới đây:





















