Làm thế nào để tiết kiệm không gian ổ cứng trên Windows 10?
Windows 10 có yêu cầu không gian ổ cứng tối thiểu là 16 GB (cho phiên bản 32 bit) và 20 GB (cho phiên bản 64 bit) trong khi macOS Sierra chỉ cần dưới 9 GB và Ubuntu chỉ cần 5 GB.
Điều này không phải là vấn đề nếu bạn sử dụng một ổ cứng HDD 1 TB, nhưng nó có thể gây phiền toái nếu có quá nhiều không gian bị lãng phí trên ổ cứng SDD 32 hoặc 64 GB. May mắn thay, Windows 10 cung cấp khá nhiều tính năng và phương thức để giảm "dấu chân" của hệ thống và đòi lại một số không gian đó. Bài viết sau đây sẽ chia sẻ cho bạn một số cách để tiết kiệm dung lượng ổ cứng trên Windows 10.
1. Storage Sense
Trên bản cập nhật Creators Update, Windows 10 nhận một tính năng dọn dẹp tự động mới có tên là Storage Sense. Nó không làm bất cứ điều gì mới mẻ nhưng tồn tại như một nâng cấp chất lượng cuộc sống mà giải phóng bạn khỏi trách nhiệm tổ chức và xóa bỏ các file. Để kích hoạt tính năng này:
- Truy cập vào ứng dụng Settings.
- Click vào System > Storage > Storage Sense.
- Bật sang chế độ On.
2. Compact OS
Compact OS là một tính năng của Windows 10 sử dụng nén để giảm tổng không gian bị chiếm bởi các file hệ thống và ứng dụng Windows Store. Khi bạn bật tính năng này, nó sẽ cần một ít phút để nén mọi thứ. Khi hoàn thành, bạn có thể nhận được ngay lập tức số lưu lượng trống từ 1 đến 7 GB ở bất cứ đâu.
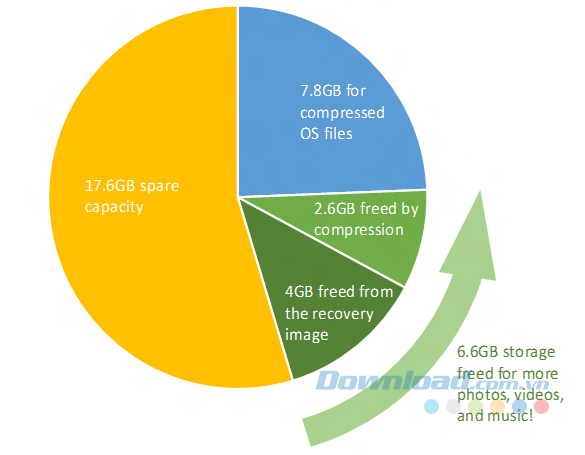
3. NTFS Compression
Bạn có biết rằng Windows có thể nén chọn lọc các file và folder riêng lẻ trong khi vẫn cho phép bạn sử dụng chúng như bình thường? Tính năng này được gọi là NTFS Compression và có thể là một tùy chọn tốt hơn là sử dụng một ứng dụng như 7-Zip để nén và giải nén các file theo yêu cầu. Để sử dụng tính năng này:
- Bạn khởi chạy File Explorer (phím Windows + E) và điều hướng đến bất cứ file và folder nào.
- Nhấn chuột phải vào file hoặc folder đó và chọn Properties.
- Trong tab General, click vào Advanced...
- Bật Compress contents to save disk space.
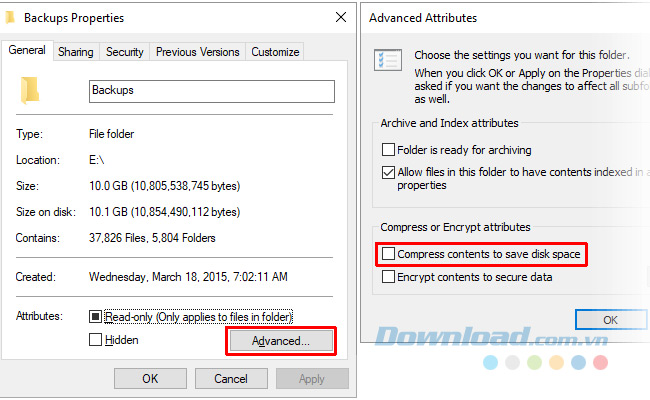
Chú ý rằng cái giá phải trả cho việc kích hoạt NTFS Compression là để giảm được việc sử dụng không gian đĩa, file và folder sẽ sử dụng nhiều CPU hơn khi được truy cập bởi vì chúng cần được giải nén. Nhiều hơn là bao nhiêu? Khó có thể nói bởi vì nó phụ thuộc vào loại file. Tuy nhiên, nếu bạn có một hệ thông hiện đại với CPU nhanh thì có lẽ bạn không nhận ra được sự thay đổi về hiệu suất quá nhiều.
Bạn chỉ nên sử dụng NTFS Compression cho các file không thường xuyên sử dụng như tài liệu sao lưu, tài liệu tham khảo... Tránh sử dụng nó cho file audio và video vì chúng đã được nén theo codec của chúng và không sử dụng NTFS Compression cho file và folder hệ thống.
4. Sử dụng bộ nhớ ngoài
Cập nhật lớn đầu tiên lên Windows 10 là khả năng cài đặt ứng dụng Windows Store trên các thiết bị lưu trữ ngoài, bao gồm USB, SD và các ổ đĩa dữ liệu khác. Trong khi phần lớn các ứng dụng mặc định trên Windows 10 đều không tuyệt vời những cũng có nhiều ứng dụng Windows Store đáng để trải nghiệm.
Nó cũng hoạt động với các file media như ảnh, audio, video... Điều này giúp giải phóng khá nhiều không gian cho ổ đĩa chính của bạn. Nhưng trước khi làm bất cứ điều gì, hãy đảm bảo rằng bạn đã cắm dịch vụ lưu trữ ngoài và thiết lập chuyển hướng phương tiện bằng cách:
- Khởi chạy ứng dụng Settings.
- Điều hướng đến System > Storage > More storage settings.
- Click vào Change where new content is saved.
- Đối với những file bạn muốn chuyển hướng, thay đổi thiết bị lưu trữ từ This PC sang tên thiết bị mà bạn đã cắm vào.
- Nhấp chuột vào Apply để lưu thay đổi.
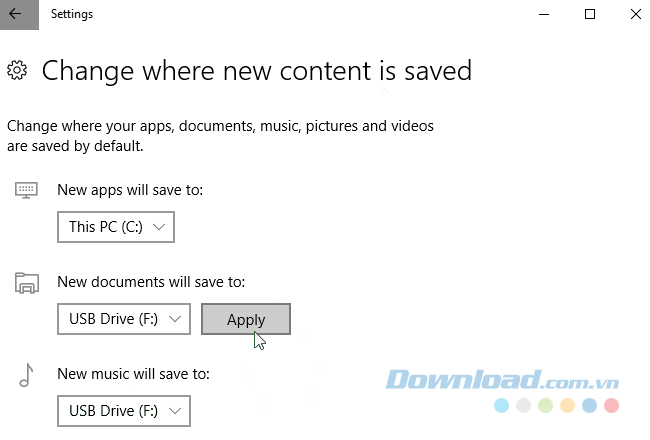
5. Lưu trữ đám mây
Có lẽ bạn không sử dụng OneDrive, trên thực tế là không có nhiều người sử dụng, nhưng bạn có thể muốn xem xét lại điều đó. Mircosoft cung cấp một kế hoạch miễn phí đi kèm với một dung lượng 5 GB và nếu bạn muốn vô hiệu hóa tùy chọn đồng bộ tất cả, bạn có thể sử dụng nó như một ổ lưu trữ riêng biệt.
- Khởi chạy ứng dụng OneDrive.
- Trong khay hệ thống, bạn click chuột phải vào biểu tượng OneDrive và chọn Settings.
- Trong tab Account, nhấp chuột vào Choose folders.
- Bỏ dấu tích của tất cả các thư mục mà bạn không muốn đồng bộ.
- Sau đó, click Ok.
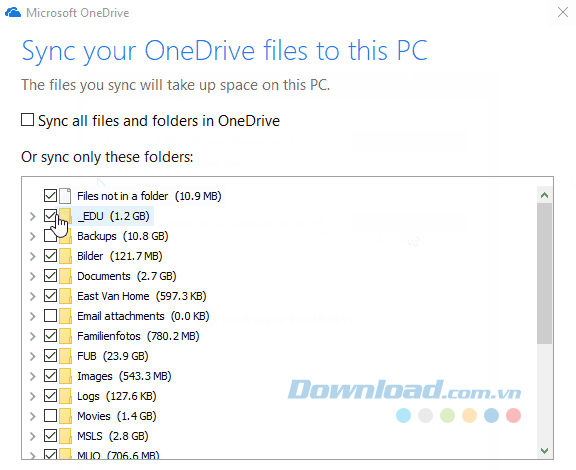
Nhược điểm duy nhất là bạn sẽ phải sử dụng OneDrive trên web để tải lên và tải xuống các file khi cần. Và tất nhiên điều đó làm OneDrive là một nơi thích hợp hơn để lưu trữ các file không sử dụng thường xuyên. Có lẽ trong tương lai, Microsoft sẽ cho phép một giao diện trực tiếp cho nó trong File Explorer mà không cần phải đồng bộ.
6. Phân bổ dự phòng
Cs 3 tính năng chính trên Windows 10 mà dữ trữ phần lớn khối dữ liệu lớn cho lưu trữ dữ liệu, đó là Hibernation, System Restore và Page File. Hai tính năng đầu có thể điều chỉnh để lấy không gian ổ đĩa nhưng Page File thì không nên.
Hibernation (Ngủ đông)
Lưu một bản chụp trạng thái hiện tại của hệ thống vào một file gọi là hiberfil.sys, sau đó tắt nguồn màn hình, các cổng, ổ đĩa dữ liệu và RAM. Điều này hữu ích khi bạn không sử dụng máy tính trong vài giờ mà không phải tắt mọi thứ khi mà đánh thức hệ thống từ ngủ đông nhanh hơn rất nhiều so với khởi động lại hệ thống từ đầu.
Nhưng file hiberfil.sys là lớn theo mặc định, nó chiếm khoảng 75% tổng RAM của bạn. Nếu bạn có 4 GB RAM, thì file này chiếm 3 GB và nó tồn tại mãi mãi, lưu trữ trong trường hợp bạn muốn ngủ đông. Để thoát khỏi nó, bạn phải vô hiệu hóa ngủ đông hoàn toàn:
- Nhấn phím tắt Windows + X và chọn Command Prompt (Admin).
- Để vô hiệu hóa ngủ đông, bạn gõ: powercfg.exe /hibernate off.
- Để kích hoạt, bạn gõ: powercfg.exe /hibernate on.
System Restore (Khôi phục hệ thống)
Windows 10 không có một phân vùng khôi phục hệ thống. Thay vào đó, nó dựa trên System Restore, một tính năng tạo và lưu ảnh chụp toàn bộ hệ thống của bạn mà bạn có thể sử dụng để khôi phục lại hệ thống trong trường hợp có gì đó sai sót.
Vấn đề là những ảnh chụp này cần khá nhiều không gian và lượng dữ trữ phụ thuộc vào phần trăm lưu lượng dữ liệu của ổ đĩa. Theo mặc định, Windows 10 dữ trữ 15%. Với ổ cứng HDD 500 GB, nó chiếm 75 GB. Bạn có thể giảm phần trăm hoặc tắt hoàn toàn System Restore bằng cách:
- Khởi chạy Control Panel.
- Trong phần phía trên, tìm kiếm system restore.
- Trong kết quả hiện lên, dưới mục System, click vào Create a restore point.
- Trong tab System Protection, nhấp chuột vào Configure...
- Để vô hiệu hóa hoàn toàn System Restore, bạn chọn Disable system protection. Mặt khắc, dưới mục Disk Space Usage, di chuyển thanh trượt Max Usage sang số không gian bạn muốn để dữ trữ cho System Restore.
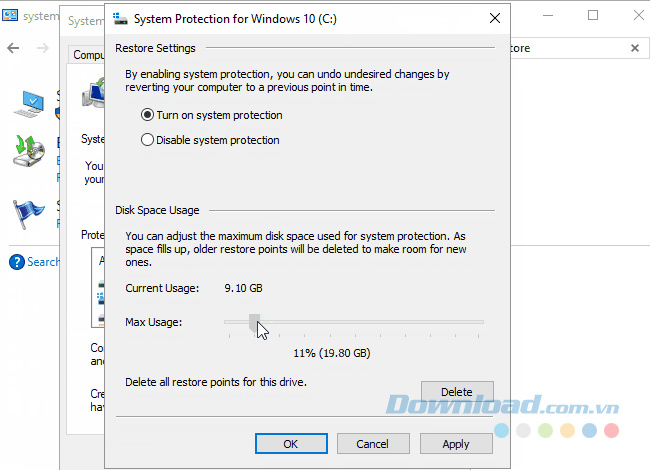
7. Dọn dẹp ổ đĩa
Chạy Disk Cleanup một tháng một lần có thể giúp hệ thống của bạn sạch sẽ bằng cách xóa bỏ các file không cần thiết. Tuy nhiên, bạn nên chạy phiên bản hệ thống của Disk Cleanup sau mỗi lần cập nhật Windows thành công.
Khi Windows cập nhật, nó sẽ giữ một bản sao lưu dự phòng của hệ thống trước khi cập nhật trong trường hợp có lỗi xảy ra và bạn muốn hoàn nguyên. Những bản sao lưu có thể là rất lớn. Để dọn dẹp ổ đĩa, các bạn thực hiện như sau:
- Khởi chạy ứng dụng Disk Cleanup.
- Click vào Clean up system files.
- Chọn tất cả các file bạn muốn xóa như Windows Update Cleanup, các file Internet tạm thời và thùng rác. Hãy đảm bảo rằng bản cập nhật Windows mới nhất không xảy ra bất cứ vấn đề gì và bạn không cần gì trong thùng rác.
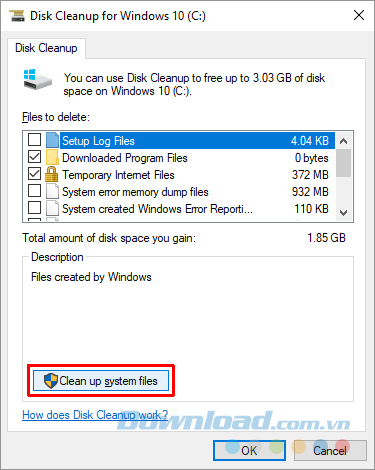
Bài viết trên đã chia sẻ cho bạn một số cách cũng như tính năng để tiết kiệm không gian ổ đĩa trên Windows 10 mà không cần phải cài đặt các phần mềm chuyên dụng từ bên thứ ba. Hy vọng những thông tin được đề cập ở trên là hữu ích với bạn.
Theo Nghị định 147/2024/ND-CP, bạn cần xác thực tài khoản trước khi sử dụng tính năng này. Chúng tôi sẽ gửi mã xác thực qua SMS hoặc Zalo tới số điện thoại mà bạn nhập dưới đây:



















