Mẹo dọn dẹp và chống phân mảnh ổ đĩa với Wise Disk Cleaner
Wise Disk Cleaner là một công cụ dọn dẹp ổ đĩa trong máy tính hoàn toàn miễn phí. Với nó, người dùng có thể loại bỏ các tập tin rác và dấu vết bị bỏ sót lại rất dễ dàng. Trong bài viết dưới đây, Eballsviet.com sẽ giúp bạn dễ dàng thao tác và sử dụng Wise Disk Cleaner để giải phóng không gian và chống phân mảnh cho các ổ đĩa, đồng thời bảo vệ sự riêng tư.
>>> Download Wise Disk Cleaner tại đây
Bạn có thể tham khảo thêm một số công cụ dọn dẹp máy tính và chống phân mảnh ổ đĩa khác như: CCleaner, CleanUp!, BeeDoctor, vv.
Sau khi tải và cài đặt Wise Disk Cleaner, bạn sẽ nhìn thấy giao diện chính của chương trình như bên dưới:
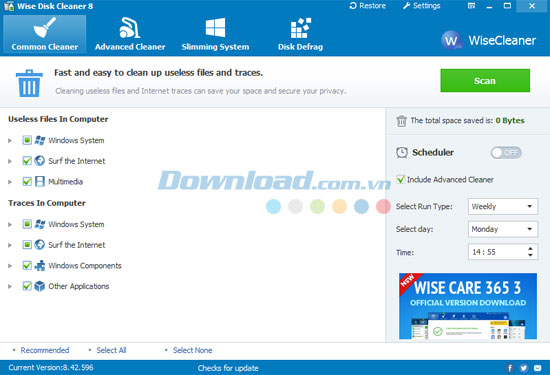
Ở phía trên cùng của giao diện, bạn sẽ nhìn thấy 4 tùy chọn sau:
- Common Cleaner
- Advanced Cleaner
- Slimming System
- Disk Defrag
Tùy chọn 1: Common Cleaner
Khi lựa chọn công cụ Common Cleaner, bạn có thể nhanh chóng và dễ dàng dọn dẹp file rác và dấu vết không cần thiết. Nhờ đó, tiết kiệm không gian và đảm bảo sự riêng tư.
Các tập tin không cần thiết trong máy tính
- Windows System - Hệ thống Windows
- Surf the Internet - Lướt web trên Internet
- Multimedia - Tập tin đa phương tiện
Các dấu vết trong máy tính
- Windows System - Hệ thống Windows
- Surf the Internet - Lướt web trên Internet
- Windows Components - Các thành phần trong Windows
- Other Applications - Các ứng dụng khác
Sau đó, nhấn Scan để tiến hành quét file rác và các dấu vết bị bỏ sót lại trên máy tính.
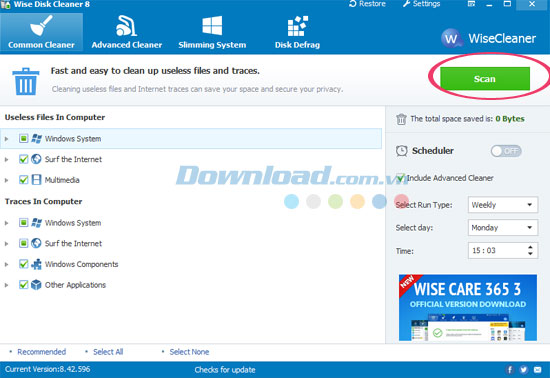
Sau khi quét xong, bạn sẽ nhìn thấy tổng số tập tin không cần thiết và dấu vết được tìm thấy, rồi nhấn Clean để bắt đầu dọn dẹp.
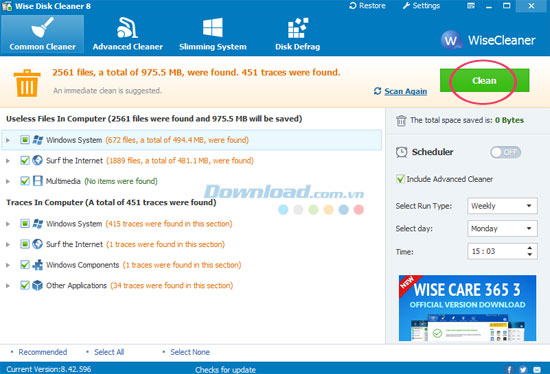
Ngoài ra, bạn có thể sử dụng công cụ lên lịch trình quét được tích hợp bằng cách thiết lập các tùy chọn sau:
- Select Run Type (Lựa chọn chế độ quét): Có thể là hàng tuần, hàng ngày, hàng tháng, lúc đăng nhập, khi rảnh rỗi
- Select Day (Lựa chọn các ngày): Từ thứ 2 đến chủ nhật
- Time: Thời gian sẽ thực hiện
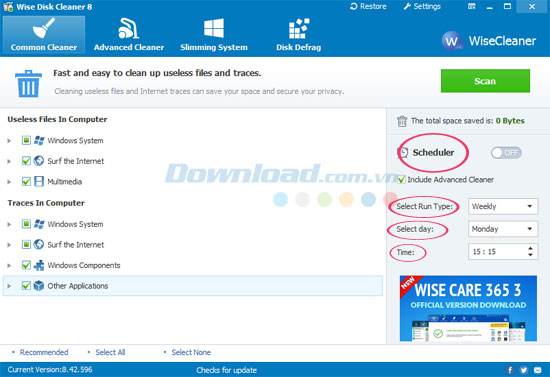
Tùy chọn 2: Advanced Cleaner
Chế độ dọn dẹp tiếp theo mà người dùng có thể sử dụng đó là: Advanced Cleaner.
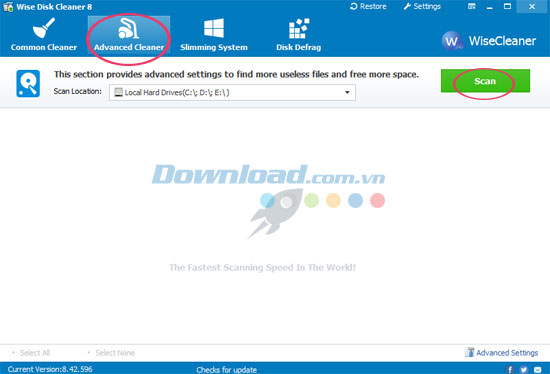
Sau đó, nhấn Scan để bắt đầu quét các ổ đĩa trong máy tính. Hãy lựa chọn vị trí để quét, đó có thể là ổ C, D hay E. Tiếp theo, nhấn Clean để tiến hành dọn dẹp.
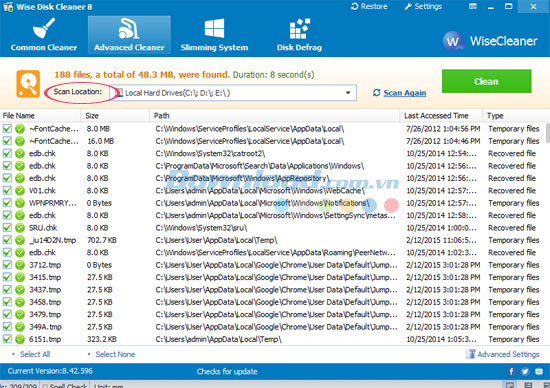
Tùy chọn 3: Slimming System
Ở đây sẽ hiển thị tổng số mục được phát hiện và dung lượng ổ đĩa được giải phóng sau khi dọn dẹp hệ thống. Nhấn Remove để loại bỏ các mục được lựa chọn.
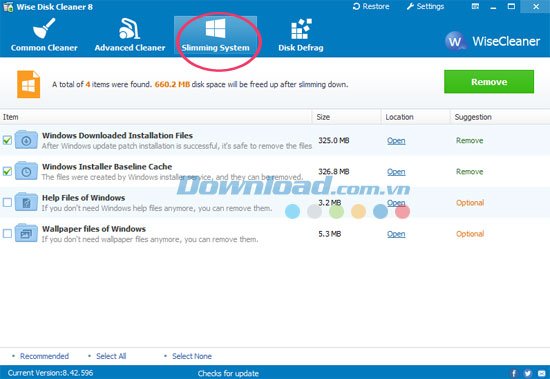
Tùy chọn 4: Disk Defrag
Tùy chọn cuối cùng là Disk Defrag để chống phân mảnh cho ổ đĩa được lựa chọn. Sau đó, tick chuột vào trước ổ đĩa mà mình muốn và nhấn Defragment.
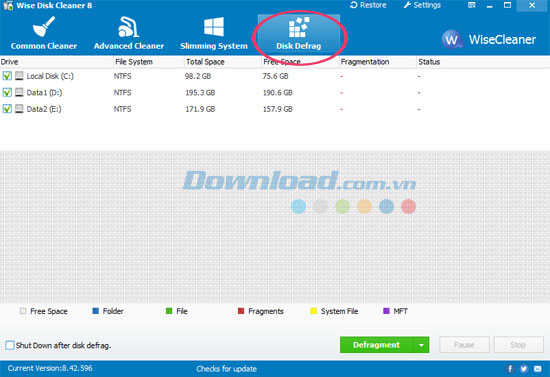
Ngoài ra, bạn có thể lựa chọn tắt chương trình sau khi kết thúc quá trình chống phân mảnh ổ đĩa bằng cách nhấn chuột vào ô Shut Down after disk defrag.
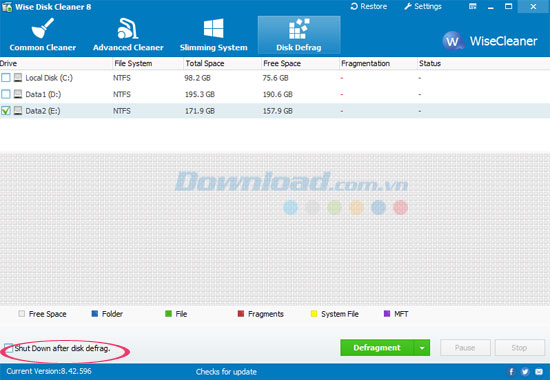
Với các bước và tùy chọn trên, Eballsviet.com tin rằng máy tính của bạn đã được loại bỏ các tập tin và dấu vết bị bỏ xót lại, đồng thời chống phân mảnh cho các ổ đĩa một cách hiệu quả.
Chúc các bạn thực hiện thành công!
Theo Nghị định 147/2024/ND-CP, bạn cần xác thực tài khoản trước khi sử dụng tính năng này. Chúng tôi sẽ gửi mã xác thực qua SMS hoặc Zalo tới số điện thoại mà bạn nhập dưới đây:





















