Hướng dẫn cài đặt và quét dọn hệ thống với Wise Registry Cleaner
Sau một thời gian sử dụng máy tính của bạn bắt đầu chạy "ì ạch" hơn, làm ảnh hưởng tới công việc và khiến bạn cảm thấy khó chịu. Vậy nguyên nhân do đâu? Và làm thế nào để khắc phục được tình trạng này?
Thông thường mỗi khi cài đặt, gỡ bỏ phần mềm hoặc thay đổi thiết lập thì các file rác sẽ được sinh ra. Lâu ngày, sẽ làm cho hệ thống hoạt động chậm chạp. Vậy Wise Registry Cleaner sẽ là giải pháp tuyệt vời cho bạn trong lúc này!
Nội dung chính trong bài:
Không giống như CCleaner, Wise Registry Cleaner không chỉ dọn dẹp rác máy tính mà nó nhanh chóng xác định vị trí và khắc phục những vấn đề xảy ra trong Windows Registry. Giúp bạn dọn dẹp Registry, tối ưu hóa hệ thống, tăng tốc hoạt động cho hệ thống của bạn.
Mời bạn tham khảo cách cài đặt và hướng dẫn sử dụng Wise Registry Cleaner trong bài viết sau đây:
Hướng dẫn cài đặt Wise Registry Cleaner
Bước 1: Nhấn đúp vào file mà bạn đã tải về trong nút tải trên. Cửa sổ cài đặt Wise Registry Cleaner xuất hiện, nhấn Next để tiếp tục quá trình cài đặt.
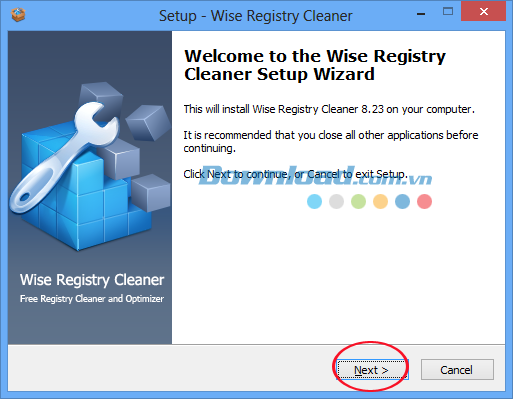
Cửa sổ cài đặt Wise Registry Cleaner
Bước 2: Cửa sổ điều khoản sử dụng phần mềm xuất hiện. Bạn hãy tìm hiểu kỹ các điều khoản mà nhà sản xuất đưa ra, sau đó nhấn I accept the agreement để cài đặt.
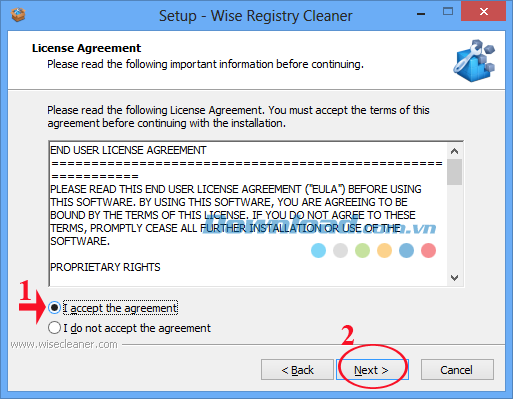
Đồng ý với các điều khoản khi cài đặt Wise Registry Cleaner
Bước 3: Quá trình cài đặt phần mềm Wise Registry Cleaner tương đối đơn giản, bạn chỉ cần Next... Next rồi nhấn Finish để kết thúc quá trình cài đặt.
Hướng dẫn sử dụng Wise Registry Cleaner
Trên giao diện chính của chương trình sẽ có 3 tab tương ứng với 3 chức năng chính sau:
- Registry Cleaner: Dọn dẹp Registry.
- System Tuneup: Tối ưu hóa hệ thống.
- Registry Defrag: Chống phân mảnh Registry.
Dọn dẹp Registry
Bước 1: Tại tab Registry Cleaner, nhấn vào nút Start Scan để bắt đầu quét tất cả các thành phần hệ thống được liệt kê trong danh sách.
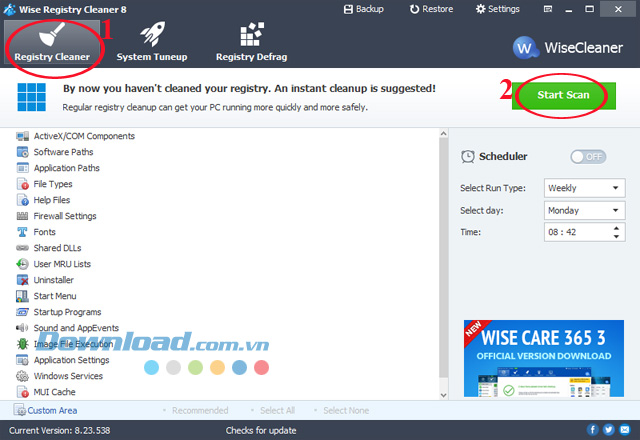
Bước 2: Đợi một lát để chương trình quét:
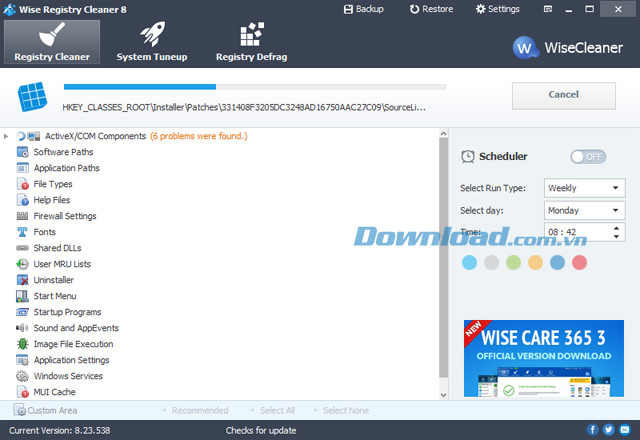
Bước 3: Sau khi quét xong, bạn có thể nhấn vào Select All để lựa chọn sửa chữa tất cả hoặc Select None để lựa chọn một số thành phần muốn sửa chữa thôi.
Cuối cùng nhấn nút Start Cleaning để chương trình bắt đầu dọn dẹp hệ thống.
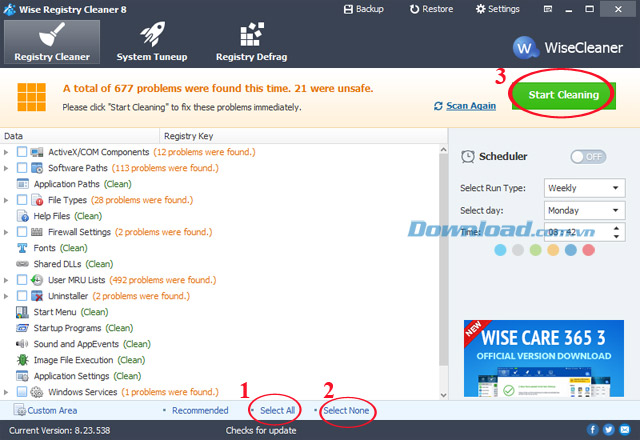
Tối ưu hóa hệ thống:
Nhấn vào tab System Tuneup, tab này cung cấp thêm cho bạn một số tùy chọn để tối ưu hóa hệ thống nhằm đạt được hiệu suất tối ưu khi sử dụng chương trình.
Ở đây có 25 mục có thể tối ưu hóa, nhấn vào Select All để lựa chọn tất cả hoặc Select None để lựa chọn một số tùy chọn nhằm tăng tốc độ khởi động, tắt máy tính nhanh hơn so với bình thường, tăng tốc xử lý hệ thống, tăng tốc độ truy cập mạng...
Sau đó nhấn vào Optimize để bắt đầu quá trình tối ưu hóa.
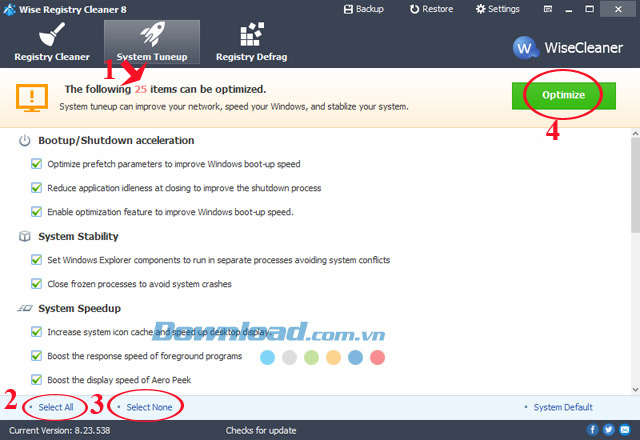
Chống phân mảnh Registry:
Bước 1: Nhấn vào tab Registry Defrag, rồi nhấn vào nút Analyse để phân tích toàn bộ Registry trên máy tính của bạn.
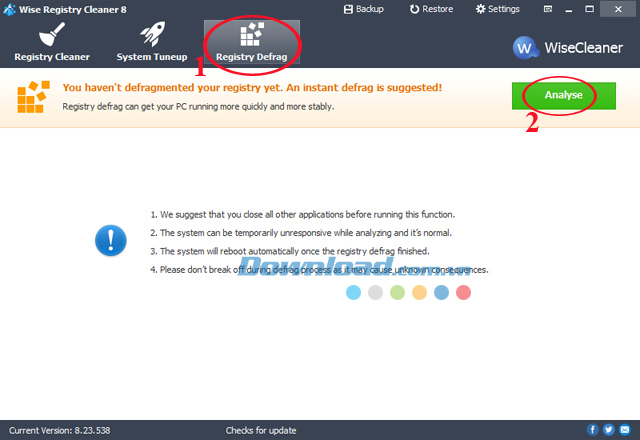
Bước 2: Bạn hãy đợi một lát để quá trình phân tích kết thúc.
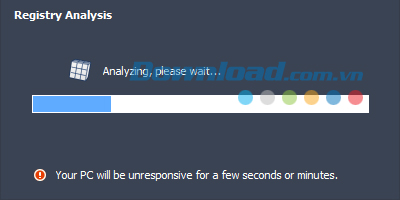
Bước 3: Sau khi phân tích xong, chương trình đưa ra danh sách bị phân mảnh. Bạn hãy nhấn vào nút Defragment để chống phân mảnh.
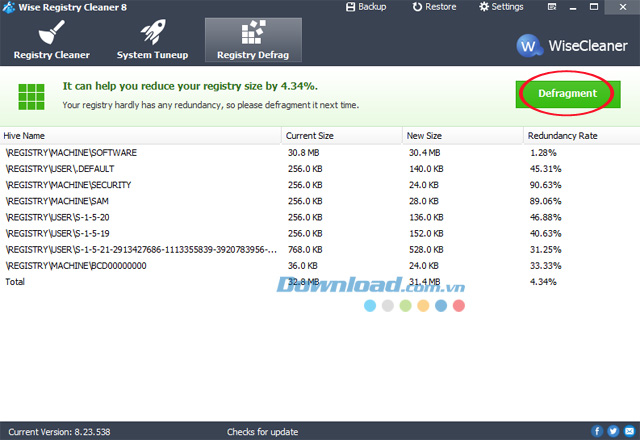
Bước 4: Cửa sổ mới xuất hiện, thông báo bạn hãy lưu lại tất cả công việc đang làm dở bởi khi kết thúc phân mảnh sẽ khởi động lại máy tính. Nhấn Yes để bắt đầu.
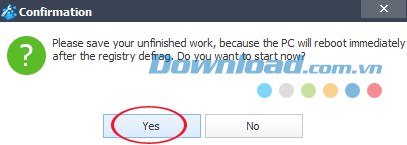
Lưu ý: Trong quá trình chống phân mảnh bạn không được tắt chương trình bởi có thể gây ra các lỗi ngoài ý muốn.
Lên lịch tối ưu hệ thống:
Bạn chỉ cần bật chức năng Scheduler, sau đó thiết lập một số thông số bên dưới:
- Select Run Type: Thiết lập chế độ quét hàng tuần, hàng ngày, hàng tháng, khi máy tính rảnh rỗi hay vừa đăng nhập.
- Select day: Lựa chọn các ngày trong tuần.
- Time: Thiết lập thời gian.
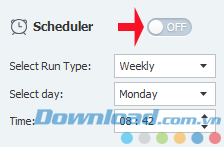
Thay đổi ngôn ngữ:
Nếu muốn thay đổi ngôn ngữ tiếng Việt thì nhấn vào biểu tượng (như trong hình), di chuột đến dòng Select Language, chọn Tiếng Việt.
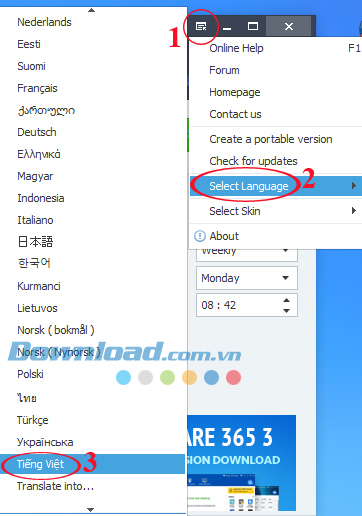
Tương tự, nếu muốn chọn ngôn ngữ khác thì bạn chỉ cần tích chọn vào ngôn ngữ đó.
Vậy là, bạn đã biết cách sử dụng Wise Registry Cleaner để dọn dẹp và tối ưu hệ thống máy tính của mình một cách hiệu quả rồi! Ngoài ra, bạn có thể sử dụng Wise Care 365 Free, Registry Easy, RegistryBooster 2012... để dọn dẹp Registry, cải thiện hiệu suất máy tính.
Chúc các bạn thực hiện thành công!
Theo Nghị định 147/2024/ND-CP, bạn cần xác thực tài khoản trước khi sử dụng tính năng này. Chúng tôi sẽ gửi mã xác thực qua SMS hoặc Zalo tới số điện thoại mà bạn nhập dưới đây:





















