Tổng hợp các mẹo giúp máy tính chạy nhanh hơn - Phần 1
Cùng với thời gian và quá trình sử dụng máy của con người, những chiếc máy tính cũng trở nên "già cỗi", chậm chạp đến khó chịu. Khởi động máy, mở một trình duyệt hay đóng một vài file tài liệu cũng rất lâu. Lúc này chắc hẳn không ít người cảm thấy rất bực mình và chỉ ước máy tính của mình chạy nhanh hơn, dù chỉ chút ít.
3 cách đơn giản giúp kiểm tra cấu hình máy tính
Những phần mềm cần thiết sau khi cài lại Windows
Hướng dẫn khắc phục tình trạng CPU chạy quá tải
Trên thực tế, máy tính chạy nhanh hay chậm, đều do các bộ phận, linh kiện và chất lượng của từng thành phần tạo nên nó. Tuy nhiên, trong quá trình sử dụng, và cùng với thời gian, chính thói quen khi dùng máy của chúng ta cũng ảnh hưởng tới việc máy tính chạy nhanh hay chậm. Vậy phải làm sao để khắc phục lỗi máy tính chạy chậm để không bị khó chịu?
Hướng dẫn cách xử lý tình trạng máy tính chạy chậm
Cách 1: Chống phân mảnh cho ổ đĩa cứng (Disk Defragment)
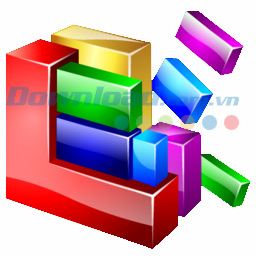
Chúng ta ai cũng biết, việc ổ cứng bị phân mảnh là một nguyên nhân khiến máy tính chậm hơn. Vì vậy, đôi khi bạn cũng nên làm thao tác này với máy tính để giúp máy chạy ổn định hơn.
- Vào Computer, sau đó chọn chuột phải vào ổ cần phân mảnh, và chọn Properties.
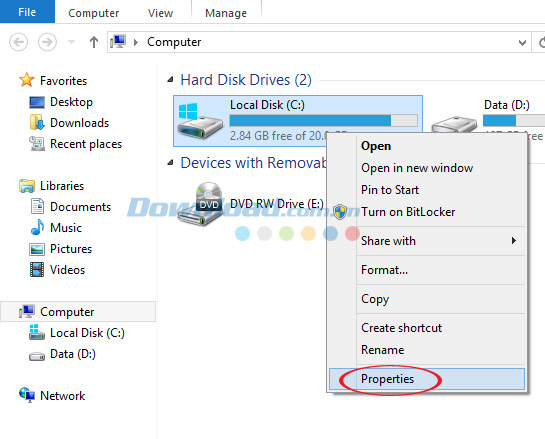
- Trong cửa sổ Local Disk (C:) Properties, chọn thẻ Tools.
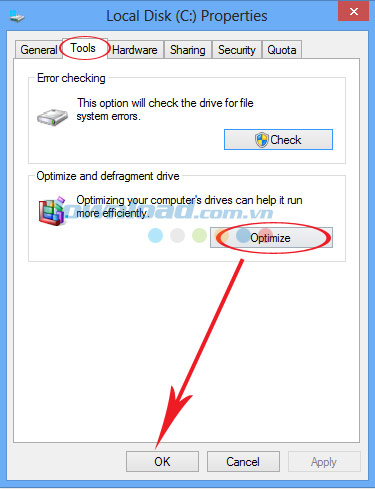
- Tiếp tục chọn vào Optimize, rồi OK để máy làm nốt công việc còn lại.
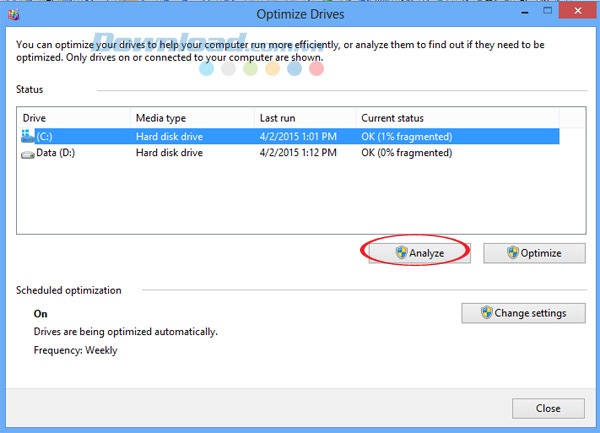 Nhưng quan trọng hơn, Windows chỉ hoạt động với hiệu suất tối ưu khi ổ đĩa được định dạng NTFS (tiên tiến hơn FAT32). Nếu sau khi kiểm tra, máy bạn đang dùng chạy hệ thống FAT32 thì nên chuyển sang NTFS. Cách làm như sau:
Nhưng quan trọng hơn, Windows chỉ hoạt động với hiệu suất tối ưu khi ổ đĩa được định dạng NTFS (tiên tiến hơn FAT32). Nếu sau khi kiểm tra, máy bạn đang dùng chạy hệ thống FAT32 thì nên chuyển sang NTFS. Cách làm như sau:
- Các bạn mở cửa sổ Start/Run, nhập vào ô Open "cmd", sau đó OK.
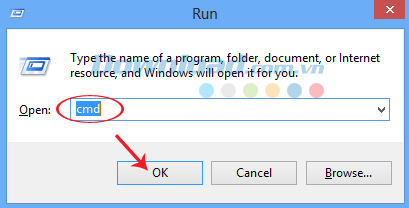
- Tại cửa sổ command, các bạn gõ lệnh CONVERT C: /FS:NTFS.
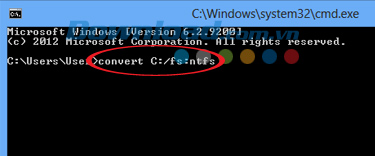
- Làm theo hướng dẫn hệ thống, khi hoàn tất, bạn sẽ nhận được thông báo thành công, lúc này chỉ cần khởi động lại máy là xong.
Cách 2: Chạy các chương trình làm sạch, dọn rác (Disk Cleanup) thường xuyên

Cùng với quá trình sử dụng, dung lượng lưu trữ trên máy tính sẽ đầy lên vì những dữ liệu do bạn tạo ra hoặc do ứng dụng hình thành. Lúc này, hãy xóa chúng đi để máy không bị quá tải. Phần mềm Ccleaner là một lựa chọn vô cùng đáng tin cậy cho việc này. Ngoài ra còn có Wise Disk Cleaner, KCleaner cũng là những phần mềm chuyên dọn dẹp và tăng tốc máy tính khá hiệu quả.
Cách 3: Kiểm tra và gỡ bỏ spyware (phần mềm gián điệp) và malware (phần mềm độc hại)

Phần lớn người dùng máy tính thường truy cập internet, tham gia các website hay chat trực tuyến... Máy tính sẽ dễ dàng bị nhiễm các phần mềm gián điệp (spyware) và phần mềm độc hại (malware) từ nhiều nguồn khác nhau. Bằng cách loại bỏ các spyware và malware này, tốc độ máy tính của bạn sẽ được tăng lên đáng kể.
Cách 4: Thường xuyên dọn sạch thùng rác
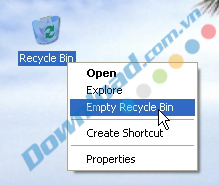
Thùng rác càng đầy, máy của bạn càng chậm. Tuy nhiên, không mấy ai để ý tới thao tác nhanh, gọn, mà lại cực kỳ hữu ích này. Hãy "làm sạch thùng rác" để máy của bạn tăng tốc tốt hơn nhé!
Cách 5: Cài đặt các chương trình chống virus (Anti virus)
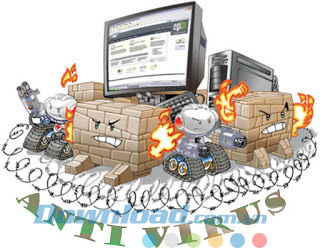
Nếu kiểm tra và gỡ bỏ spyware là "chữa bệnh" cho máy tính, thì việc cài đặt những phần mềm chống virus thế này có thể được coi là "phòng bệnh". Việc ngăn ngừa trước cho máy tính của bạn là không thừa chút nào, bởi tốc độ phá hoại của virus là rất nhanh. Khi bị nhiễm rồi, các tập tin, dữ liệu trong máy của bạn có thể mất bất kỳ lúc nào, và nó cũng ảnh hưởng cực lớn tới tốc độ của máy khi hoạt động. Ngoài Kaspersky thì hiện nay trên thị trường cũng có rất nhiều các phần mềm chống virus khác cũng rất hiệu quả, và hoàn toàn miễn phí để các bạn lựa chọn, như: AVG, malwarebytes hay avast.
Cách 6: Giới hạn các chương trình chạy tự động
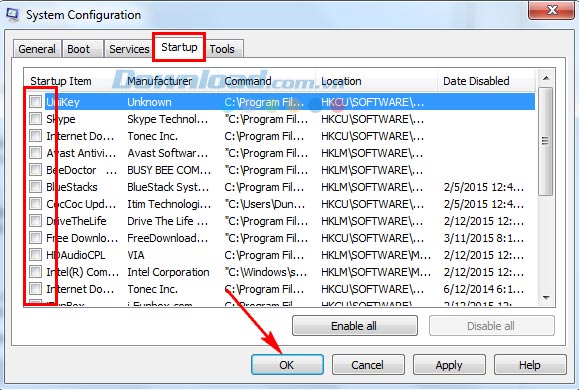
Mỗi khi máy tính của bạn khởi động, nó sẽ phải cõng thêm việc khởi động những chương trình khác được cài đặt cùng trong hệ thống. Tuy nhiên, không phải ai hay lúc nào bạn cũng dùng tới tất cả những chương trình ấy. Vì vậy, cách tốt nhất là hãy kiểm tra và tắt bớt chúng đi để tránh cho việc CPU phải chạy quá nhiều chương trình cùng một lúc.
- Mở hộp thoại Start/Run, nhập vào lệnh "msconfig".
- Tại cửa sổ System Configuration, chọn thẻ Startup, sau đó bỏ tick những ứng dụng không cần thiết.
- Nhấp vào OK để hoàn tất.
CHÚ Ý:
- Không tắt bất kỳ ứng dụng nào mà không hiểu rõ tác dụng của nó.
- Nếu phân vân hoặc không chắc chắn, hãy kiểm tra ứng dụng đó trên Google.
Cách 7: Gỡ bỏ các hiệu ứng hình ảnh và hình hoạt họa không cần thiết

Một số hệ điều hành cho phép người dùng cài đặt những ứng dụng, tiện ích hoặc hiệu ứng ngay trên chính màn hình desktop để tiện cho công việc, hoặc phục vụ cho việc giải trí trong khi sử dụng máy tính. Tuy nhiên, đi cùng với việc giúp người sử dụng cảm thấy "tiện" hơn, đỡ nhàm chán hơn trong công việc hàng ngày, thì những tiện ích, hiệu ứng này cũng tiêu tốn khá nhiều "sức lực" của máy tính, và khiến máy trở nên chậm chạp hơn bình thường.
Ngoài ra, nếu các bạn đang sử dụng Windows XP, thì có thể tham khảo thêm video clip sau đây:
Trên đây Eballsviet.com đã giới thiệu cho các bạn một vài cách đơn giản nhưng khá hiệu quả để có thể cải thiện tình trạng máy tính chạy chậm. Hy vọng bài viết này sẽ có ích cho các bạn.
Tổng hợp các mẹo giúp máy tính chạy nhanh hơn - Phần 2
Chúc các bạn thực hiện thành công!
Theo Nghị định 147/2024/ND-CP, bạn cần xác thực tài khoản trước khi sử dụng tính năng này. Chúng tôi sẽ gửi mã xác thực qua SMS hoặc Zalo tới số điện thoại mà bạn nhập dưới đây:





















