Dọn dẹp file rác và tạm khỏi máy tính với KCleaner
Hiện nay, có rất nhiều công cụ hỗ trợ người dùng dọn dẹp và tăng tốc máy tính, chẳng hạn như: CCleaner, TuneUp Utilities, CleanUp!, Advanced SystemCare Pro, vv. Trong những bài viết trước, Eballsviet.com đã chia sẻ với bạn cách dọn dẹp máy tính với chúng. Hôm nay, chúng tôi xin tiếp tục hướng dẫn cách tăng tốc độ khởi động máy tính với KCleaner - một công cụ hoàn toàn miễn phí và giúp người dùng loại bỏ tập tin tạm, rác khỏi PC một cách hiệu quả.
>>> Download KCleaner tại đây
KCleaner được tạo ra nhằm mục đích giúp người dùng nhanh chóng xóa file rác khỏi máy tính để giải phóng không gian ổ cứng và tăng tốc độ cho nó. Hơn nữa, nó còn được cung cấp hoàn toàn miễn phí. Do đó, đây thực sự là một công cụ hữu ích dành cho người dùng máy tính Windows khi cần cải thiện tốc độ cho nó.
Vậy, còn chần chừ gì nữa, hãy tải KCleaner ngay và bắt đầu dọn dẹp chiếc máy tính cá nhân của mình.
Sau đây, Eballsviet.com sẽ giới thiệu cách tăng tốc độ PC với KCleaner qua bài viết bên dưới:
Bước 1: Tải và cài đặt KCleaner
Khi đã tải thành công KCleaner về máy tính, hãy tiến hành cài đặt nó bằng cách nhấp chuột vào biểu tượng chương trình.
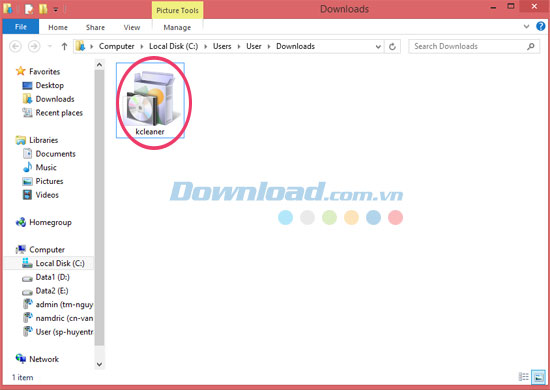
Bước 2: Thiết lập ngôn ngữ cài đặt
Tiếp theo, một cửa sổ nhỏ sẽ hiển thị và yêu cầu bạn lựa chọn ngôn ngữ để sử dụng trong suốt quá trình cài đặt chương trình. Sau khi chọn xong, nhấn OK để tiếp tục.
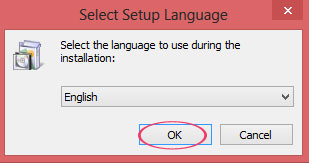
Bước 3: Truy cập trình thuật sĩ hướng dẫn cài đặt
Chờ đợi trong giây lát và bạn sẽ nhìn thấy một trình thuật sĩ hướng dẫn cài KCleaner trên máy tính. Bằng cách nhấn Next, bạn đã đồng ý khởi động quá trình cài. Lưu ý: người dùng nên đóng tất cả ứng dụng khác trước khi tiếp tục.
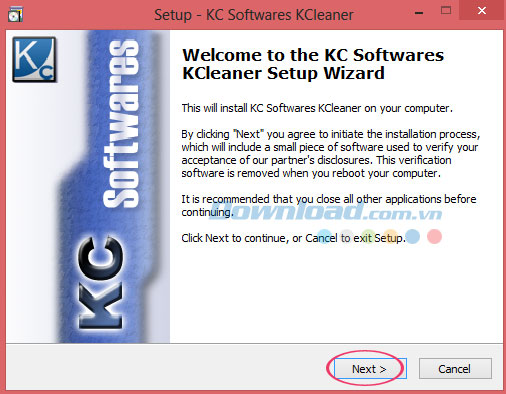
Bước 4: Điều khoản sử dụng chương trình
Sau đó, vui lòng đọc điều khoản sử dụng của chương trình. Để tiếp tục quá trình cài đặt, bạn cần phải đồng ý những điều khoản này bằng cách tick chuột vào ô I accept the agreement và nhấn Next để tiếp tục.
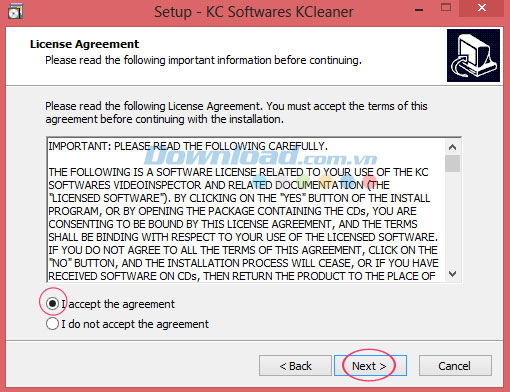
Bước 5: Chọn thư mục để lưu file cài
Tiếp theo, chọn đường dẫn thư mục để lưu lại file cài đặt KCleaner. Yêu cầu phải có ít nhất 3 MB dung lượng ổ đĩa trống. Theo mặc định, thư mục đầu ra sẽ là: C:\Program Files\KC Softwares\KCleaner. Để chọn một thư mục khác, vui lòng bấm Browse. Sau đó, nhấn Next để truy cập cửa sổ kế tiếp.
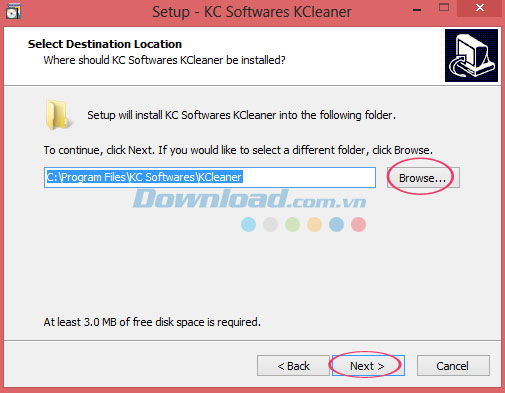
Bước 6: Chọn Start Menu để lưu phím tắt sử dụng chương trình
Sau đó, lựa chọn thư mục Start Menu để lưu lại phím tắt sử dụng chương trình. Quá trình cài đặt sẽ tạo ra các phím tắt của KCleaner trong thư mục Start Menu. Thư mục mặc định sẽ là: KC Softwares\KCleaner. Để tiếp tục, nhấn Next. Nếu muốn chọn một thư mục khác, bấm nút Browse.
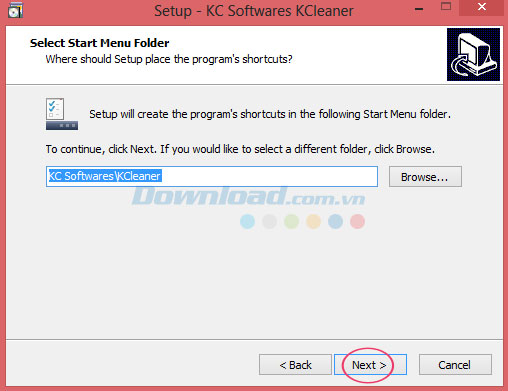
Bước 7: Thực hiện một số tác vụ bổ sung
Ngoài ra, bạn có thể thực hiện thêm một số tác vụ khác trong khi cài đặt phần mềm này trên máy tính. Chẳng hạn như:
- Desktop Icon - biểu tượng chương trình trên Desktop
- Start Menu Group - nhóm Start Menu
- Quick Launch Icon - biểu tượng khởi chạy nhanh chóng
Rồi bấm Next để truy cập cửa sổ tiếp theo.
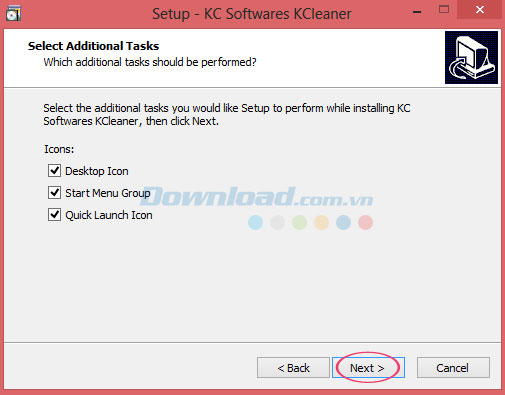
Sau khi cài đặt xong, bấm Finish để kết thúc.
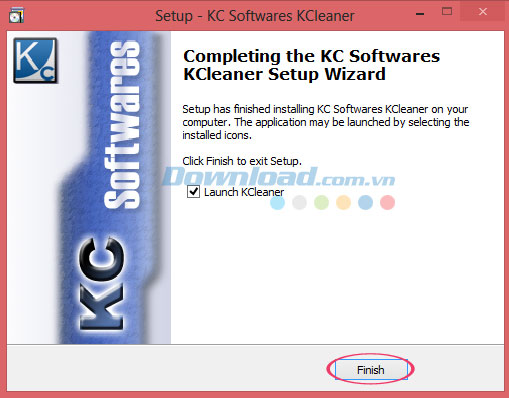
Và bạn sẽ nhìn thấy giao diện như hình bên dưới:
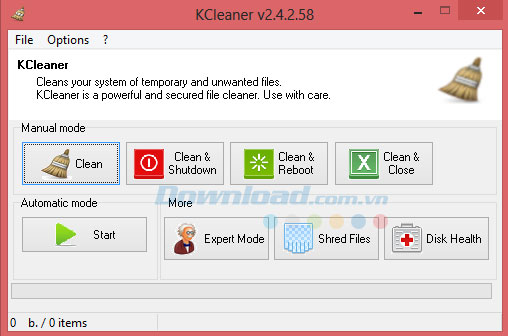
KCleaner sẽ giúp bạn dọn dẹp tập tin tạm và không mong muốn khỏi hệ thống của mình. Đây là một công cụ xóa file mạnh mẽ và an toàn. Do đó, hãy sử dụng nó một cách cẩn thận.
Bước 8: Bắt đầu quá trình dọn dẹp máy tính
Chương trình cung cấp cho người dùng 2 sự lựa chọn đó là:
- Manual Mode - Chế độ thủ công
- Automatic Mode - Chế độ tự động
Ở chế độ Manual Mode, bạn có các tùy chọn sau:
- Clean: Dọn dẹp ngay lập tức
- Clean & Shutdown: Dọn dẹp và tắt máy tính
- Clean & Reboot: Dọn dẹp và khởi động lại máy
- Clean & Close: Dọn và đóng chương trình
Nhấn Clean và chương trình sẽ tiến hành dọn dẹp cache của các trình duyệt, file log trong Windows, vv một cách nhanh chóng và dễ dàng.
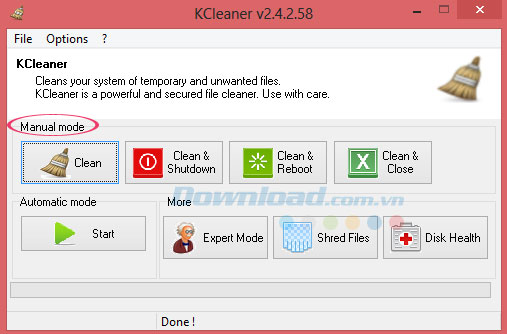
Trong khi đó, ở chế độ Automatic Mode, bạn sẽ nhìn thấy các tùy chọn như:
- Start: Bắt đầu dọn dẹp
- Expert Mode: Chế độ ở cấp chuyên gia
- Shred Files: Chia nhỏ tập tin
- Disk Health: Kiểm tra tình trạng ổ đĩa
Nhấn Start và KCleaner sẽ tự động phân tích và xóa file.
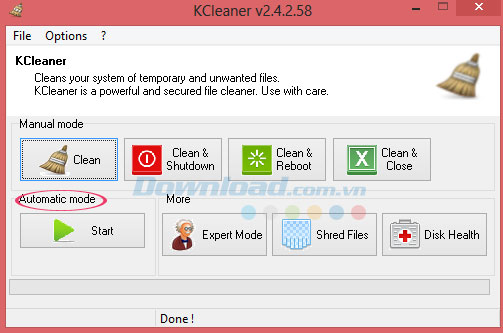
Vậy là bạn đã hoàn tất quá trình dọn dẹp tập tin tạm, rác và không cần thiết khỏi máy tính Windows của mình. Nhờ đó, cải thiện đáng kể tốc độ và hiệu suất cho nó.
Chúc các bạn thực hiện thành công và có được trải nghiệm sử dụng máy tính trơn tru, hoàn toàn dễ chịu !
Theo Nghị định 147/2024/ND-CP, bạn cần xác thực tài khoản trước khi sử dụng tính năng này. Chúng tôi sẽ gửi mã xác thực qua SMS hoặc Zalo tới số điện thoại mà bạn nhập dưới đây:





















