7 sai lầm bảo trì máy tính bạn cần biết
Bảo trì máy tính là một việc làm cần thiết và nó sẽ càng hiệu quả hơn khi bạn biết những sai lầm cần tránh dưới đây.

Máy tính, laptop là vật dụng hỗ trợ công việc của nhiều người trong xã hội hiện đại ngày nay. Thiết bị này mang tới cho cuộc sống của chúng ta rất nhiều lợi ích. Bạn có thể soạn thảo văn bản, tìm kiếm thông tin trên Internet, nghe nhạc, xem phim… Máy tính có màn hình lớn hơn di động nên trải nghiệm trên nó sẽ thoải mái hơn.
Tuy nhiên, giống như mọi máy móc khác, sau một thời gian dài hoạt động, bạn sẽ thấy tốc độ của nó giảm dần theo thời gian. Lúc này, bạn cần đưa máy tính đi bảo trì, dọn dẹp và làm sạch rác bên trong.
Dù đây không phải công việc quá khó khăn nhưng nhiều người lại dễ mắc phải những sai lầm đáng tiếc khiến mọi thứ trở nên tệ hơn. Bạn có muốn biết chúng là gì không? Nếu có, hãy cùng Eballsviet.com tìm hiểu những sai lầm phổ biến khi bảo trì Windows, nhất là Windows 10 mà bạn cần tránh dưới đây để quá trình này trở nên dễ dàng và hiệu quả hơn nhé!
7 sai lầm bảo trì máy tính bạn cần biết
1. Làm sạch Registry
Một trong nhưng sai lầm lớn nhất trong việc làm sạch máy tính đã được áp dụng suốt hàng thập kỷ và vẫn đánh lừa nhiều người dùng ngày nay là làm sạch registry. Bạn không cần phải loại bỏ registry. Đúng là qua thời gian những mục nhập Registry sẽ dồn lại, do các phần mềm đã được gỡ cài đặt và nhiều hành động khác. Nhưng chúng không gây ảnh hưởng xấu đến hiệu suất máy tính của bạn. Có thể làm sạch registry sẽ trả lại cho bạn một chút không gian lưu trữ, nhưng bạn sẽ không bao giờ nhận biết được sự khác biệt về hiệu suất thậm chí nếu bạn đã loại bỏ hàng ngàn registry.
Thậm chí tệ hơn là làm sạch registry thường xuyên có thể gây ra nhiều thiệt hại hơn là mang đến lợi ích. Làm sạch quá mức có thể xóa các tệp hệ thống quan trọng. Nếu tốc độ máy tính không được như vốn có, bạn có thể áp dụng một số mẹo giúp tăng tốc máy tính.
Xem thêm: Hướng dẫn nâng cao hiệu suất và tốc độ Windows 10
2. Không tận dụng dọn dẹp tự động
Trên Windows 10, nhiều công cụ chạy trên lịch trình riêng của mình để bạn không phải thường xuyên kiểm tra chúng. Tuy nhiên, bạn vẫn nên đảm bảo rằng Windows đang tự động làm sạch những file cũ và chống phân mảnh ổ đĩa của bạn (nếu bạn không sử dụng ổ SSD).
Để chạy công cụ Cleanup Tool trên một lịch trình, bạn mở Settings và đi đến phần System. Chọn tab Storage ở bên trái và tìm kiếm tiêu đề Storage Sense. Bật thanh trượt này sang ON để Windows tự động làm sạch các file cũ. Bạn có thể click vào Change how we free up space để chỉ định bạn muốn xóa file tạm thời và nội dung Recycle Bin cũ. Tại đây, có một nút Clean Now mà bạn có thể sử dụng để giải phóng bộ nhớ ngay lập tức.
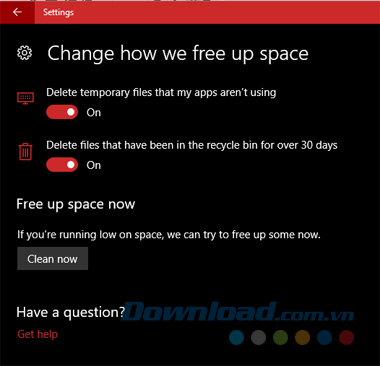
Chống phân mảnh ổ đĩa giúp ổ cứng (HDD) chạy một cách tốt nhất, nhưng bạn không nên thực hiện nó trên ổ SSD. Windows biết loại ổ đĩa nào là trên hệ thống của bạn và lên lịch chống phân mảnh tự động hóa dựa theo đó, nhưng bạn vẫn cần kiểm tra.
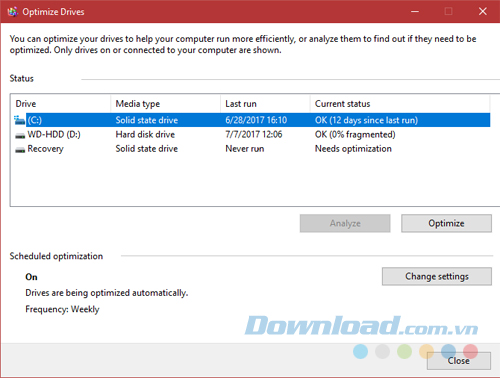
Nhập defrag vào Start Menu để mở Defragment and Optimize Drives. Tại đây, bạn có thể nhìn thấy mỗi ổ đĩa trên máy tính và trạng thái của nó. Windows sẽ tối ưu hóa SSD và tự động chống phân mảnh HDD. Hãy đảm bảo rằng bạn đã bật Scheduled optimizations.
3. Lơ là cập nhật Windows
Dù không thuộc mục làm sạch, nhưng Windows Update cũng nằm trong danh mục bảo trì hệ thống. Trên Windows 10, bạn có thể tắt các bản cập nhật tạm thời nhưng chúng vẫn chạy theo cách riêng của mình.
Nếu bạn vẫn sử dụng Windows 7 hoặc Windows 8.1, bạn có nhiều quyền kiểm soát Windows Updates hơn và thậm chí có thể hoàn toàn tắt chúng. Nhưng bạn không nên làm như vậy. Không cập nhật, máy tính của bạn dễ gặp rủi ro hơn. Do đó, đừng bỏ qua việc cập nhật vì chúng giữ cho máy tính của bạn an toàn với các bản vá lỗi mới nhất.
4. Không sao lưu dữ liệu
Nhiều người dùng máy tính thường cho rằng việc sao lưu máy tính là không cần thiết. Nhưng, thậm chí nếu bạn không có bất cứ một tài liệu nào quan trọng nào, bức ảnh giá trị hoặc các file không thể thay thế được trên máy tính, thì hãy nghĩ đến thời gian bỏ ra để khôi phục dữ liệu bị mất. Thiết lập Windows theo cách bạn muốn có thể mấy hàng giờ đồng hồ và thời gian của bạn là vô giá.
May mắn thay, sao lưu dữ liệu không quá khó khăn. Bạn có thể sử dụng các công cụ sao lưu có sẵn trên Windows hoặc thử một giải pháp từ bên thứ ba. Cả hai đều cho phép bạn sao lưu cục bộ (chẳng hạn như vào một ổ đĩa ngoài) hoặc thông qua Internet để dữ liệu của bạn được an toàn trước những thiệt hại vật chất.
Xem thêm:
- TOP phần mềm Backup dữ liệu miễn phí tốt nhất cho Windows
- 6 cách sao lưu dữ liệu trên máy tính dễ dàng và hiệu quả
5. Chạy chương trình tối ưu hóa RAM
Giống như các chương trình làm sạch Registry, một số phần mềm như CleanMem tuyên bố có thể tối ưu hóa bộ nhớ máy tính của bạn (RAM) để các chương trình không tiêu thụ nhiều hơn mức cần thiết. Không ngạc nhiên gì, bạn cũng nên tránh những công cụ này.

Các phiên bản hiện đại của Windows tự hoạt động hiệu quả trong việc quản lý RAM. Do đó, bạn không cần sử dụng thêm những công cụ này.
Xem thêm: CleanMem có giúp tăng tốc máy tính?
6. Để cho mọi thứ khởi chạy cùng hệ thống
Một trong những nguyên nhân lớn nhất khiến cho máy tính chạy chậm, đặc biệt khi khởi động là có quá nhiều chương trình chạy cùng một lúc.
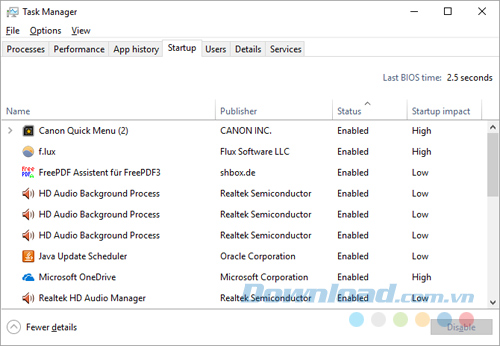
Hầu hết các ứng dụng và chương trình tự thiết lập bản thân khởi chạy mỗi lần bạn bật máy tính. Điều này là lý tưởng cho các chương trình diệt virus hay quản lý clipboard, nhưng bạn thực sự không cần để Skype, Adobe Reader hay Spotify mở ngay trước mặt khi máy tính vừa khởi động. Nếu bạn không cần sử dụng những loại chương trình như vậy ngay thì để chúng khởi động cùng hệ thống sẽ gây lãng phí tài nguyên.
7. Quên vệ sinh máy tính

Phần lớn bảo trì Windows cụ thể dựa trên phần mềm. Nhưng máy tính của bạn cũng có thể gặp phải các vấn đề về thể chất mà ảnh hưởng đến hiệu suất của bạn. Hãy đảm bảo rằng bạn không phải mắc những sai lầm bảo trì phần cứng lớn, như hạn chế thông gió hoặc để bụi tích tụ lâu ngày mà không lau dọn. Việc bảo trì phần cứng thông thường sẽ đảm bảo phần mềm của bạn vẫn hoạt động tốt.
Theo Nghị định 147/2024/ND-CP, bạn cần xác thực tài khoản trước khi sử dụng tính năng này. Chúng tôi sẽ gửi mã xác thực qua SMS hoặc Zalo tới số điện thoại mà bạn nhập dưới đây:




















