2 cách tự động tắt máy tính không cần cài đặt phần mềm
Trên thực tế, chắc ai cũng từng rơi vào tình trạng đang download hay cài đặt dở một phần mềm, một bộ phim, đang "cắm máy" chơi game mà vẫn muốn máy tính được nghỉ ngơi sau đó. Nhưng bạn không thể ngồi chờ tới lúc ấy được. Vậy thì phải làm sao đây??? Giải pháp tối ưu nhất nhưng cũng đơn giản nhất, đó là "hẹn giờ tắt máy tự động".
Trong bài này, Eballsviet.com sẽ hướng dẫn các bạn 2 cách hẹn giờ tắt máy tính tự động mà không cần cài đặt thêm bất kỳ phần mềm nào. Đó là sử dụng lệnh trên hộp thoại Run và tạo shortcut.
Cách 1: Tắt máy tính tự động bằng lệnh trên hộp thoại Run
Bước 1: Từ màn hình desktop, các bạn ấn tổ hợp phím Windows + R (trên Windows 8) để mở hộp thoại Start/Run.
Bước 2: Nhập lệnh shutdown -s -t 6000 vào ô Open rồi ấn vào OK.
CHÚ Ý:
- s: viết tắt của từ Shutdown (tắt máy tính).
- t: là thời gian (time) tính bằng giây mà sau khoảng thời gian đó thì máy tính sẽ tự động tắt. Ở trên là 3600 giây tức 1 giờ.
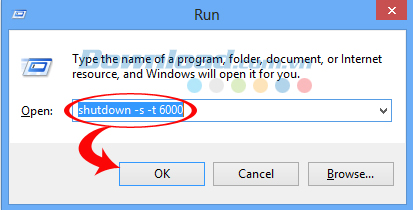
Bước 3: Lúc này, trên máy tính sẽ xuất hiện thông báo việc cài đặt tắt tự động đã thành công, máy tính của bạn sẽ tắt sau bao lâu, hay vào lúc nào, cụ thể như sau:
- Windows XP: Của sổ thông báo sẽ hiện lên trên màn hình desktop.
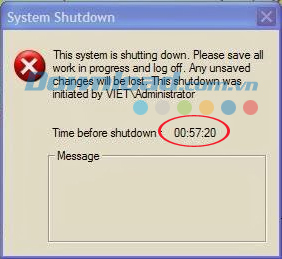
- Windows 8: Xuất hiện biểu tượng chìa khóa và cửa sổ thông báo.
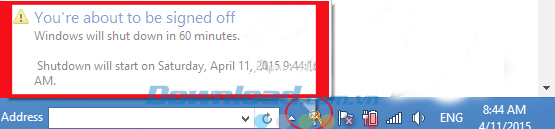
Các khoảng thời gian tắt máy tương ứng trong lệnh:
- 5 phút: shutdown -s -t 300
- 10 phút: shutdown -s -t 600
- 15 phút: shutdown -s -t 900
- 30 phút: shutdown -s -t 1800
- 1 tiếng: shutdown -s -t 3600
- 2 tiếng: shutdown -s -t 7200
- 3 tiếng: shutdown -s -t 10800
- 4 tiếng: shutdown -s -t 14400
- Nếu không có những thông báo này, nghĩa là bạn chưa hẹn giờ tắt máy tính thành công.
Bước 4: Nếu trong trường hợp các bạn muốn thay đổi hoặc hủy hẹn giờ tắt máy tính tự động thì cũng mở hộp thoại Start/Run lên và nhập vào ô Open lệnh hủy (reset) với cú pháp: shutdown -a, rồi OK để xác nhận.
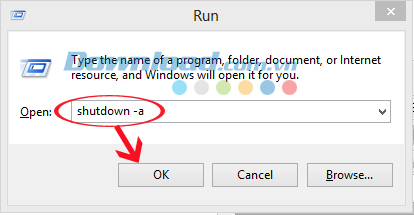
Lúc này, bạn sẽ nhận được thông báo Logoff is cancelled và biểu tượng chìa khóa cũng sẽ biến mất.

Ngoài ra, nếu bạn là ngươi có vốn tiếng Anh kha khá và khả năng logic, suy luận tốt, các bạn cũng có thể thay lệnh hẹn giờ tự động tắt máy tính thành lệnh hẹn giờ tự khởi động lại, bằng cách thay giá trị -s (shutdown) thành -r (restart). Cụ thể, lệnh hẹn giờ tự khởi động lại máy: shutdown -r -t 6000. Các bạn có thể tham khảo thêm các lệnh CMD thông dụng trên cửa sổ Run tại đây.
Cách 2: Tạo shortcut tắt máy tính nhanh trên màn hình Desktop
Cách này rất phù hợp với các bạn không rành về máy tính hoặc lười phải gõ tay lệnh hẹn giờ. Cách làm cũng khá đơn giản thôi.
Bước 1: Từ giao diện Desktop, các bạn nhất chuột phải vào vị trí bất kỳ, rồi chọn New > Shortcut.
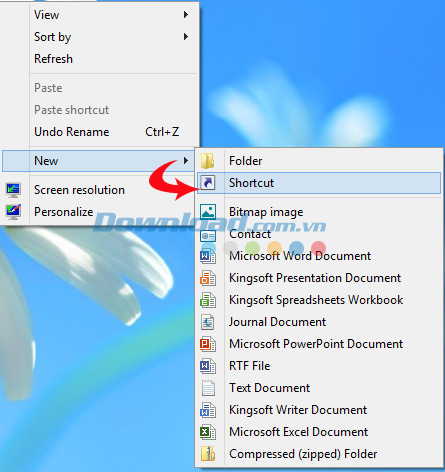
Bước 2: Cửa sổ Create Shortcut xuất hiện,các bạn nhập lệnh hẹn giờ tắt máy tính tự động vào ô Type the location of the item rồi ấn Next.
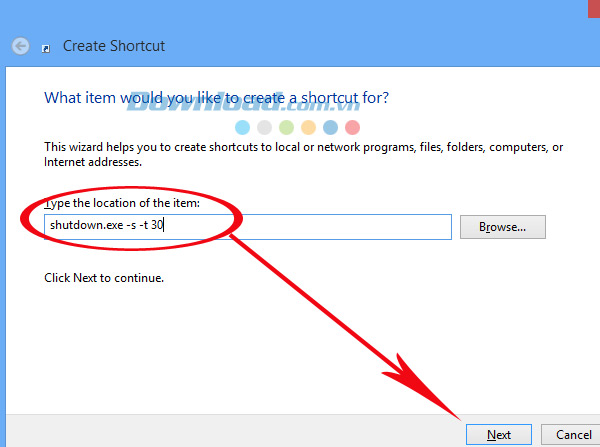
Bước 3: Tiếp tục đặt tên cho shortcut ở ô Type a name for this shortcut, bấm vào Finish để kết thúc. Ở đây Eballsviet.com đặt tên cho shortcut của mình là AUTO -S.

Bước 4: Sau khi hoàn thành, trên màn hình desktop sẽ xuất hiện biểu tượng của Shortcut.
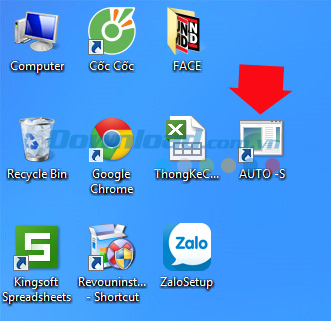
Bước 5: Để tiến hành cài đặt thời gian tắt máy tự động, các bạn bấm chuột phải vào biểu tượng và chọn Properties.
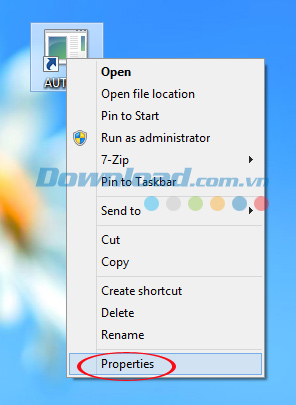
Bước 6: Trong cửa sổ Shortcut Properties, các bạn sẽ thấy xuất hiện thêm thẻ Shortcut. Nhìn vào dòng Target, các bạn sẽ thấy lệnh hẹn giờ vừa nhập vào ở trên đã có sẵn trên này. Để thay đổi cho thời gian máy tính tự tắt nhanh hơn hay lâu hơn, các bạn chỉ cần thay đổi giá trị trong dòng lệnh. Như trong hình, Eballsviet.com đã thay giá trị ấy thành 60000 thay vì 30 như lúc đầu. Thay đổi xong, các bạn nhấp vào OK.
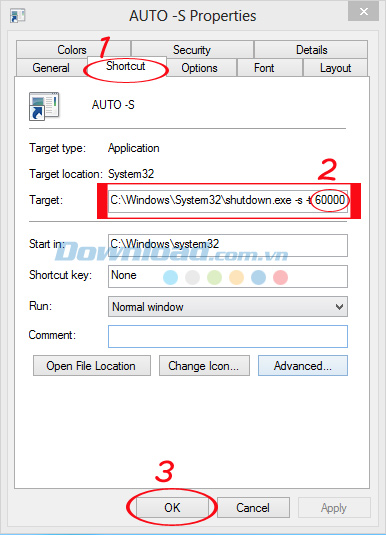
Bước 7: Lúc này những thông báo cài đặt thành công sẽ lại xuất hiện trên màn hình. Các bạn có thể tự do ra ngoài mà không cần lo về việc chiếc máy tính yêu quý của mình phải chạy quá lâu. Khi thực hiện xong công việc và kết thúc thời gian bạn muốn, máy tính sẽ tự động shutdown. Thật là tiện lợi đúng không?
Ngoài ra, trong cửa sổ Shortcut Properties, các bạn có thể thấy thẻ Change Icon, dùng để thay hình ảnh đại diện cho shortcut của bạn trở nên bắt mắt, dễ nhìn và sinh động hơn. Các bạn click vào thẻ này sẽ xuất hiện một bảng các biểu tượng (icon), muốn sử dụng hình nào, chỉ việc nhấp vào hình đó và OK.
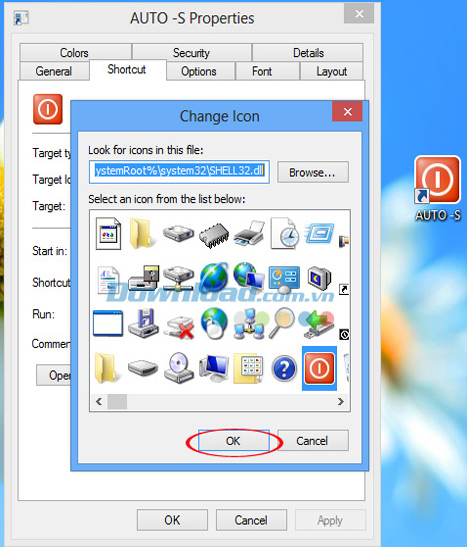
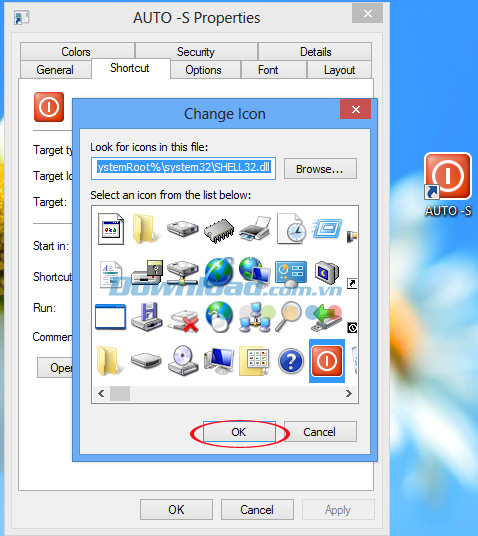
Vậy là tôi đã hướng dẫn các bạn cách tắt máy tính tự động mà không cần sử dụng phần mềm hay công cụ hỗ trợ nào. Hy vọng qua bài viết này, các bạn sẽ có thêm cách để sử dụng chiếc máy tính của mình hiệu quả hơn.
Chúc các bạn thực hiện thành công!
Theo Nghị định 147/2024/ND-CP, bạn cần xác thực tài khoản trước khi sử dụng tính năng này. Chúng tôi sẽ gửi mã xác thực qua SMS hoặc Zalo tới số điện thoại mà bạn nhập dưới đây:





















