Cách khắc phục lỗi Windows không kết nối với máy in
Trong quá trình cài đặt máy in rất nhiều người gặp lỗi như quá trình cài đặt diễn ra giữa chừng thì dừng lại, máy in không nhận lệnh, tài liệu in ra giấy trắng, không nhận tín hiệu giữa máy tính với máy in. Loay hoay mãi mà vẫn xuất hiện thông báo "Windows không thể kết nối với máy in".
- Download driver máy in HP LaserJet 1020
- Tải driver máy in Laser Canon LBP 3300
- Download Canon LaserShot LBP-1120 Printer Driver
Vậy phải làm sao đây? Mời các bạn theo dõi bài viết dưới đây của Eballsviet.com để nhanh chóng khắc phục lỗi Windows không kết nối với máy in:
Lỗi thường gặp khiến Windows không thể kết nối máy in
Lỗi Windows cannot connect to the printer
Khi thêm máy in mới mà gặp thông báo "Windows cannot connect to the printer", có thể do thiếu file mscms.dll.
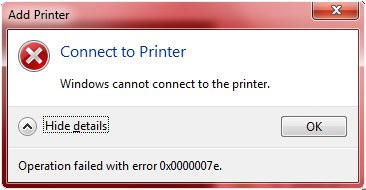
Đầu tiên, bạn hãy truy cập theo đường dẫn: C:\Windows\system32, tìm tới file mscms.dll và sao chép chúng.
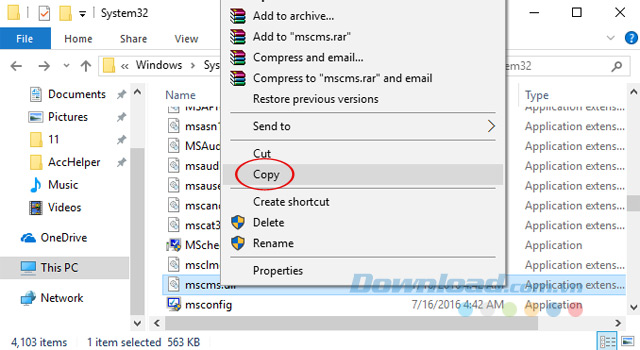
Sau đó, paste vào thư mục theo đường dẫn dưới đây:
C:\Windows\system32\spool\drivers\x64\3\ nếu đang sử dụng Windows 7 64-bit.
C:\Windows\system32\spool\drivers\w32x86\3\ nếu đang sử dụng Windows 7 32-bit.
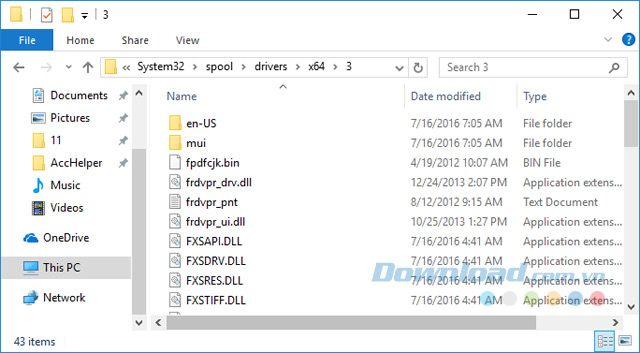
Cuối cùng, khởi động lại máy in, rồi thực hiện thao tác chia sẻ máy in trong mạng LAN như thông thường là được.
Kết nối máy in với Windows
Một máy in trên mạng có thể kết nối thông qua Ethernet, Wifi hoặc trực tiếp qua cổng USB. Việc chia sẻ máy in trên máy chủ hay máy tính với máy in được kết nối qua cổng USB có thể được chia sẻ với người dùng khác trên mạng.
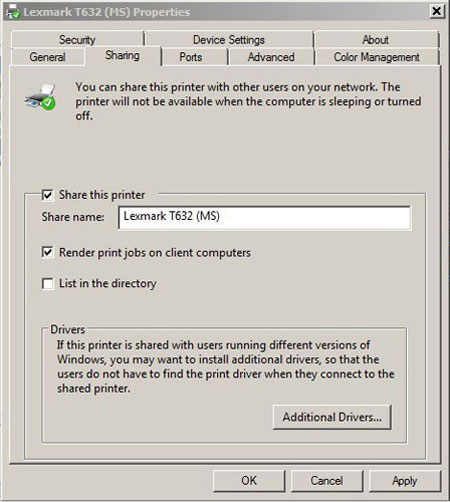
Gõ từ khóa Add Printer vào ô tìm kiếm. Khi cửa sổ Add Priter xuất hiện, nhấn vào dòng Add a local printer với USB, còn Add a network, wireless or Bluetooth printer với mạng Wifi và Bluetooth. Ngay sau đó, Windows sẽ tự động tìm kiếm máy in trên mạng. Khi tìm thấy sẽ tự động bật lên, bạn có thể chọn và in như bình thường.
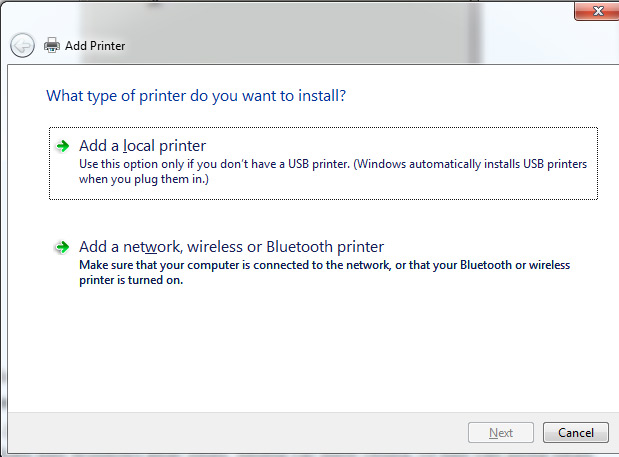
Lỗi 101 khi kết nối tới máy in
Khi cài đặt máy in thất bại, nó sẽ không xuất hiện trong danh sách có sẵn hoặc thông báo "Windows không thể kết nối với máy in". Lúc này, bạn cần kiểm tra lại máy in và máy tính có cùng một mạng hay không, kiểm tra tính năng chia sẻ máy in đã bật chưa?
Nếu vẫn không thấy máy in xuất hiện trong Add Printer Wizard hoặc không thể kết nối khi nhấn vào tên của nó. Bạn hãy nhấn vào The printer that I want isn't listed.
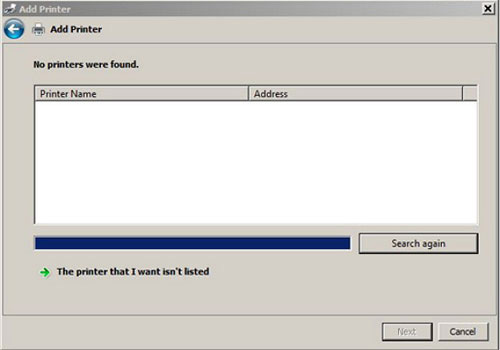
Cửa sổ tiếp theo xuất hiện sẽ có 3 lựa chọn:
- Find a printer in the directory, based on location or feature: Tìm kiếm trong các thư mục, nhưng nếu trong cửa sổ đầu tiên ở bước trên không có tên máy in thì khả năng lựa chọn này cũng không xuất hiện.
- Select a printer by name: Bạn có thể nhập tên máy in cần kết nối theo mẫu "\\COMPUTERNAME\PRINTERNAME". Trong đó COMPUTERNAME là tên máy chủ hoặc máy tính mà máy in được cài đặt trên mạng. Nó có thể tìm thấy thông qua Control Panel > System and Security > System (trong Windows 7). Nếu không biết tên máy in (PRINTERNAME), hỏi người sử dụng trực tiếp máy in đó hoặc liên hệ đến bộ phận IT trong cơ quan để biết tên. Nếu may mắn việc lựa chọn máy in theo cách này sẽ giúp bạn kết nối được máy in.
- Add a printer using a TCP/IP or hostname: Thêm máy in sử dụng giao thức TCP/IP hoặc tên máy.
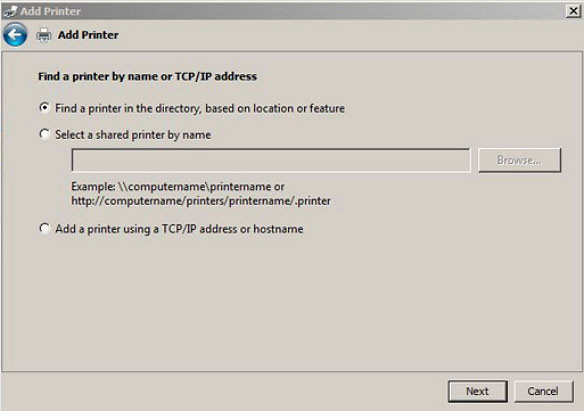
Nếu chọn tùy chọn thứ 3, bạn cần phải có địa chỉ IP tĩnh của máy in. Để lấy địa chỉ IP tĩnh, truy cập vào Control Panel > Printers, nhấn chuột phải vào biểu tượng máy in cần xem, chọn Printer Properties và chọn thẻ Ports, xác định tên máy in cần lấy địa chỉ, bạn sẽ thấy địa chỉ IP như hình dưới:
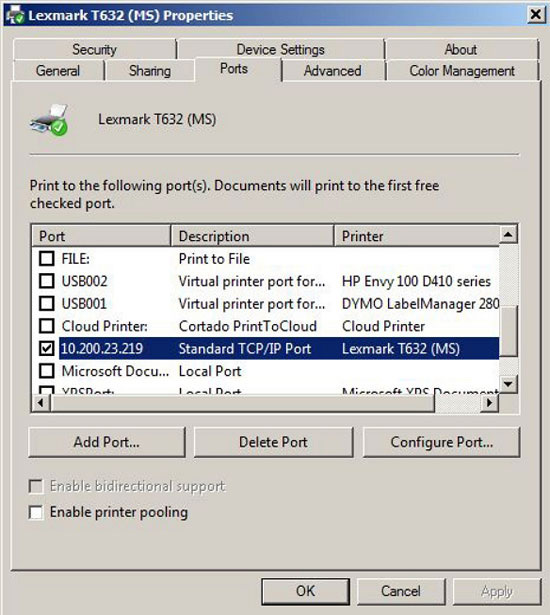
Quay trở lại máy tính, gõ địa chỉ IP trong mục Hostname hoặc IP Address và nó sẽ tự động xuất hiện trong trường Port name như hình dưới. Bây giờ, chỉ cần nhấn Next để nó tự động kết nối.
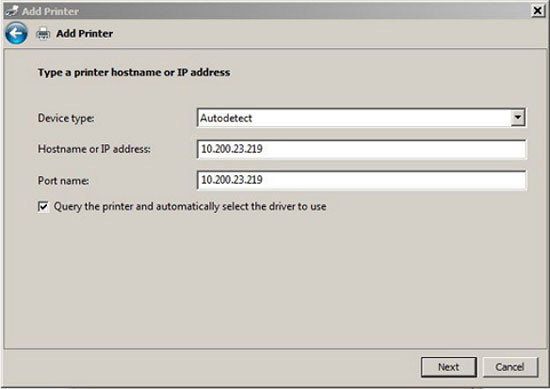
Hy vọng bài viết trên sẽ giúp các bạn nhanh chóng sửa lỗi "Windows không kết nối với máy in" để thoải mái in bất kỳ tài liệu nào mình muốn. Còn khi sử dụng Windows 10 mà gặp trường hợp máy in không hoạt động, bạn cũng dễ dàng khắc phục.
Chúc các bạn thực hiện thành công!
Theo Nghị định 147/2024/ND-CP, bạn cần xác thực tài khoản trước khi sử dụng tính năng này. Chúng tôi sẽ gửi mã xác thực qua SMS hoặc Zalo tới số điện thoại mà bạn nhập dưới đây:



















